1.Google后台应用配置
1.0 Google后台公共配置
Google后台首先需要做一些公共配置,大致流程如下:
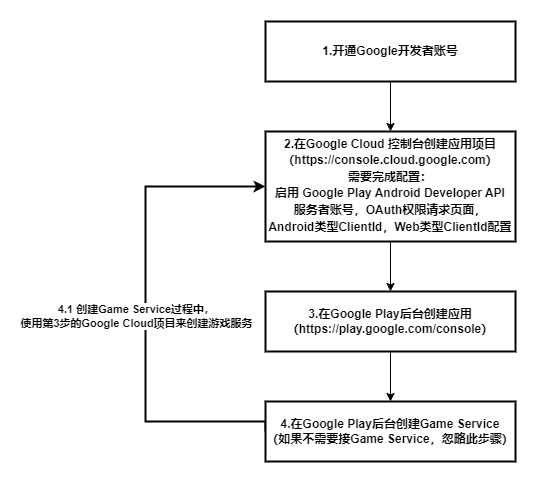
上图中的所涉及到的流程在后续章节中都有详细指引。
1.2 Google Cloud 控制台项目配置
控制台地址:https://console.developers.google.com
简要流程:
1.创建新的游戏项目,并在游戏项目中完成后续配置
2.启用 Google Play Android Developer API
3.创建服务者账号,生成JSON证书,用于WA后台Google支付证书配置
4.配置OAuth权限请求页面
5.创建Web类型ClientId凭据,用于WA后台Google登录配置,以及研发项目配置
6.创建Android类型ClientId凭据,需要研发提供包名(PackageName)和应用签名jks文件的SHA-1信息
1.2.1 创建游戏项目
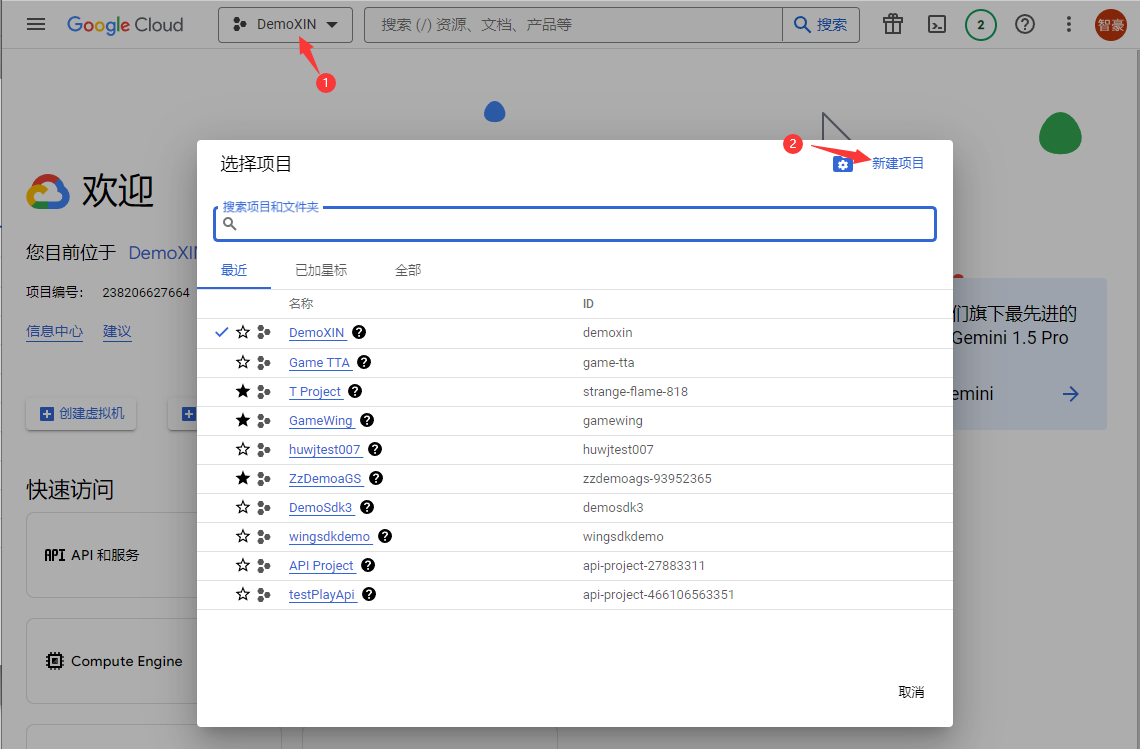
进入Google Cloud控制台,点击项目,弹出项目选择框,点击“新建项目”
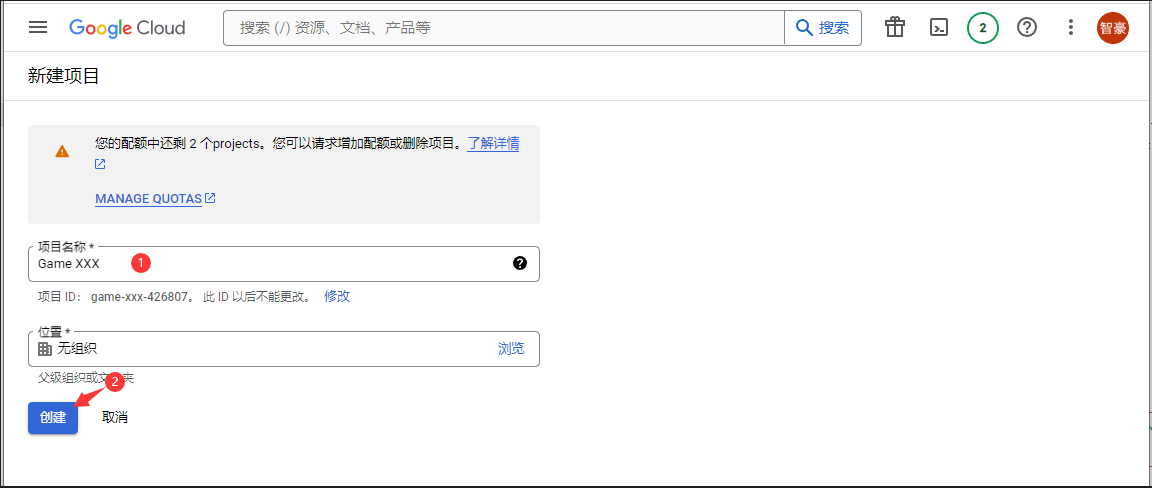
在“新建项目”页面,填入“项目名称”,点击“创建”完成新项目创建
注意记下项目名称,后续会在WingSDK后台的支付渠道配置中使用
1.2.2.启用 Google Play Android Developer API

展开左侧菜单,在“API和服务”项下选择“已启用的API和服务”
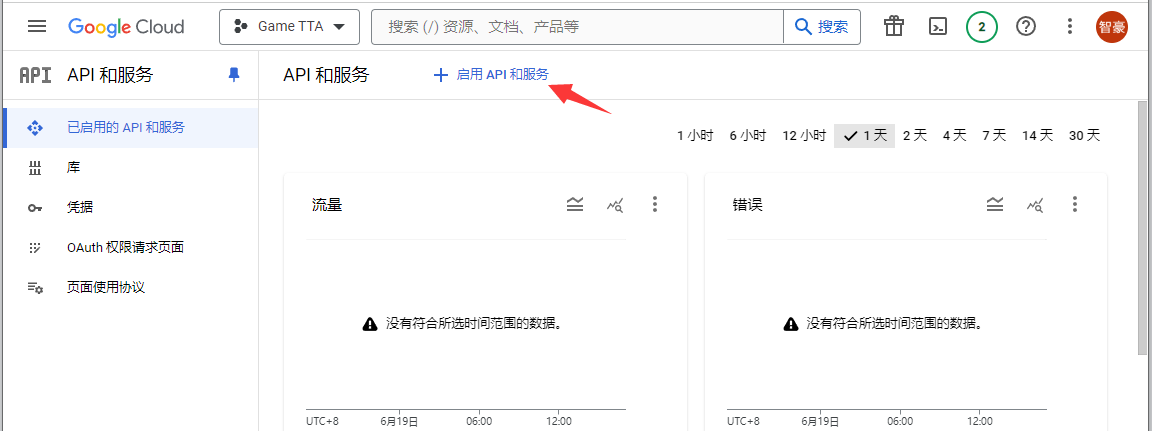
进入“API和服务”页面,点击“启用API和服务”
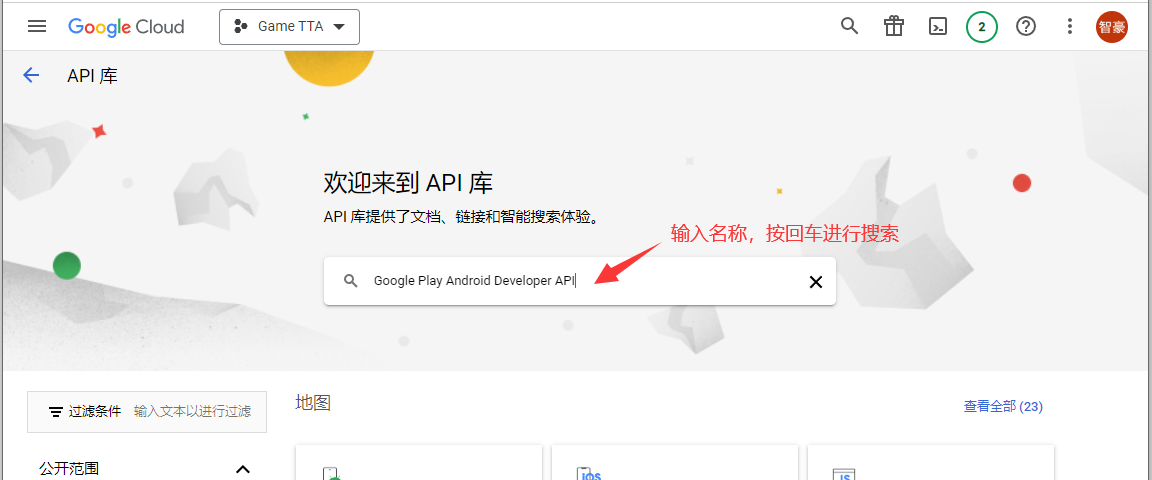
进入“API库”页面,在搜索框输入内容“Google Play Android Developer API”,按回车进行搜索
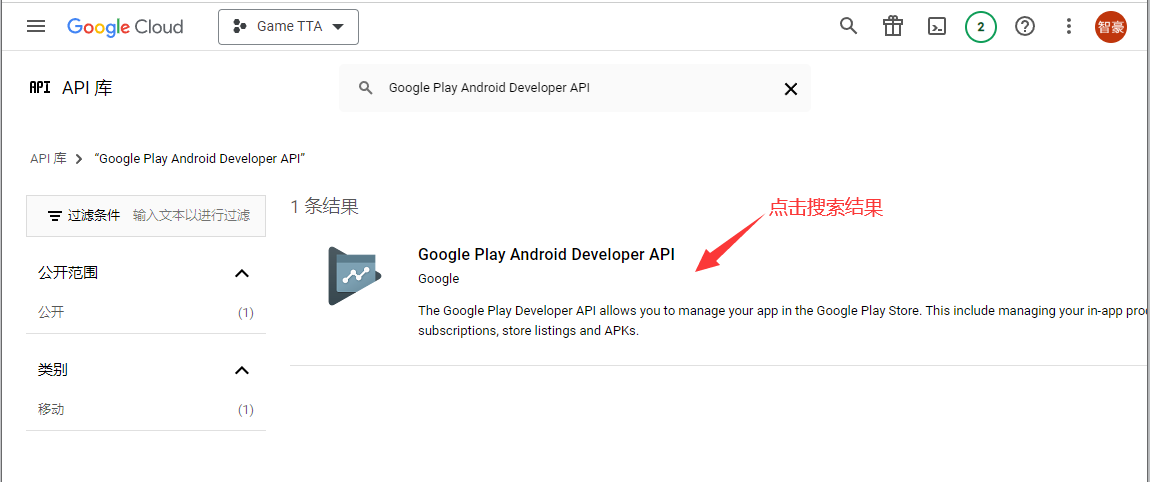
进入搜索结果页面,点击对应结果
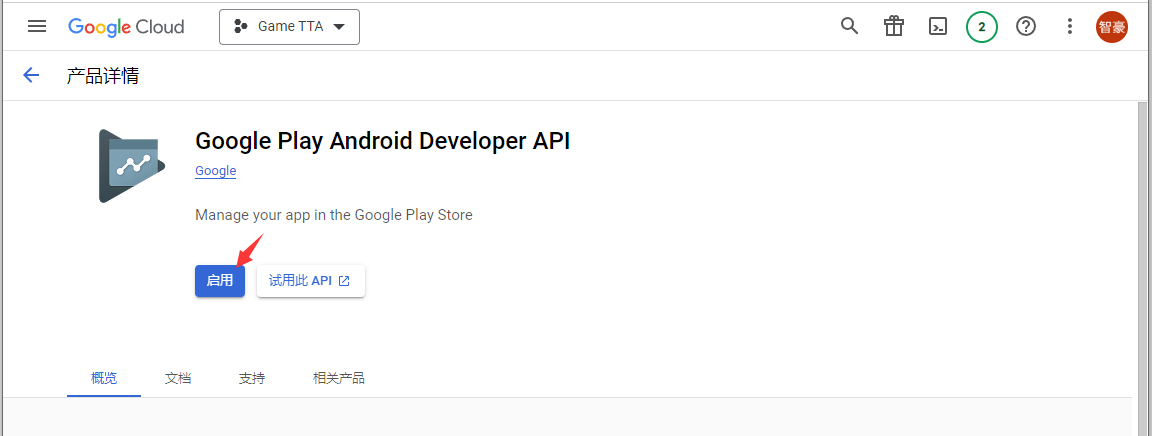
进入“Google Play Android Developer API”详情页,点击“启用”
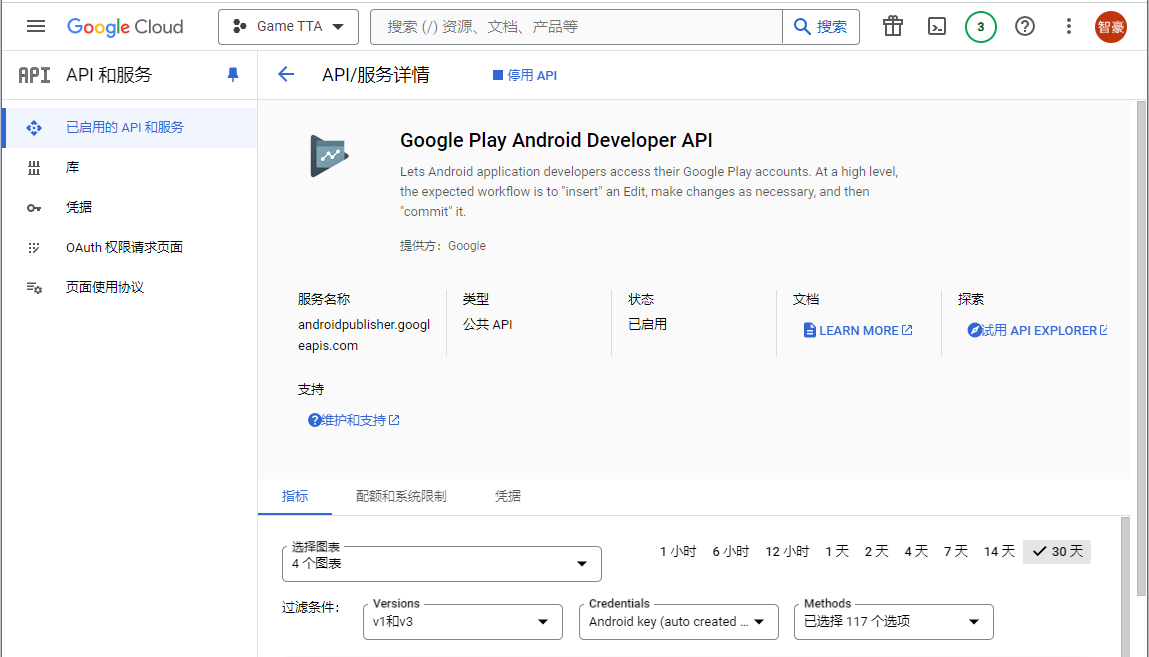
等待启用完成后,自动跳转到“Google Play Android Developer API”服务详情,至此即表示启用成功。
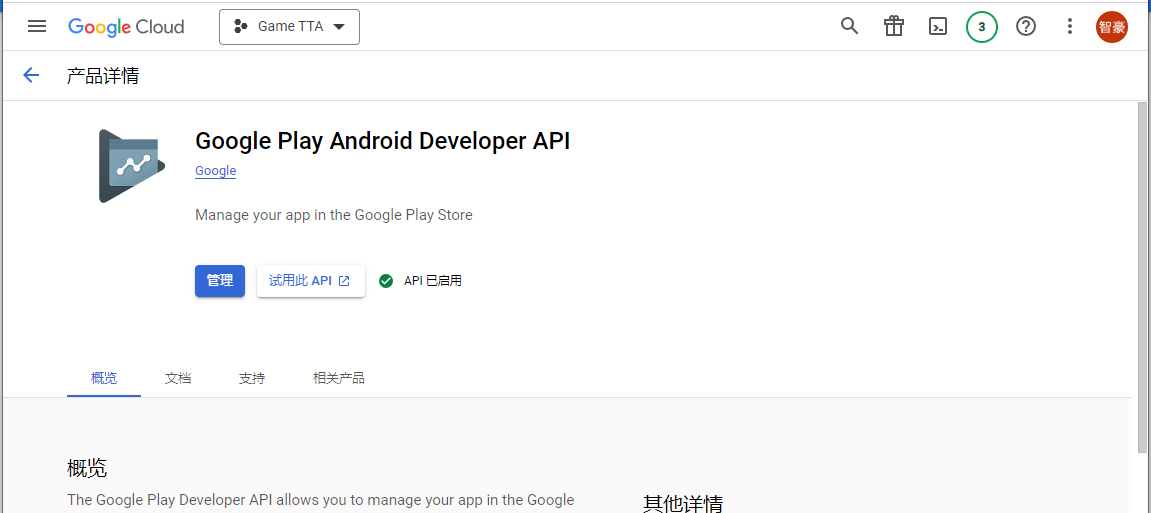
也可以按照前面的搜索步骤,重新进入“Google Play Android Developer API”详情页面,可以看到状态变成了“API已启用”
1.2.3.创建服务账号
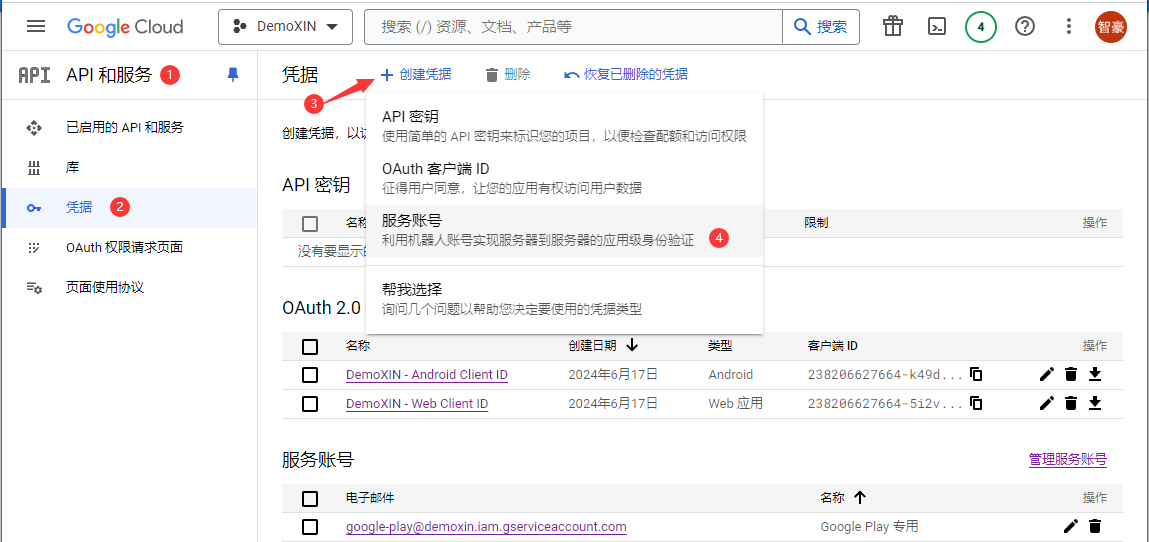
在“API和服务”的“凭据”页面中,点击“创建凭据”,选择“服务账号”
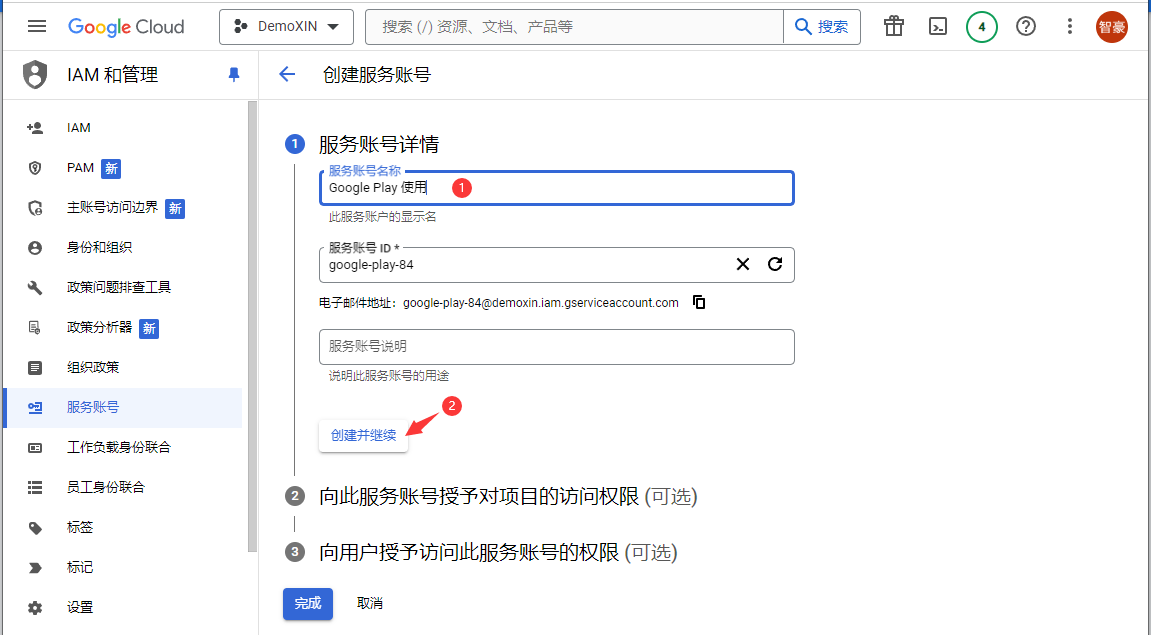
进入“创建服务账号”页面,输入“服务账号名称”,点击“创建并继续”
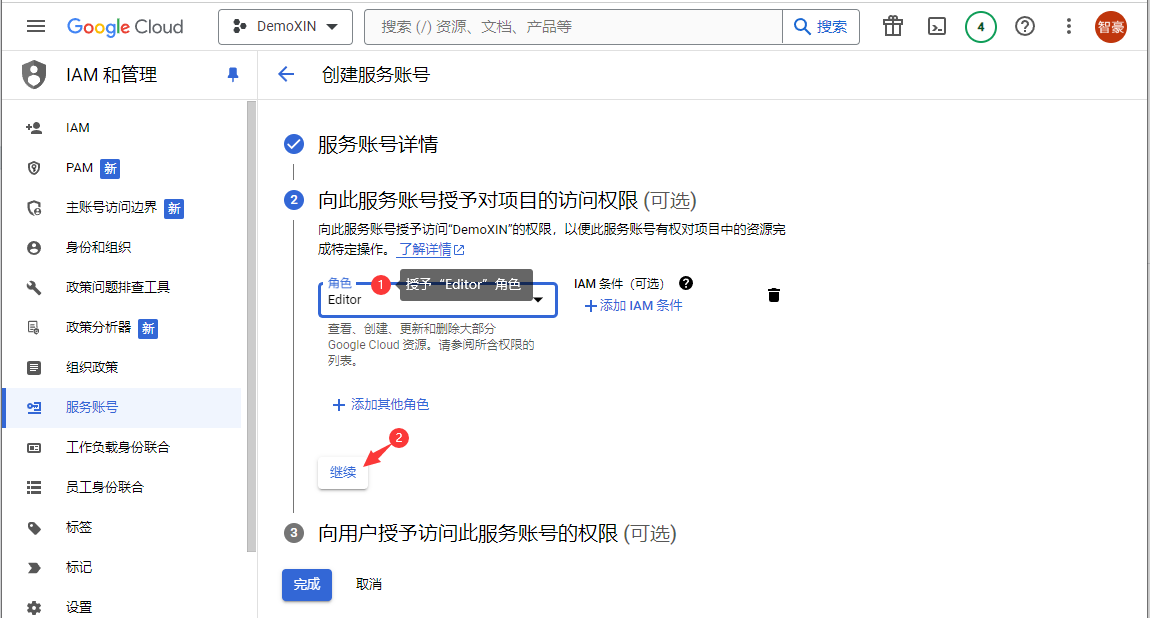
进入第二步,在“角色”栏中选择授予“Editor”角色权限,点击“继续”
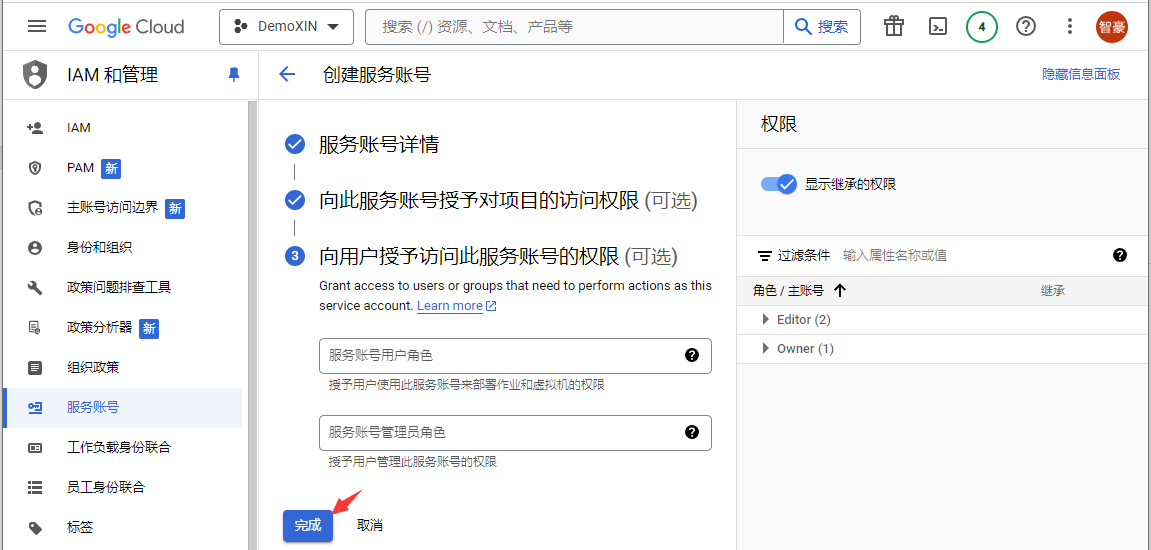
进入第三步,点击“完成”
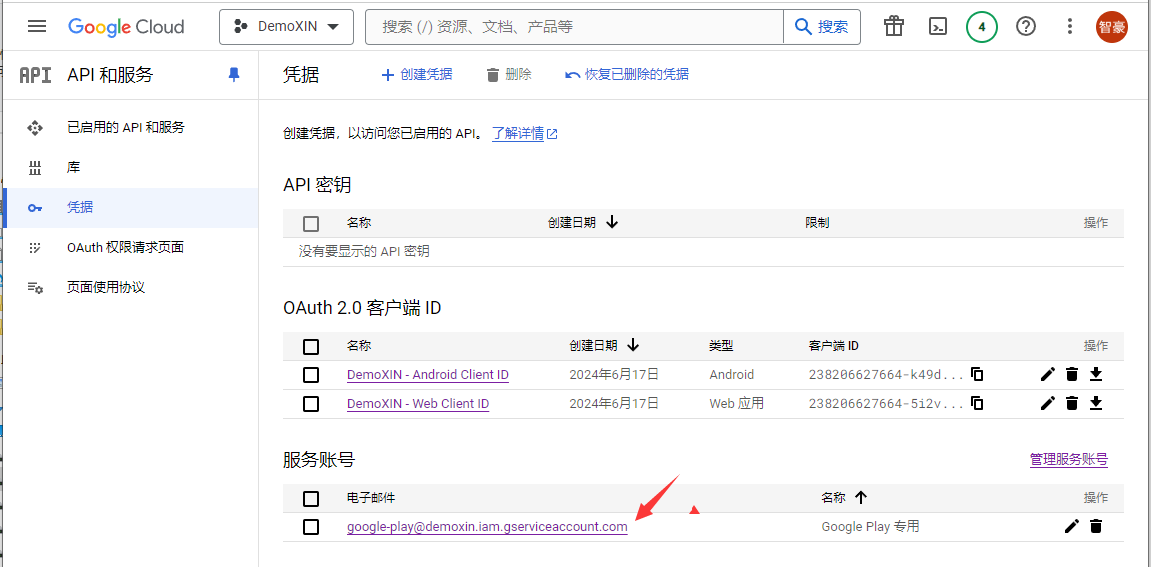
完成创建后,在“凭据”页面的“服务账号”中查看并点击刚刚创建的服务账号
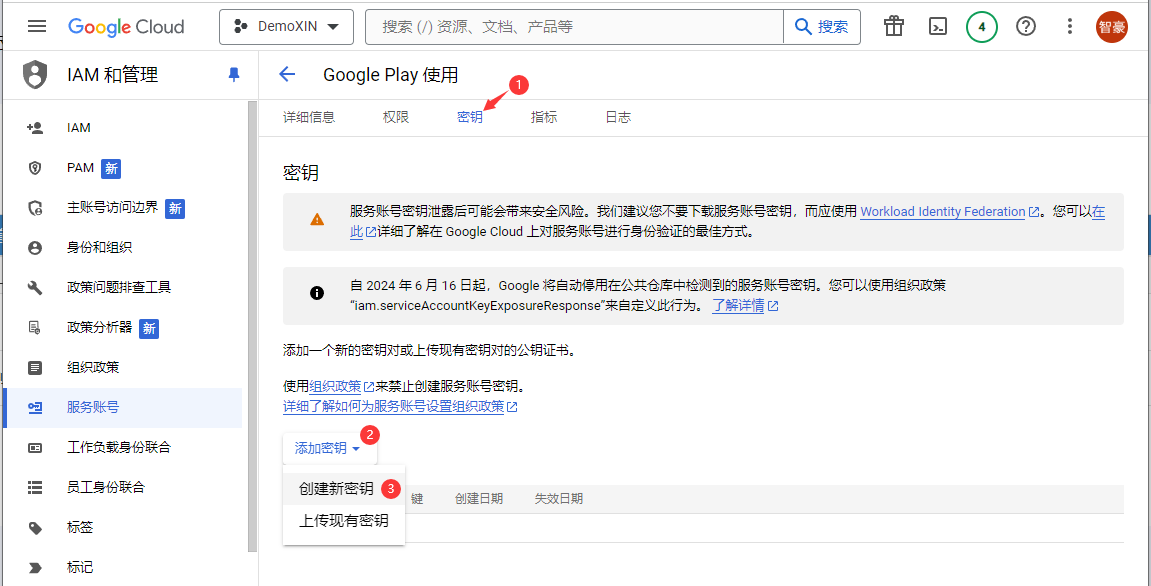
进入“服务账号详情”页面,点击切换到“密钥”标签页,点击“添加密钥”并选择“创建新密钥”
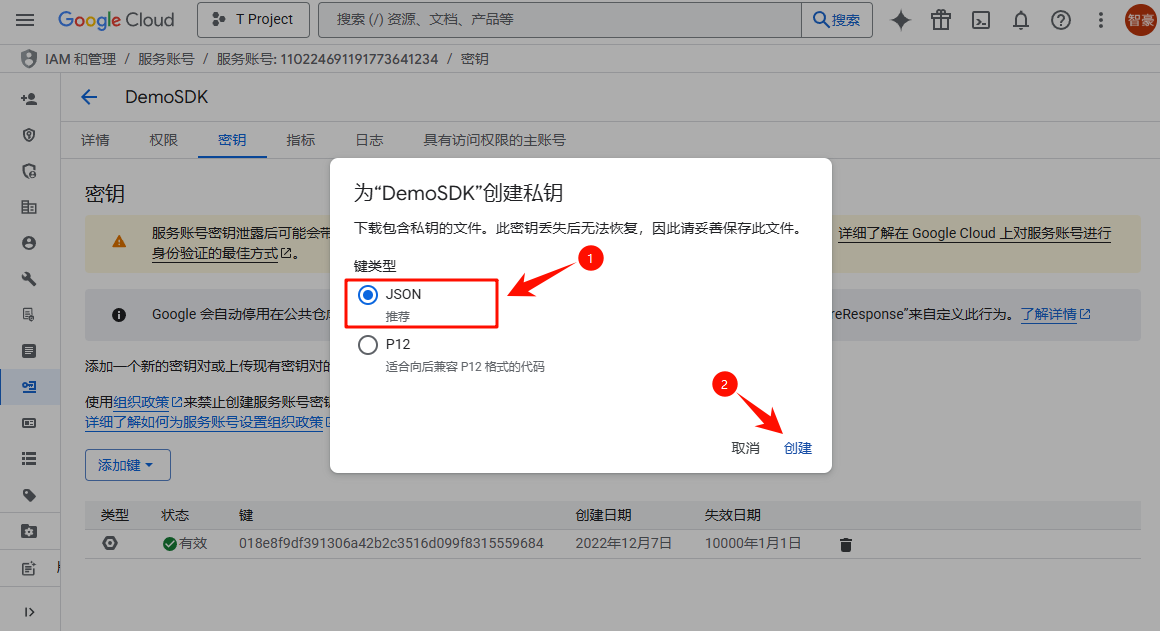
在弹出的提示框中,选择“JSON”类型,点击“创建”

等待创建成功,会自动完成JSON证书下载,此时可以在本地下载目录中找到该证书并保存
注意记下“服务账号电子邮件”和保存下载到本地的“JSON证书”,后续会在WingSDK后台的支付渠道配置中使用
1.2.4 配置OAuth权限请求页面
必须先完成“OAuth权限请求页面”配置,否则无法进行后面步骤中的“创建Web和Android类型ClientId凭据”
“OAuth权限请求页面”会影响用户授权是看到的界面,如下:
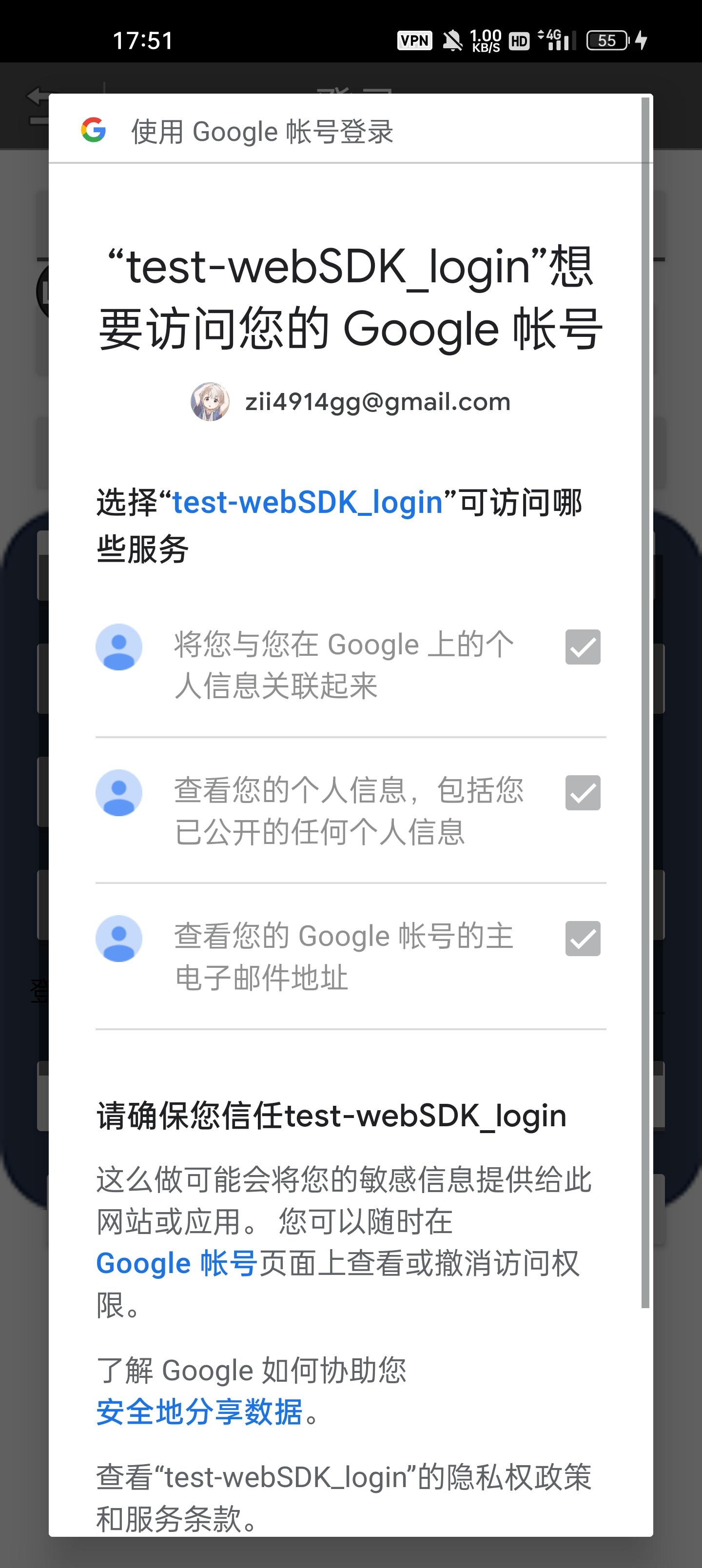
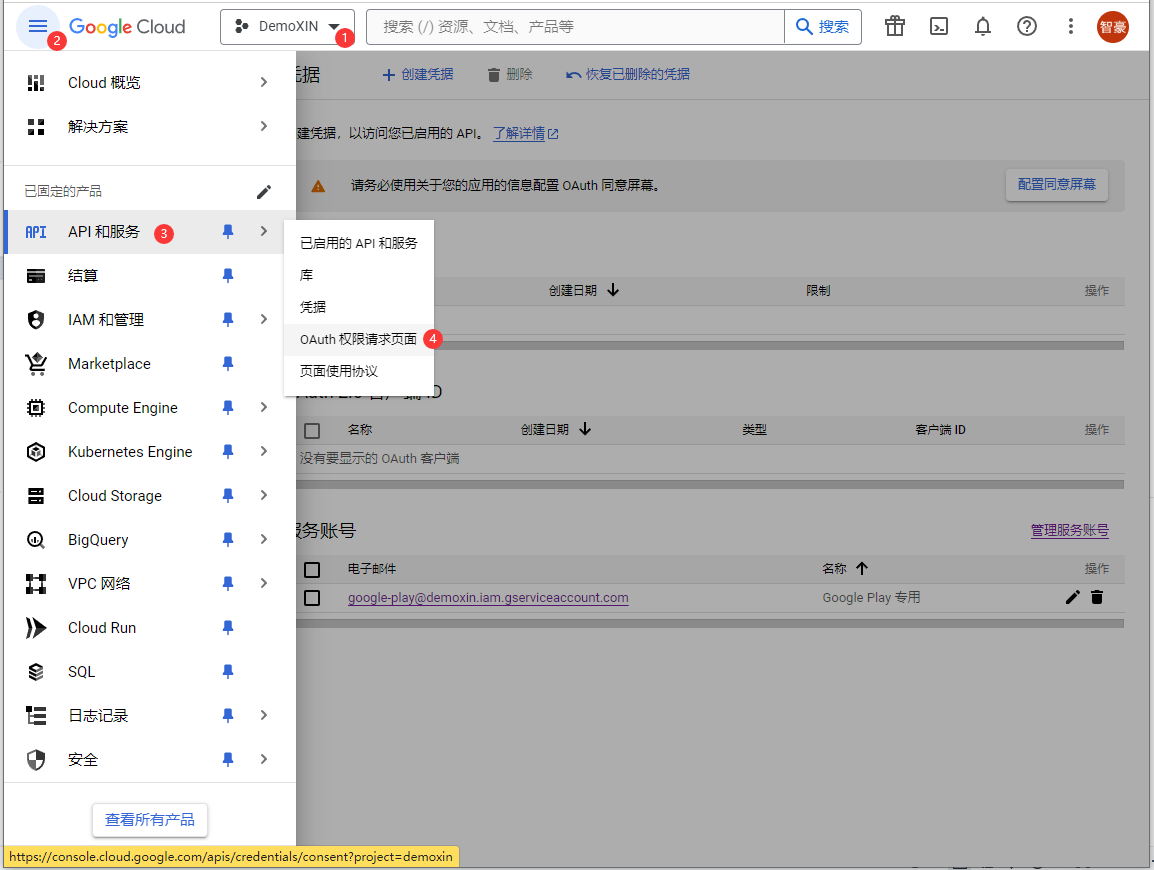
展开左侧菜单,在“API和服务”项下选择“OAuth权限请求页面”
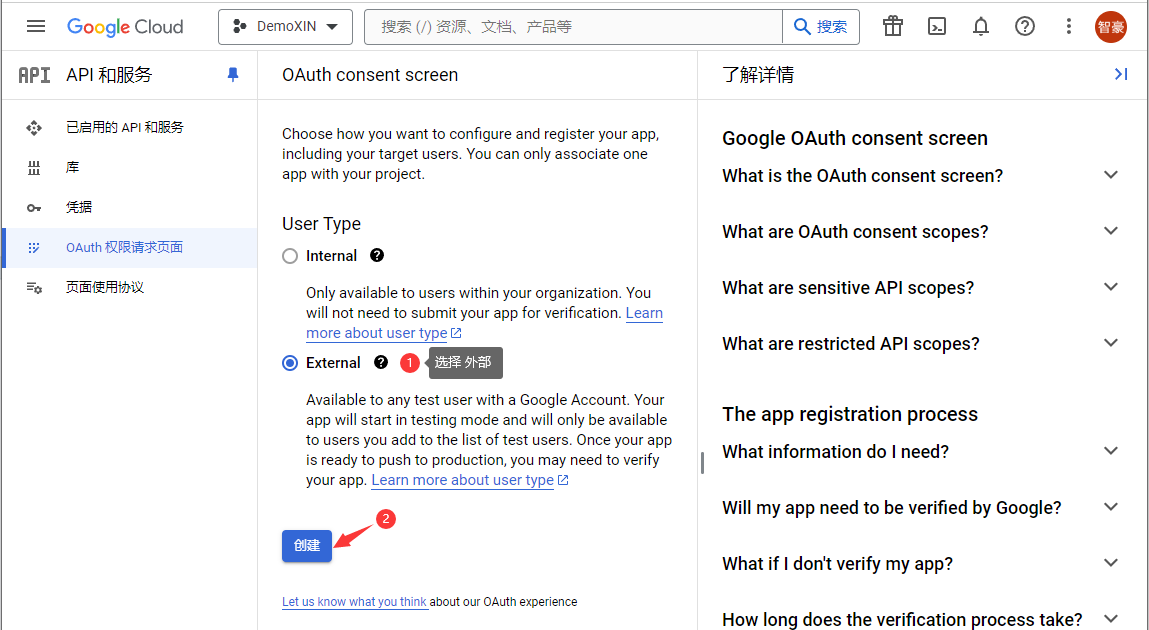
进入“OAuth Consent screen”(OAuth同意屏幕)页面,在“User Type”(用户类型)中选择“External”(外部),点击“创建”
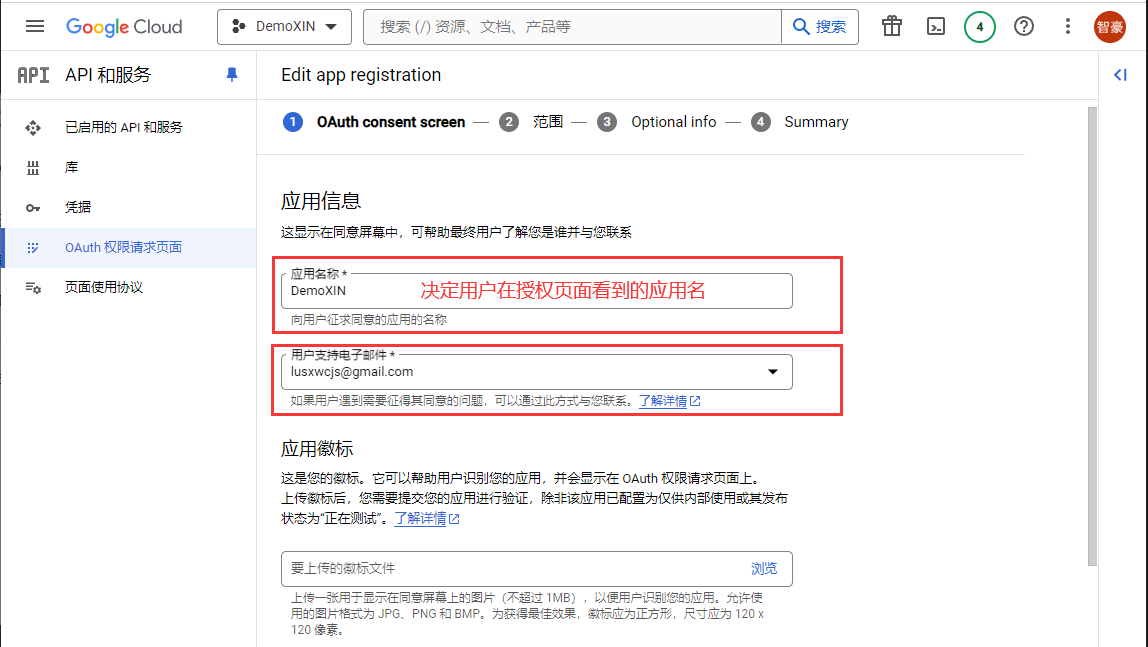
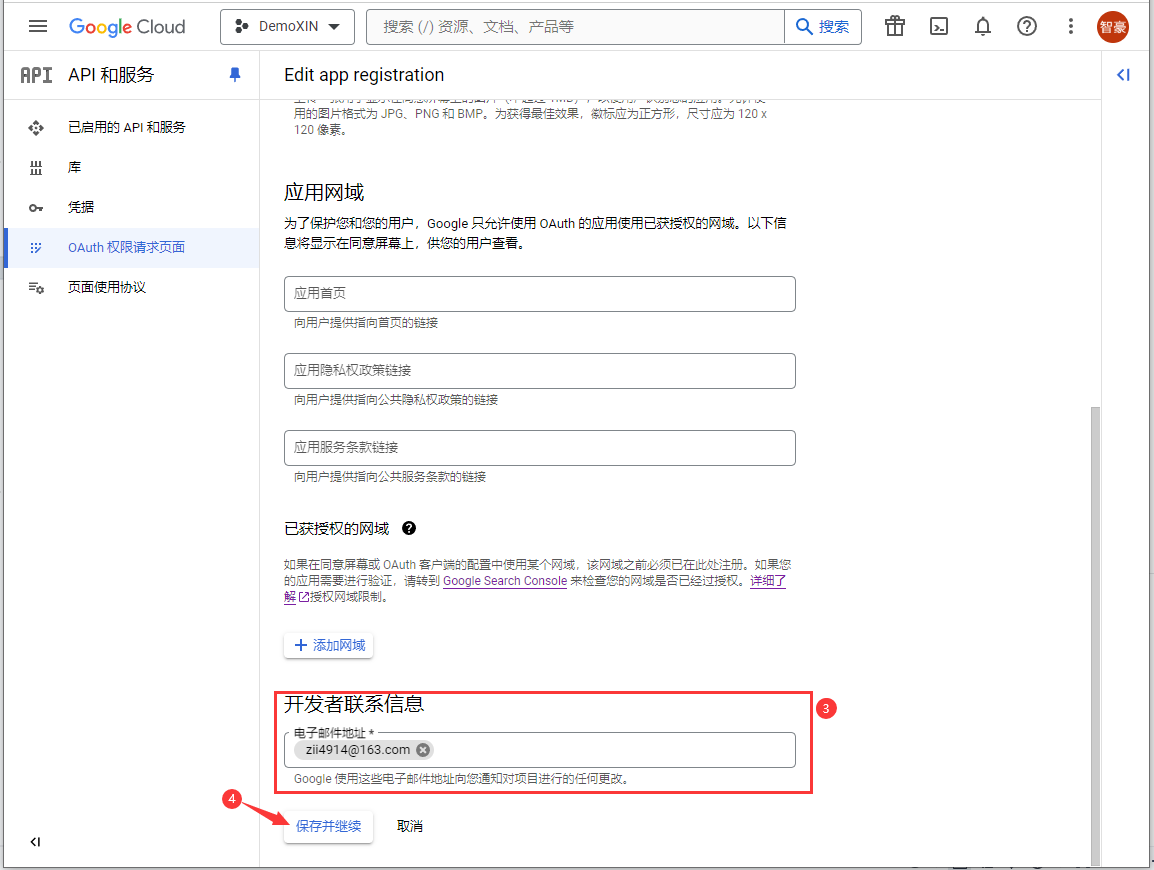
进入第一步页面,完成必填项填写:“应用名称”(决定用户授权登陆时看到的应用名称),“用户支持电子邮件”,“开发者联系信息”
其他可选项:
1.应用徽标,用于展示在授权页面供用户识别,该项需要审核
2.应用网域,包含“应用首页”,“应用隐私权链接”,“应用服务条款链接”,链接的域名需要点击“+添加网域”进行添加,并且要经过Google Search Console的验证。

进入第二步“范围”页面,无需操作,点击“保存并继续”

进入第三步“Test users”(测试用户),点击“保存并继续”
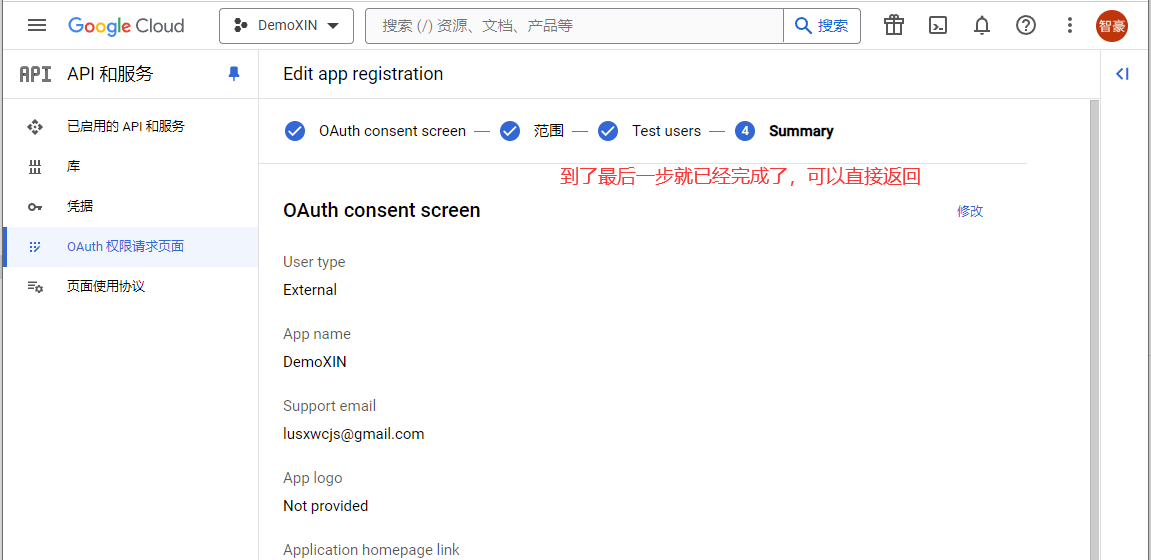
进入第四步“Summary”(摘要),到这一步已经完成了,可以直接返回
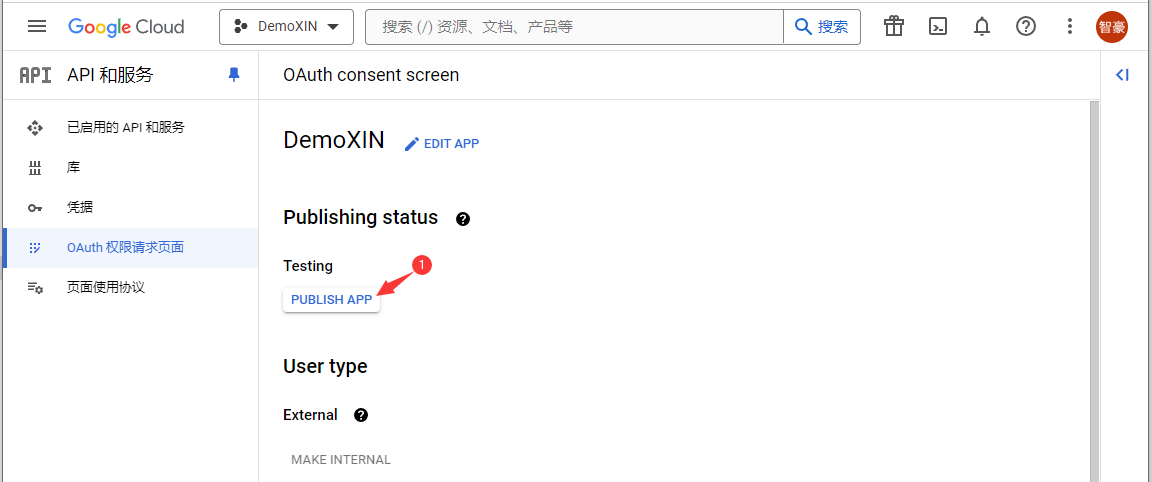
回到“OAuth Consent screen”(OAuth同意屏幕)页面,在“Publishing status”(发布状态)显示是“Testing”(测试状态),点击“PUBLISH APP”(发布应用)
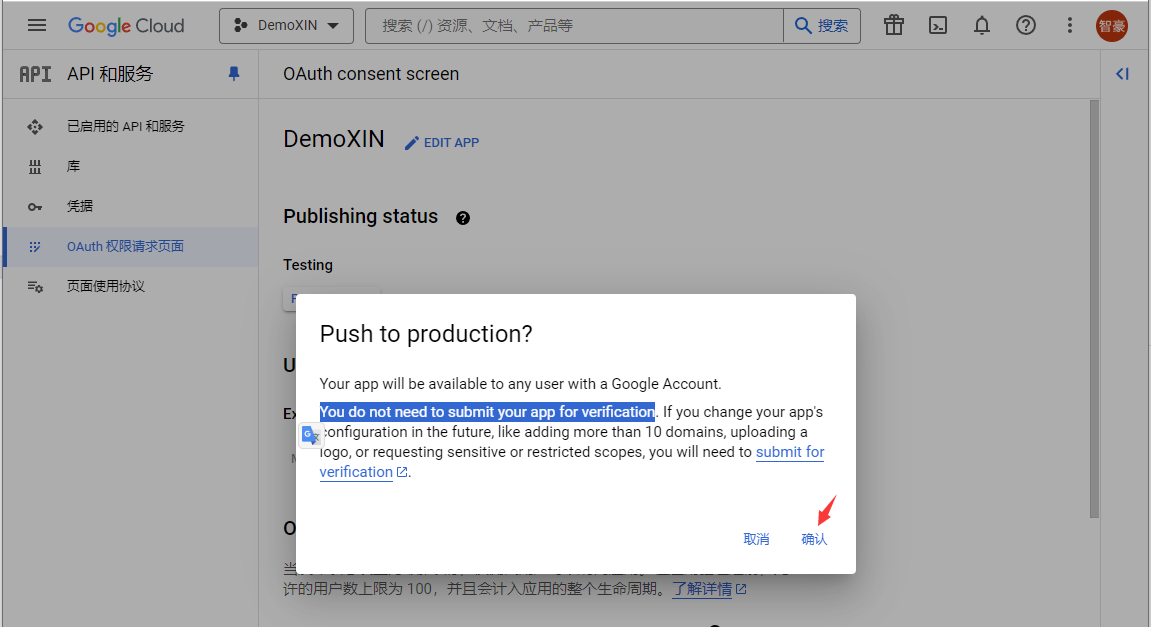
如果没有填写需要验证的项,可以无需验证直接发布到“正式版”,如图提示您的应用无需审核,点击“确认”
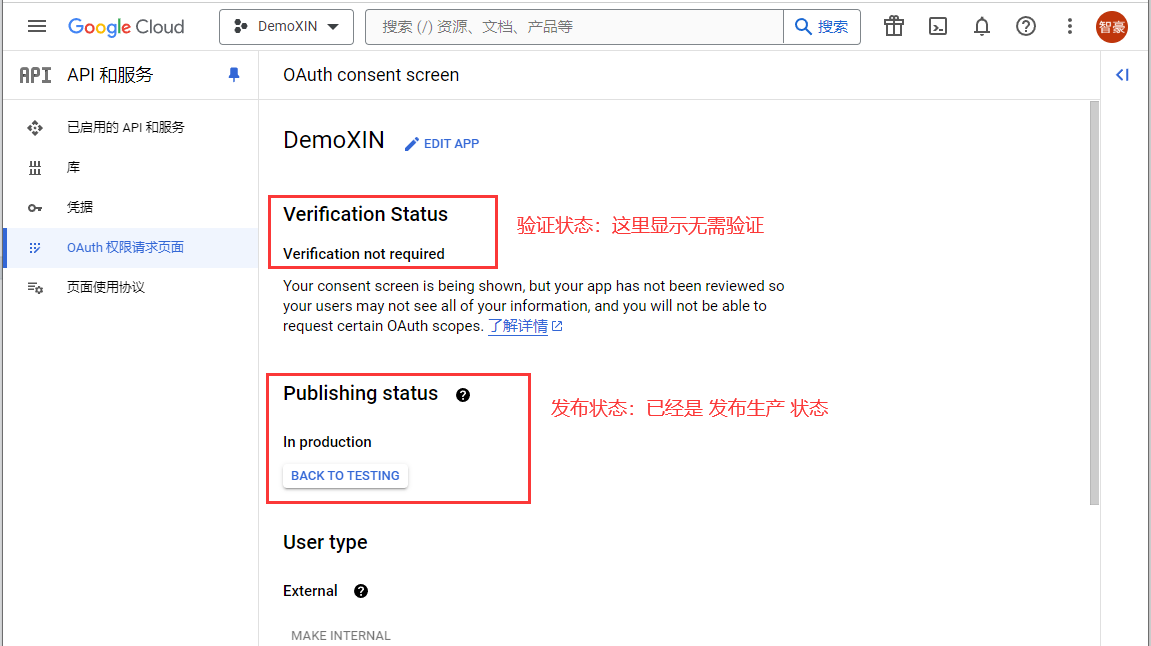
验证状态显示“Verification not required”(无需验证),“Publishing status”(发布状态)显示“In productiong”(正式版)
以上是无需验证的流程,如果需要验证则参考下面流程,否则忽略下面内容。
有需要验证的项的改动,则需要按照提示完成验证,例如添加了“应用徽标”点击“发布应用”,则是弹出下面提示框
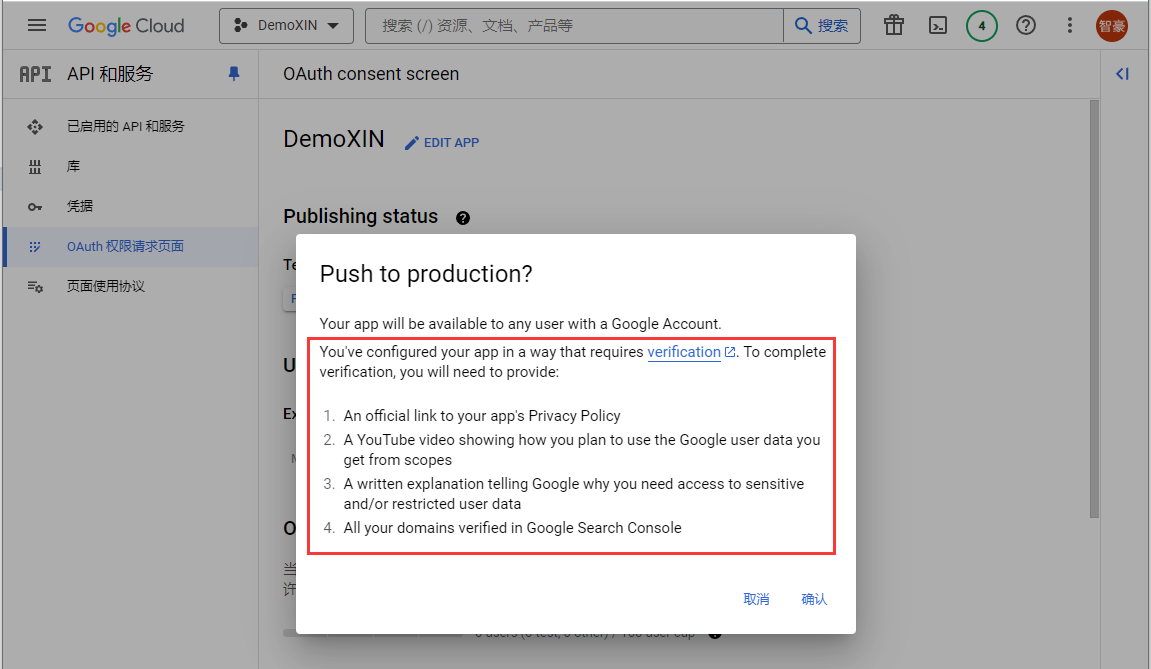
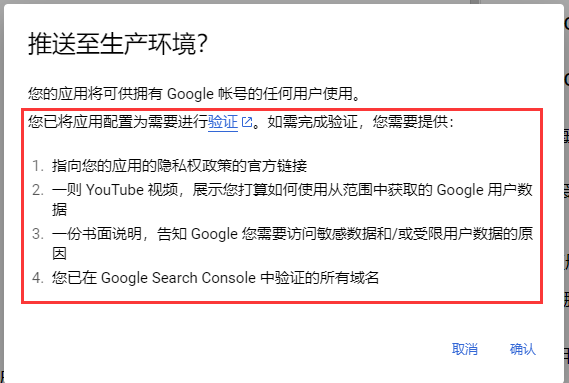
点击“确认”
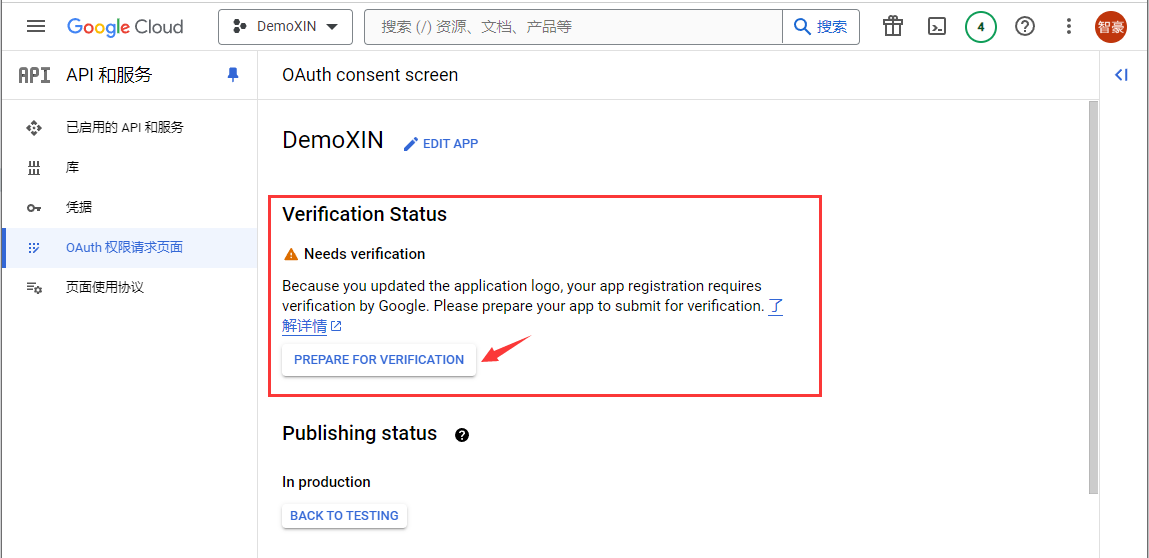
“Publishing status”(发布状态)显示已经是“In productiong”(正式版),但是验证状态显示“Needs verification”(需要验证),点击“PREPARE FOR VERIFICATION”(执行验证准备),后面会开始重新走一遍前面的步骤,并按要求完善,最后提交验证。
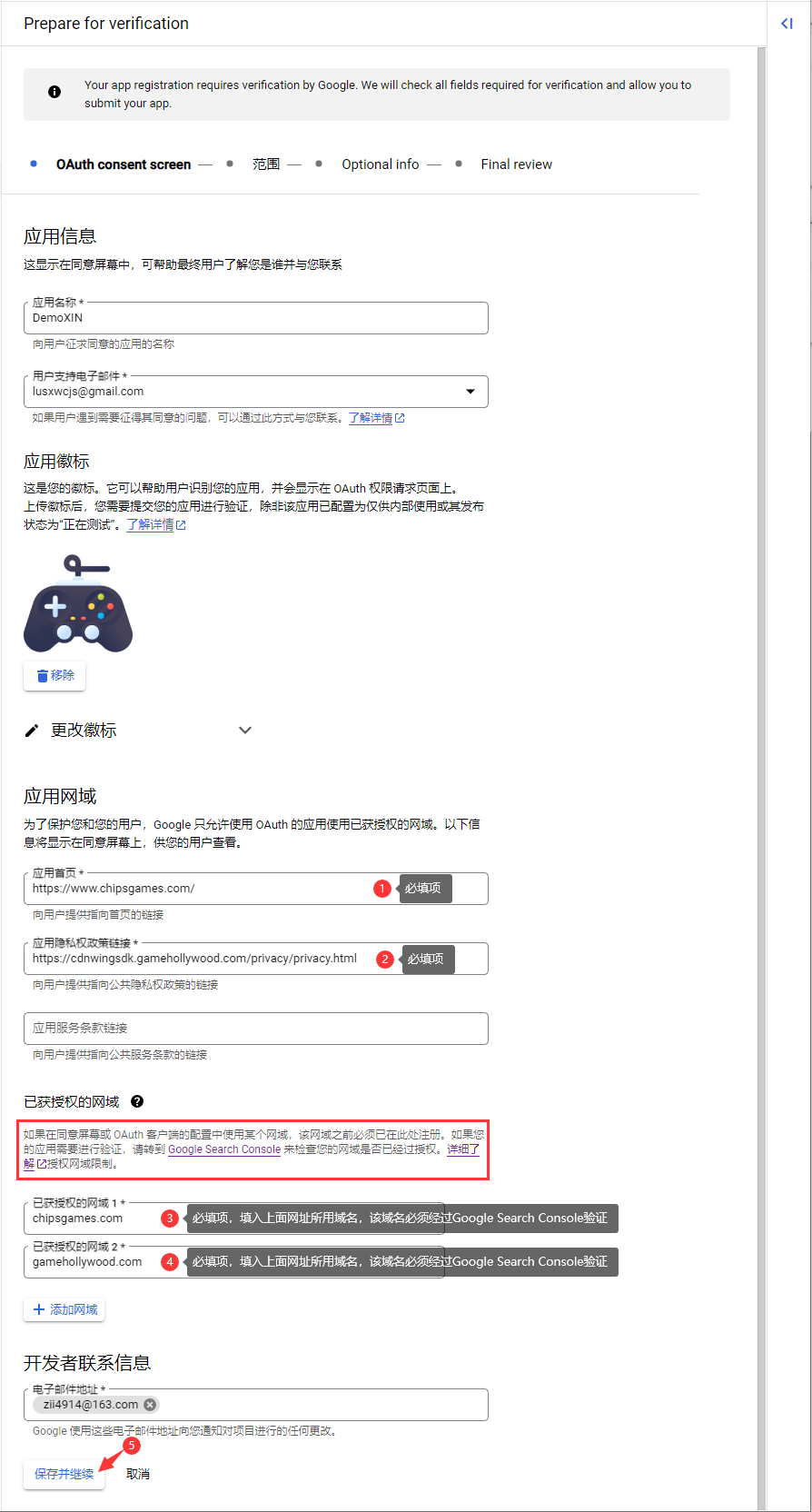
进入第一步页面,填入必填项“应用首页”,“应用隐私权政策链接”,并点击“+添加网域”填入上面链接所用域名,注意域名必须经过Google Search Console验证,最后点击“保存并继续”
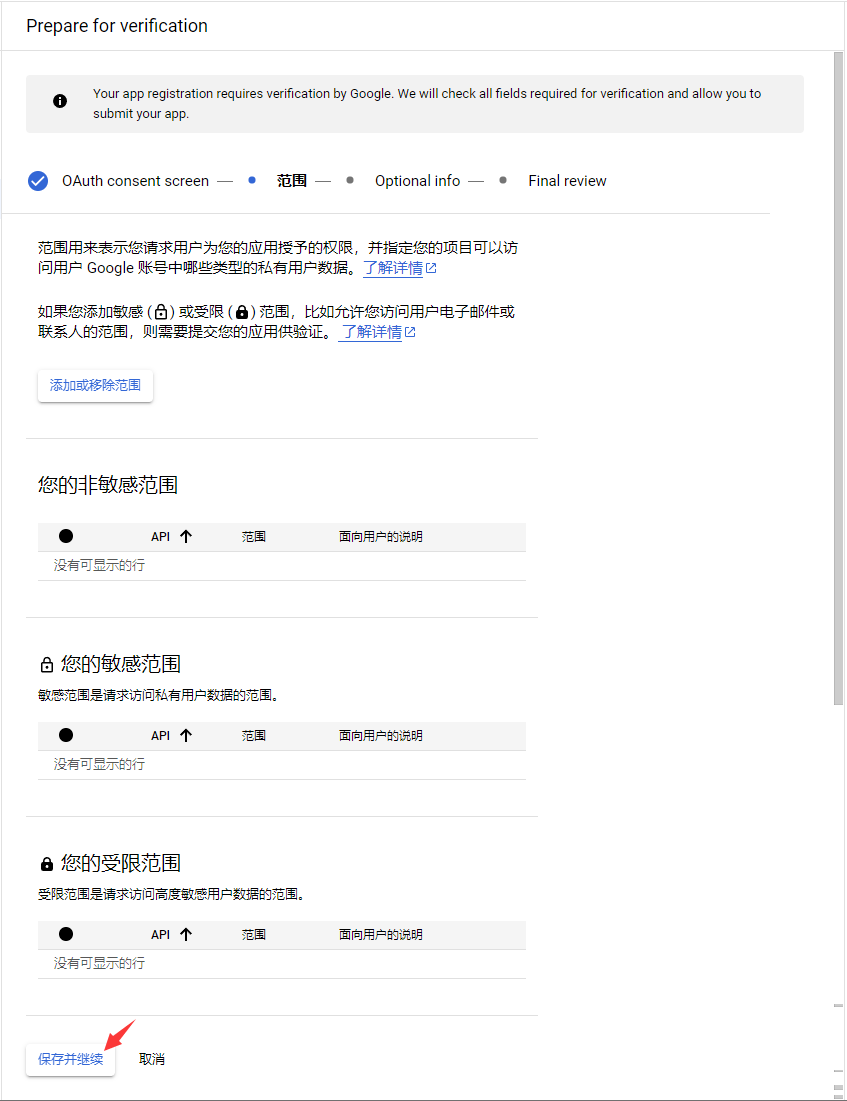
进入第二步“范围”页面,点击“保存并继续”
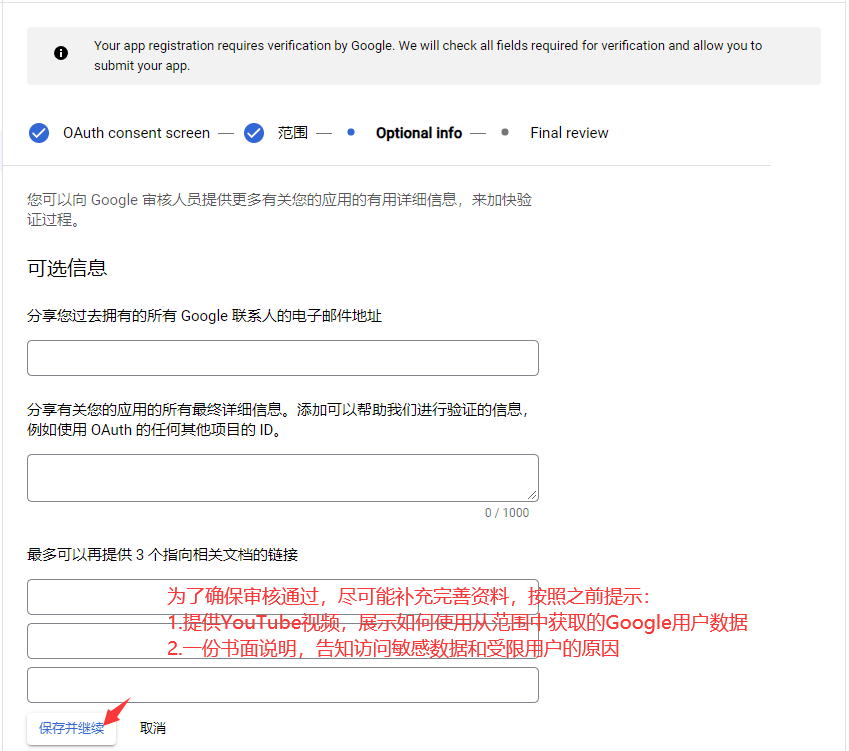
进入第三步“Option info”(可选信息)页面,为确保审核通过,尽量补充完善可选内容。需要按照之前的发布提示,提供内容:
1.提供YouTube视频,展示如何使用从范围中获取的Google用户数据
2.一份书面说明,告知访问敏感数据和受限用户的原因
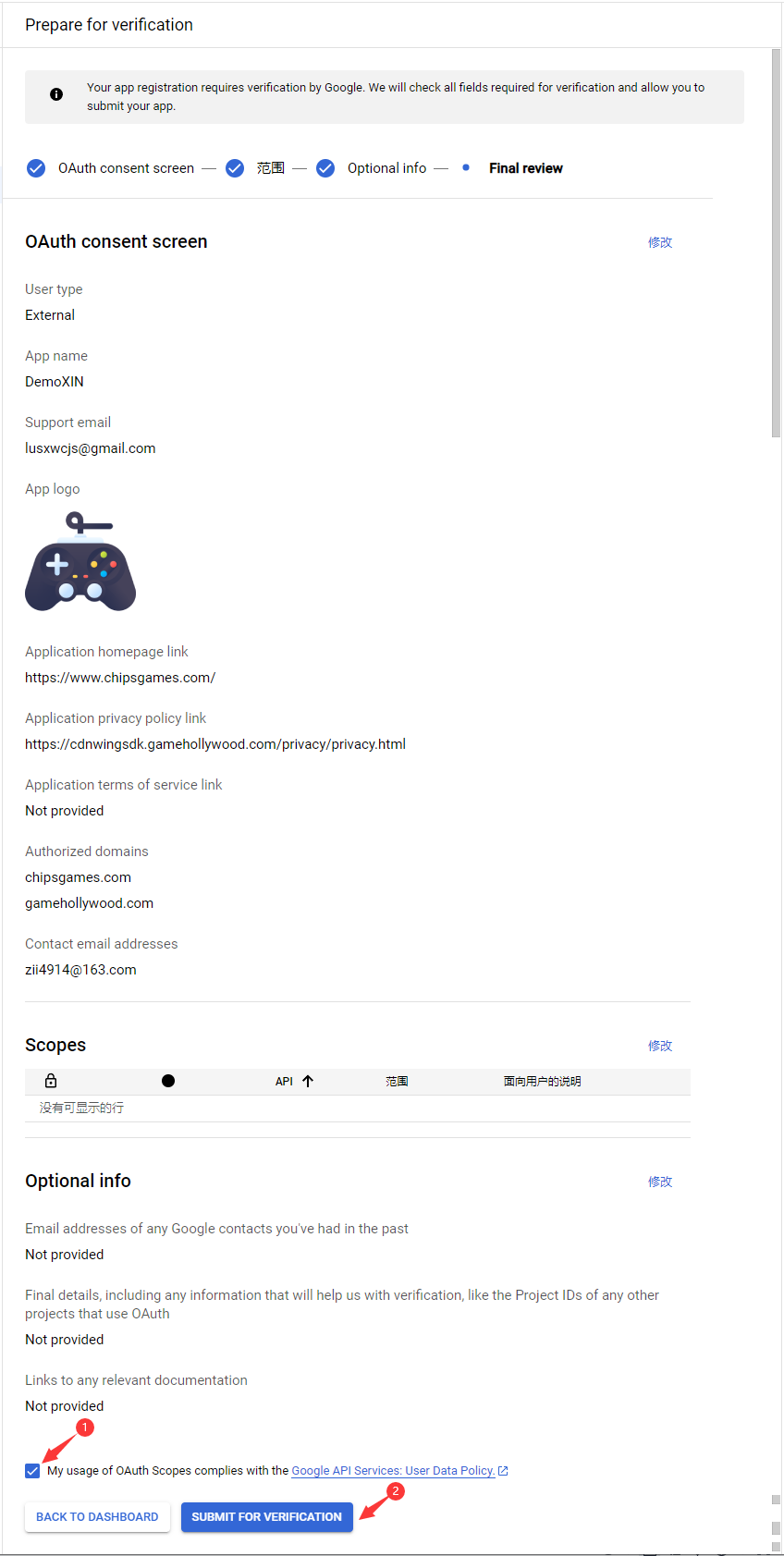
进入第四步“Final review”(最终审核),勾选“OAuth范围符合规定声明”,点击“SUBMIT FOR VERIFICATION”(提交以执行验证)
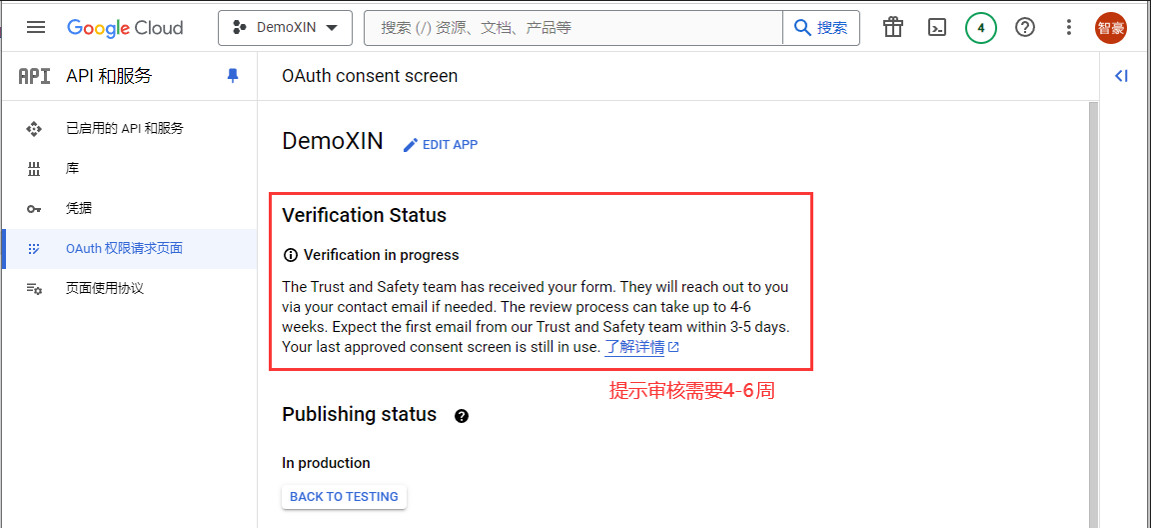
提交审核后,可以在页面看到审核状态变为“Verification in progress”(正在进行审核),并提示审核流程将需要4-6周时间。
1.2.5 创建Web类型OAuth Client ID
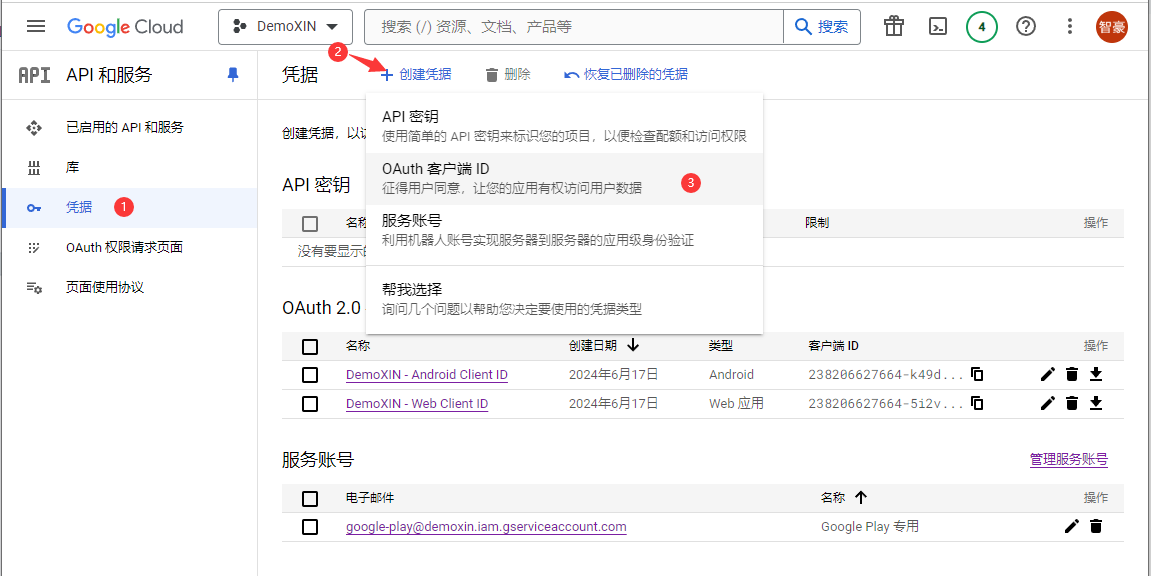
进入“凭据”页面,点击“+创建凭据”,选择“OAuth客户端ID”
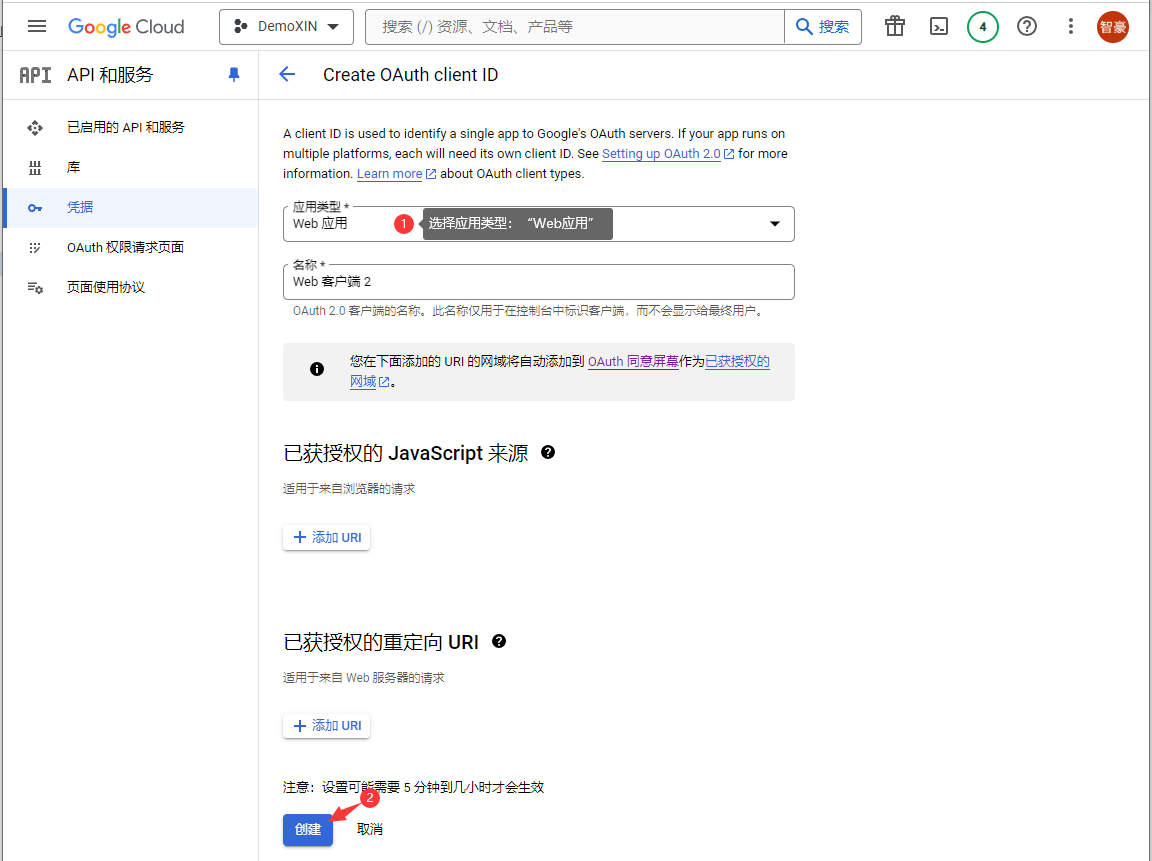
进入“Create OAuth Client ID”(创建OAuth客户端ID)页面,应用类型选择“Web应用”,点击“创建”
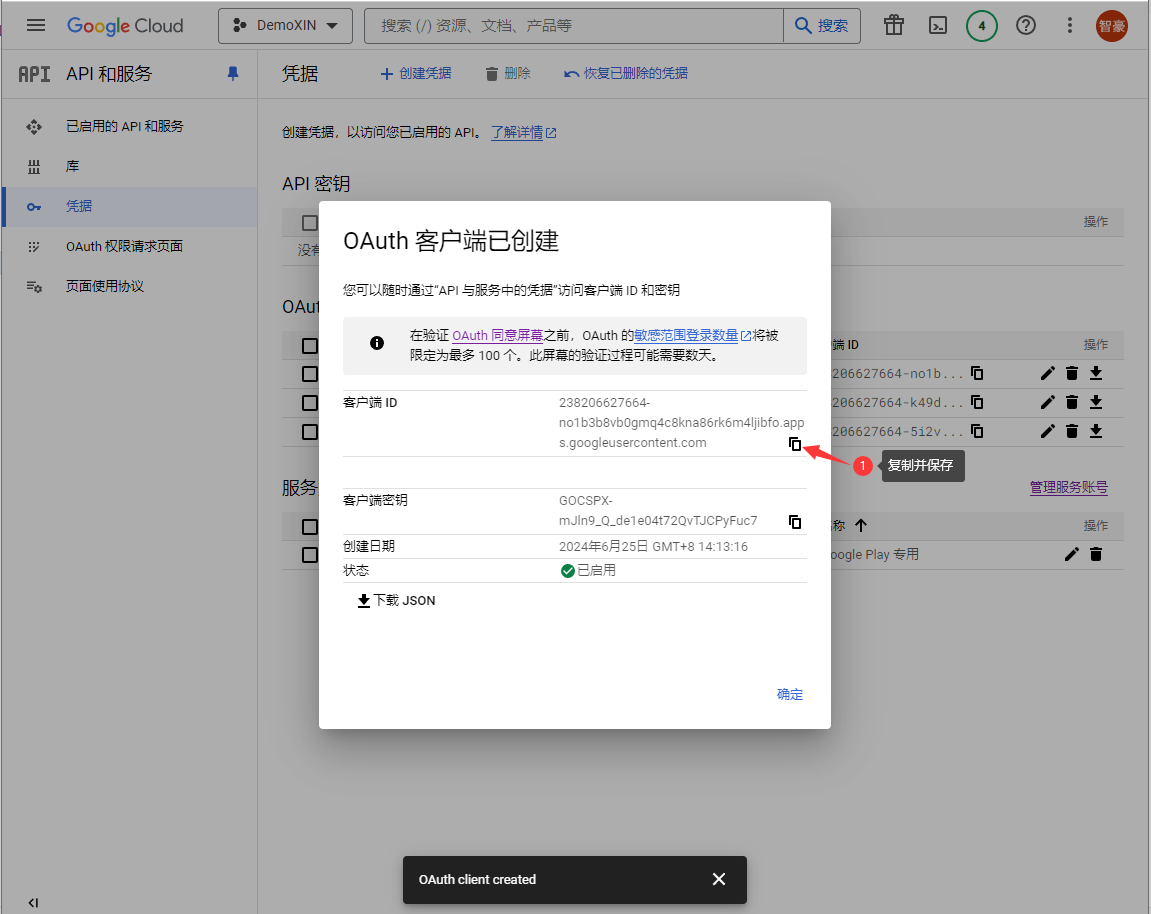
成功创建后弹窗提示,点击上面的复制按钮进行 复制并保存,后续将需要提供给研发和WA后台Google登录配置
1.2.6 创建Android类型ClientId凭据
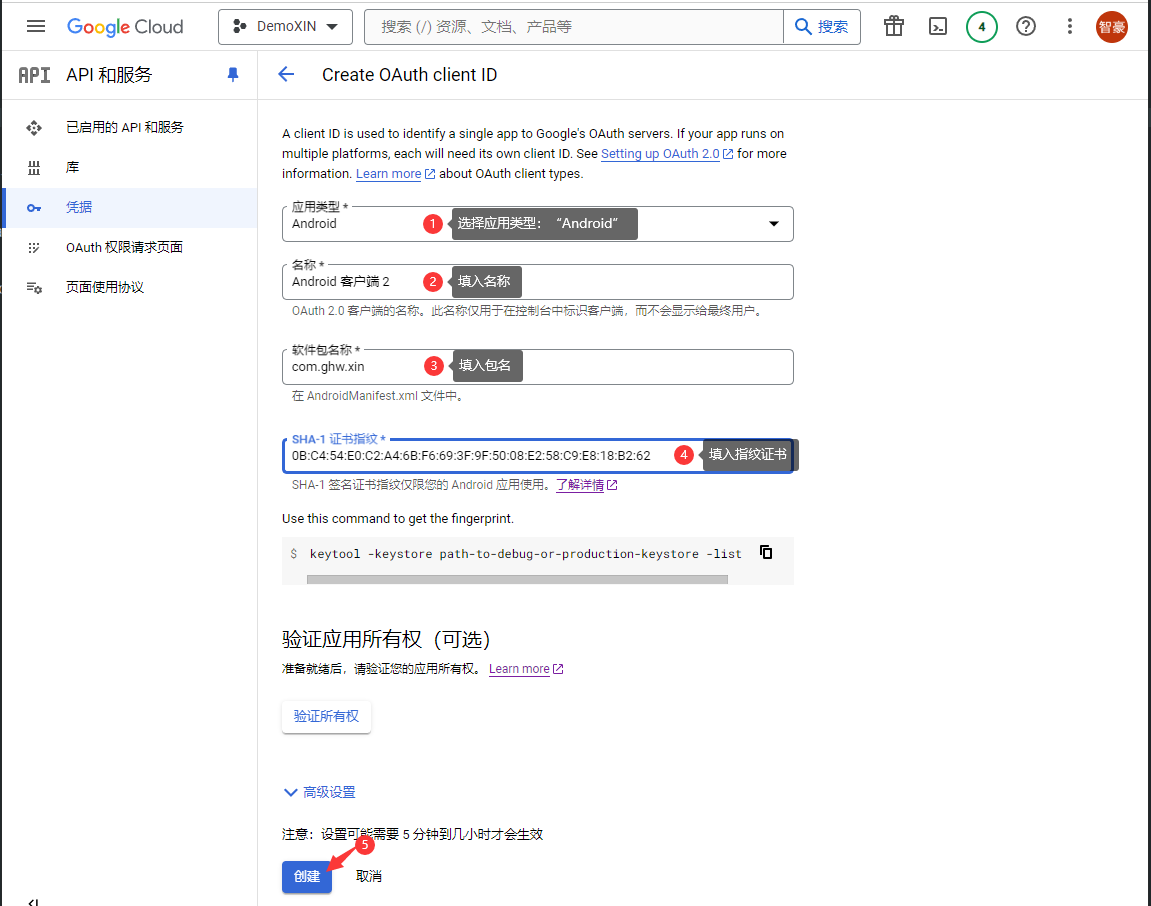
同创建“Web类型”ClientID凭据一样,但是在“应用类型”中选择“Android”,然后完成填写“名称”,“软件包名”,“SHA-1指纹证书”,最后点击“创建”
包名获取(研发):在Android项目“应用层级”的build.gradle文件中的找到applicationId

SHA-1 证书指纹获取(研发):首先需要研发创建游戏的“正式应用签名jks文件”,然后使用下方命令输出“SHA-1证书指纹”信息,输出结果参考下图
命令:keytool -keystore path-to-debug-or-production-keystore -list -v
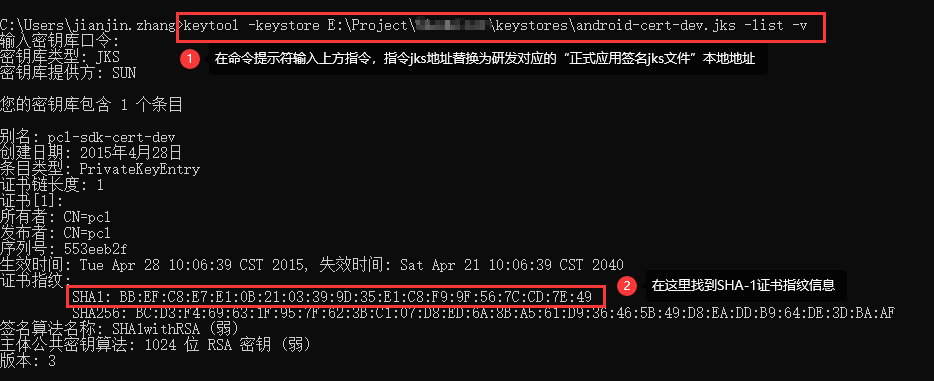
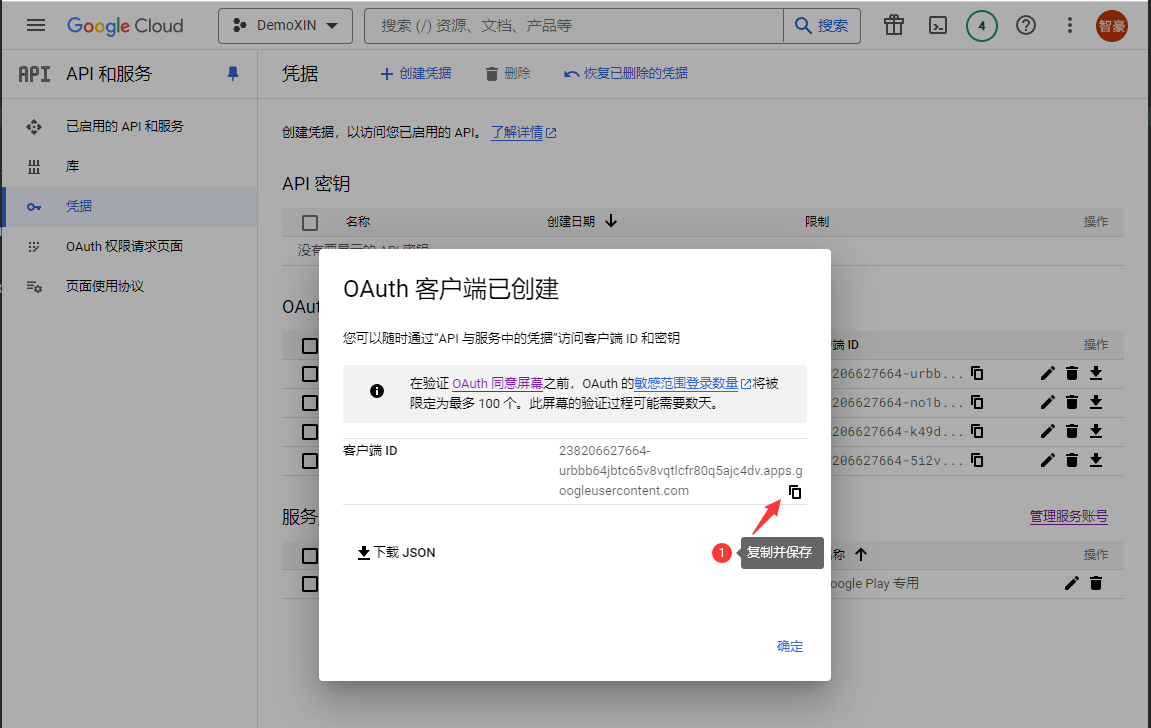
成功创建后弹窗提示,一般“隔天”会生效,生效后就可以正常进行Google登录。
1.3 Google Play创建应用

在“所有应用”的“首页”中,点击“创建应用”
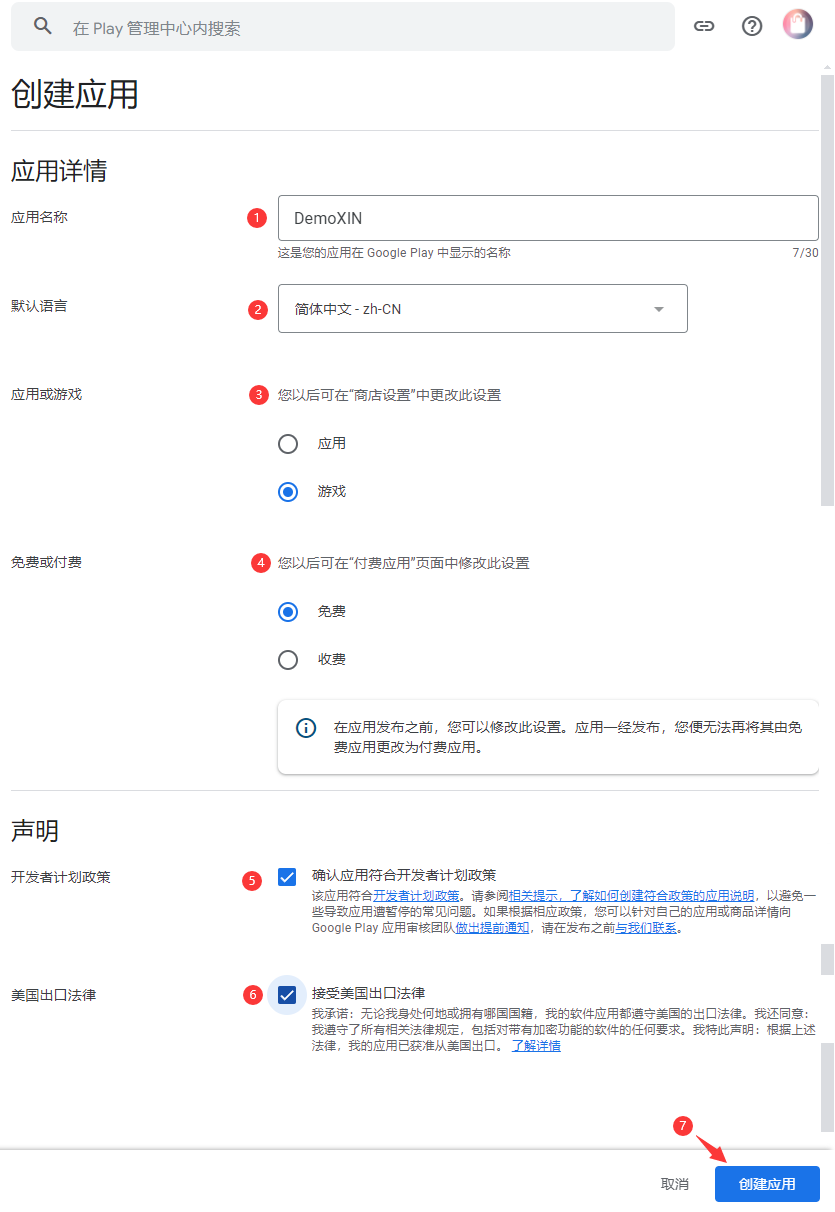
按照要求完成填写,勾选同意政策和法律,最后点击“创建应用”即可完成创建
1.4 Google Play授予服务账号权限
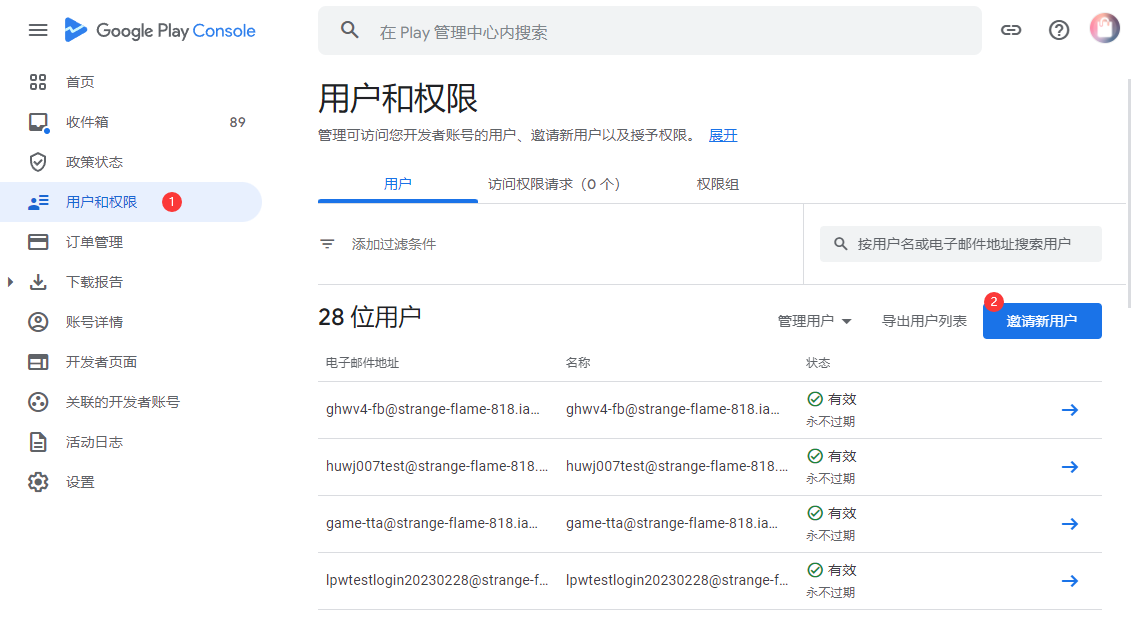
回到“所有应用”,进入“用户和权限”页面,点击“邀请新用户”
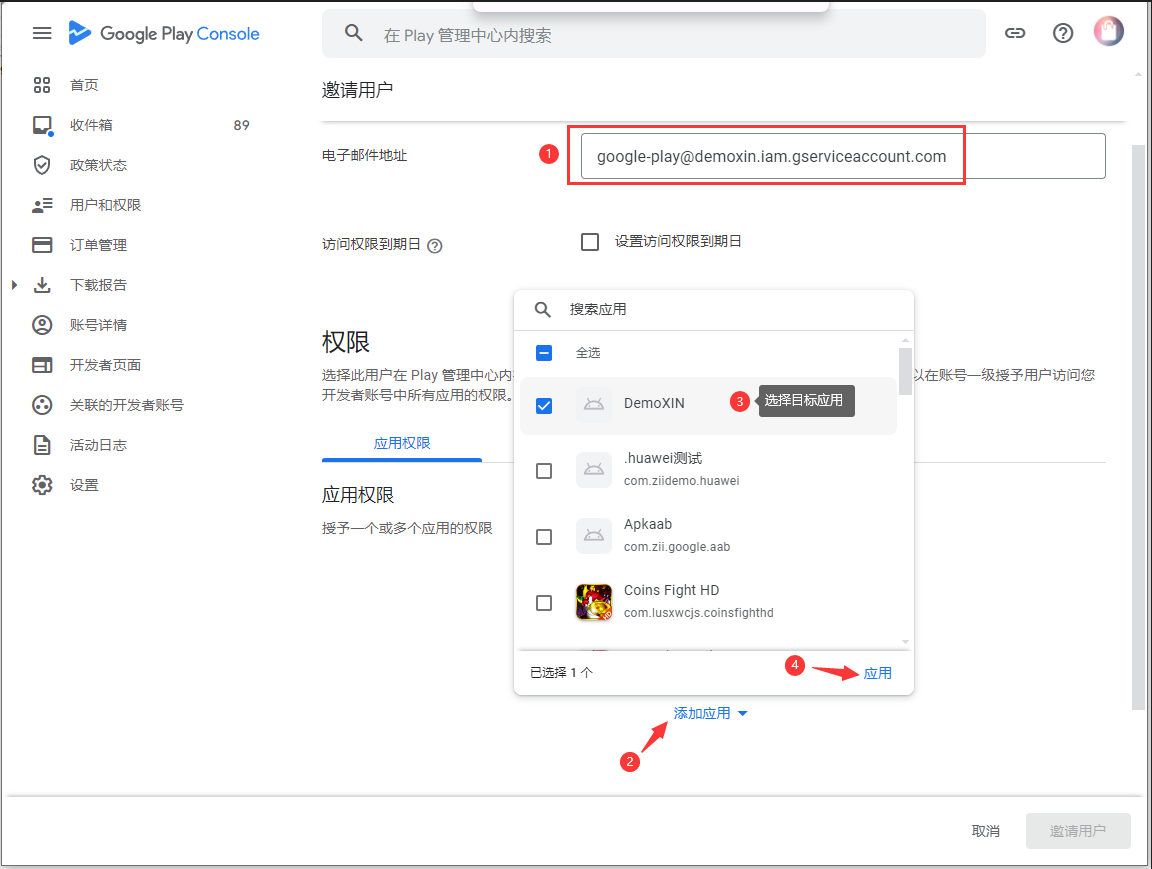
进入“邀请用户”页面,填入“电子邮件地址”( 服务账号的电子邮件地址参考创建服务账号获取 ),点击“添加应用”,在弹出框中选择“目标应用”并点击“应用”

在弹出的“xx(应用)的权限”弹框中,勾选“查看财务数据”和“管理订单和订阅”,点击“应用”
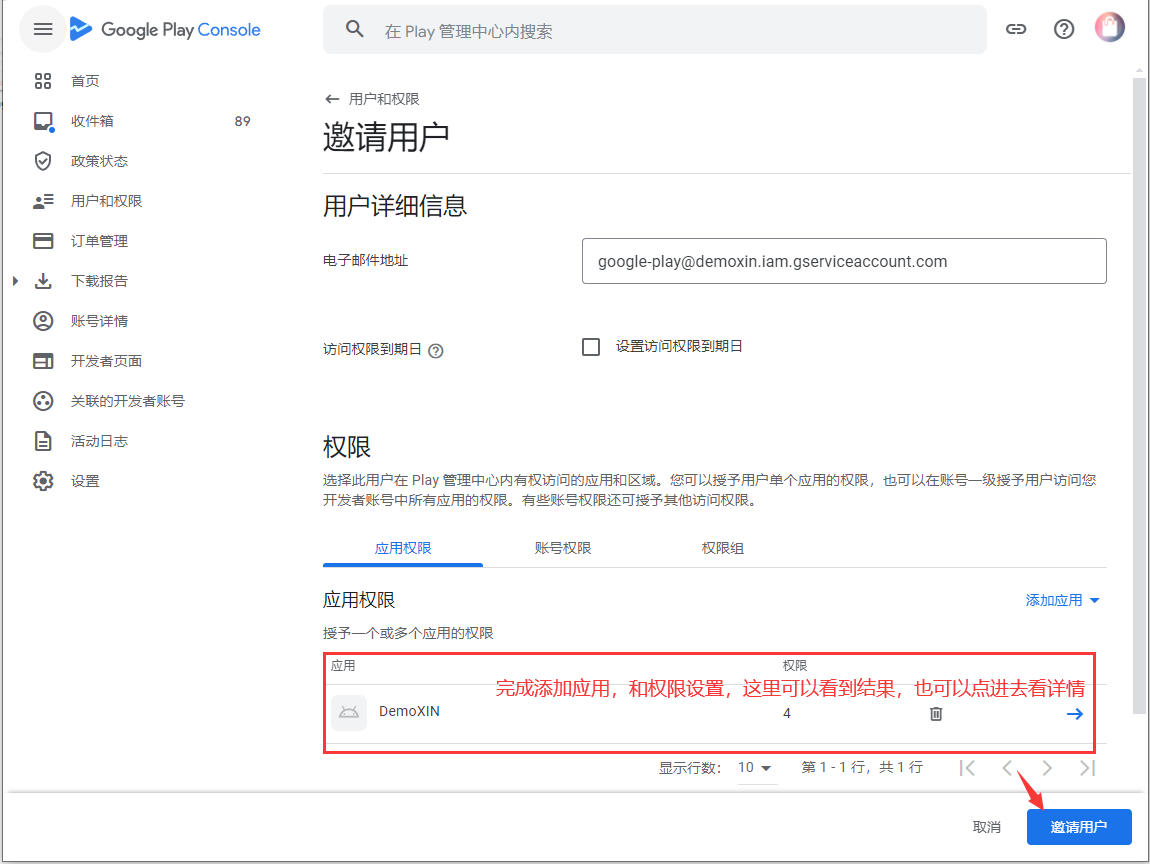
完成后,可以看到应用和权限信息,也可点击进入查看详情。最后点击“邀请用户”
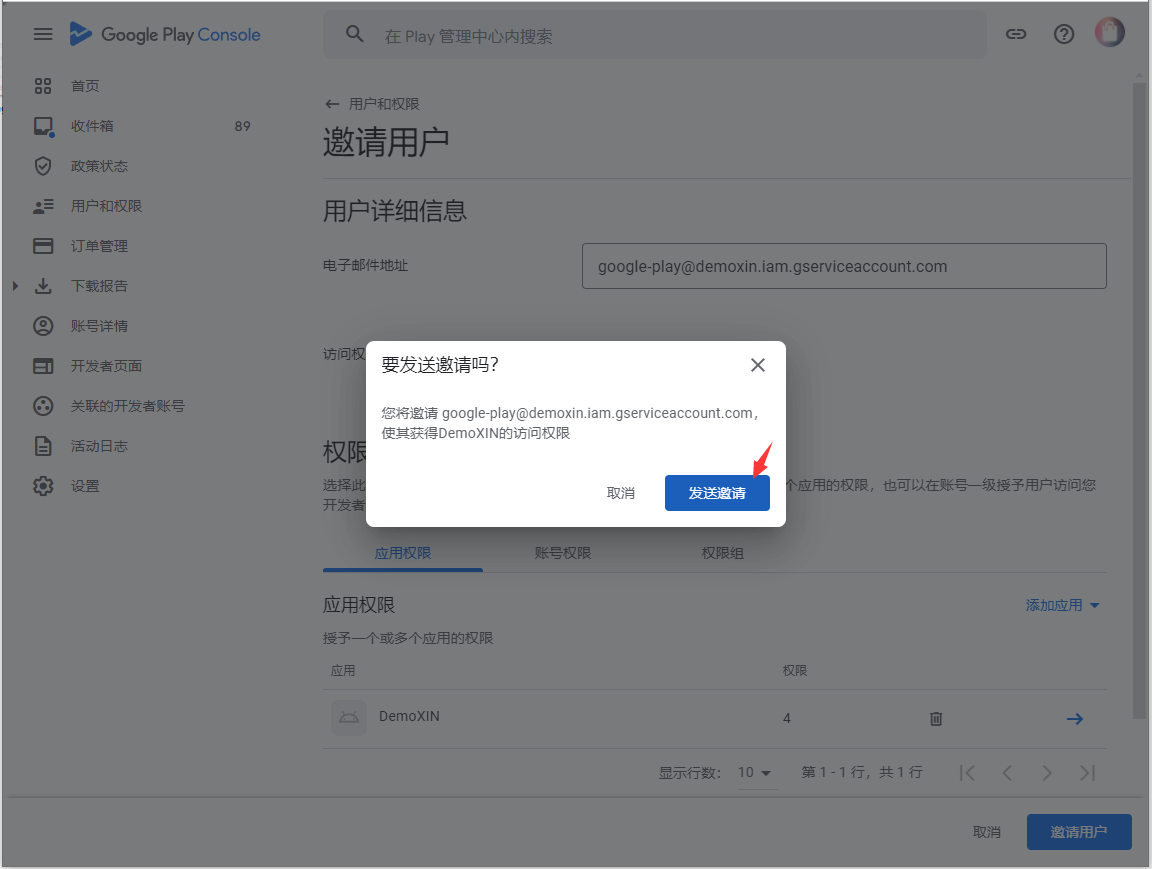
在弹出的确认框中点击“发送邀请”
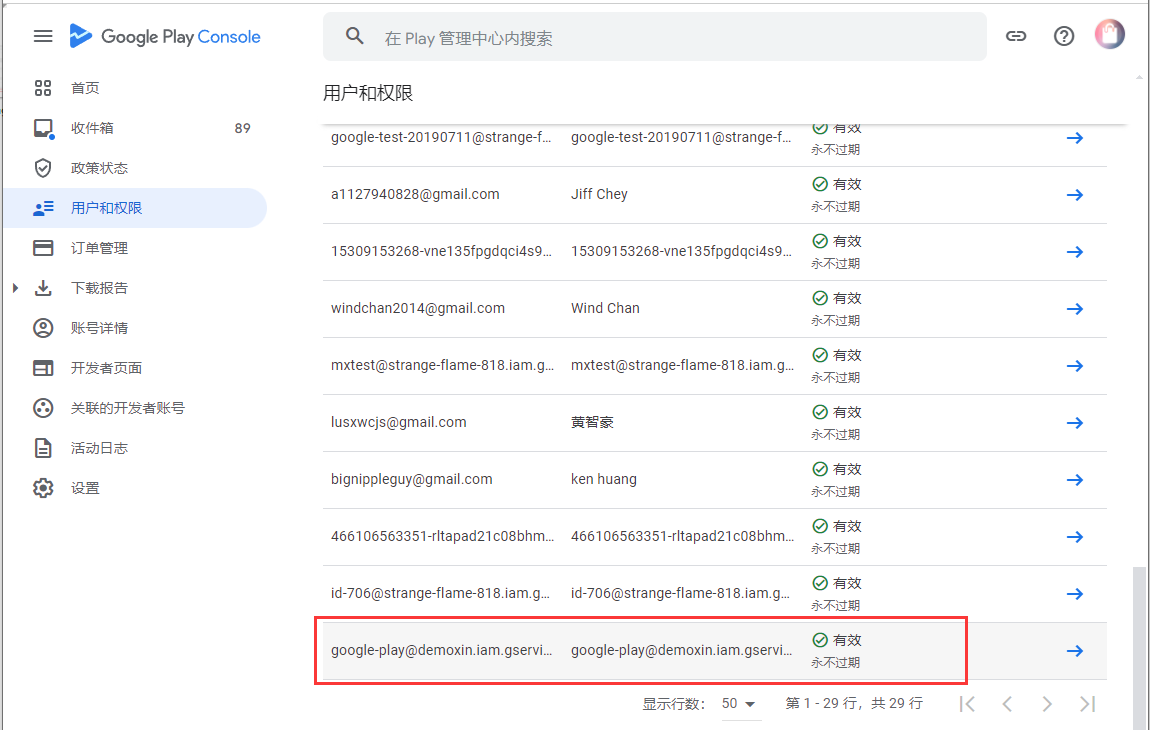
完成后可以在“所有应用”的“用户和权限”中看到刚刚邀请的“服务账号”
1.5 Google Play上传签名密钥
创建新应用后,在上传游戏包前,必须先完成签名密钥选择,此时“上传”按钮为灰色不可点击状态
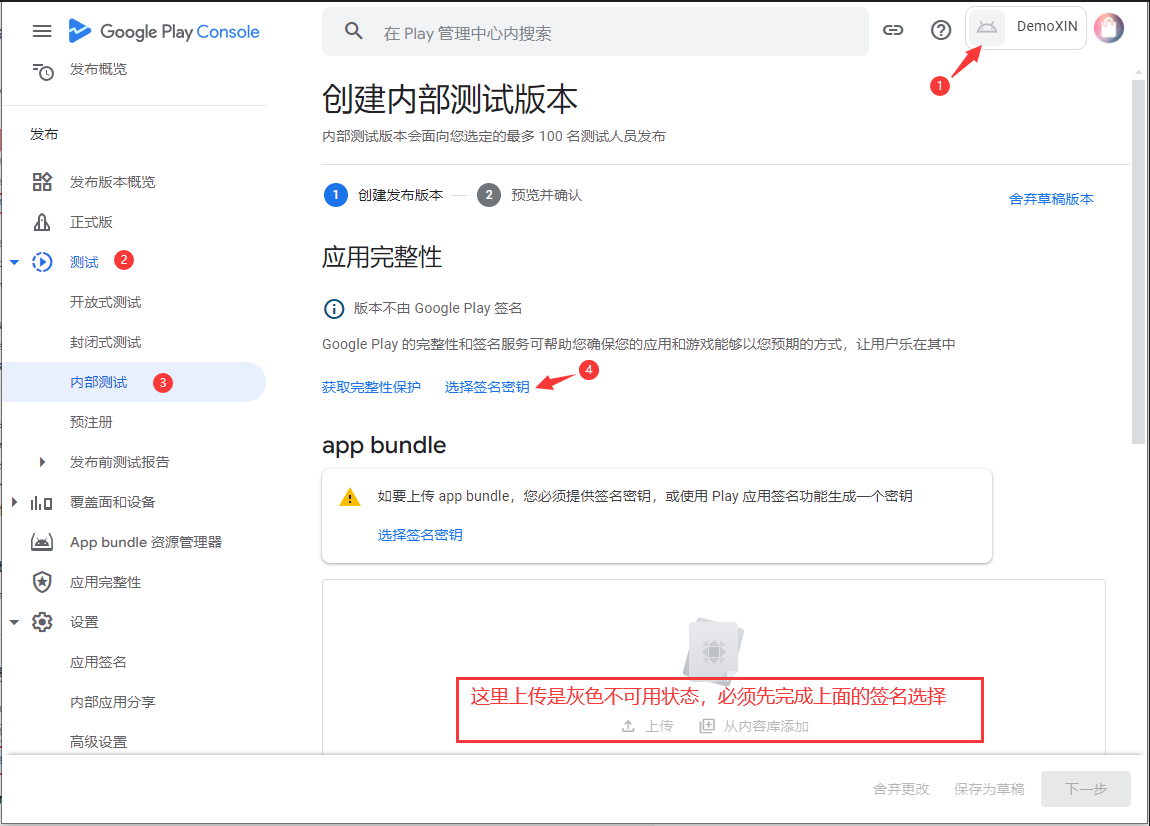
在“目标应用”下,展开并选择“测试”下面的“内部测试”,进入“创建内部测试版本”页面,点击“选择签名密钥”
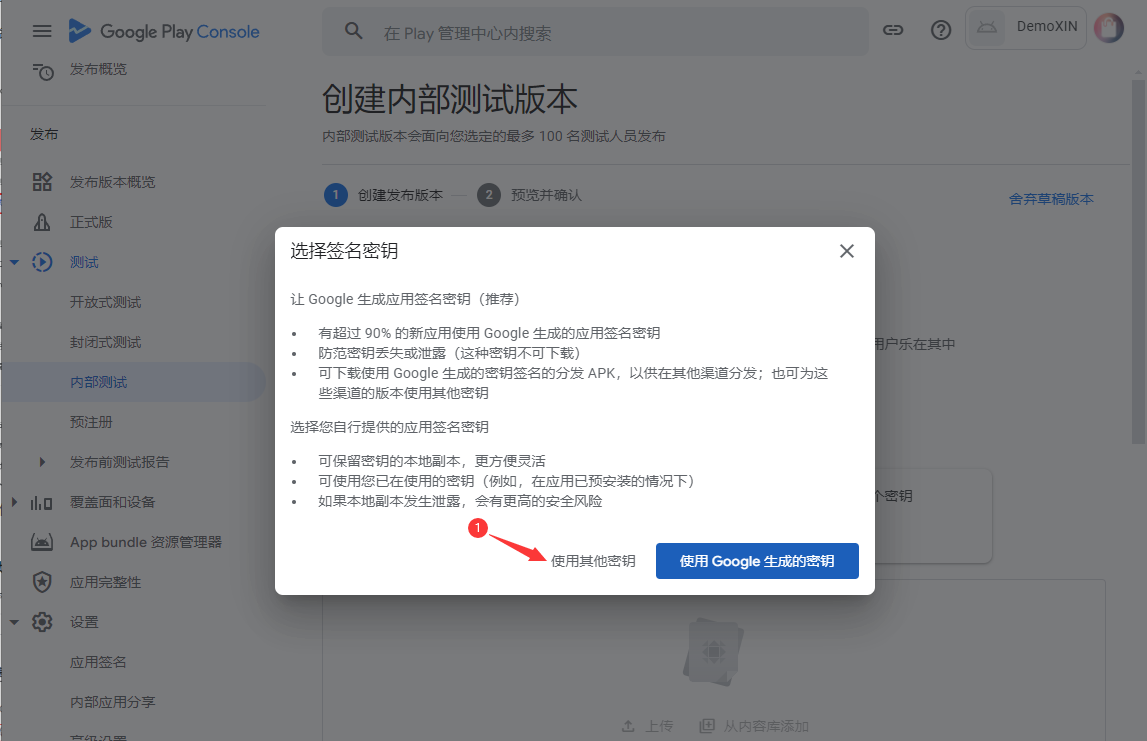
弹出选择提示框,点击选择“使用其他密钥”
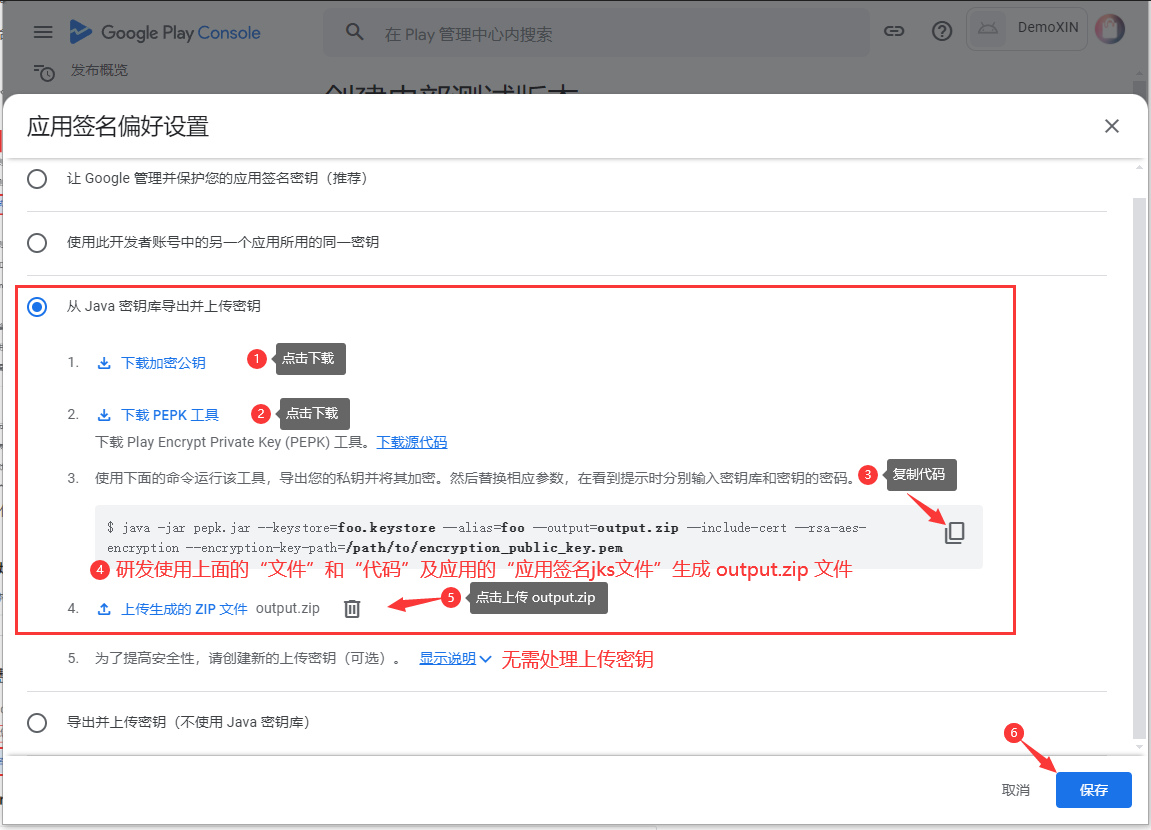
在弹出的“应用签名偏好设置”页中,选择“从Java密钥库导出并上传密钥”。
按照其指示步骤,下载“加密公钥”文件和“PEPK工具”文件,并复制“代码”提供给研发,研发使用代码及“应用签名jks文件”和其签名信息生成output.zip文件,然后点击“上传生成的ZIP文件”将它上传,最后点击“保存”即可完成
命令:
|
1 2 3 |
$ java -jar pepk.jar(PEPK工具文件) --keystore=正式应用签名jks文件 --alias=前面jks文件使用的别名 --output=output.zip --include-cert --rsa-aes-encryption --encryption-key-path=encryption_public_key.pem(加密公钥文件) |
注意:jdk环境:jdk21或以上版本,注意需要Open JDK,不是Oracle JDK
Open JDK 下载地址
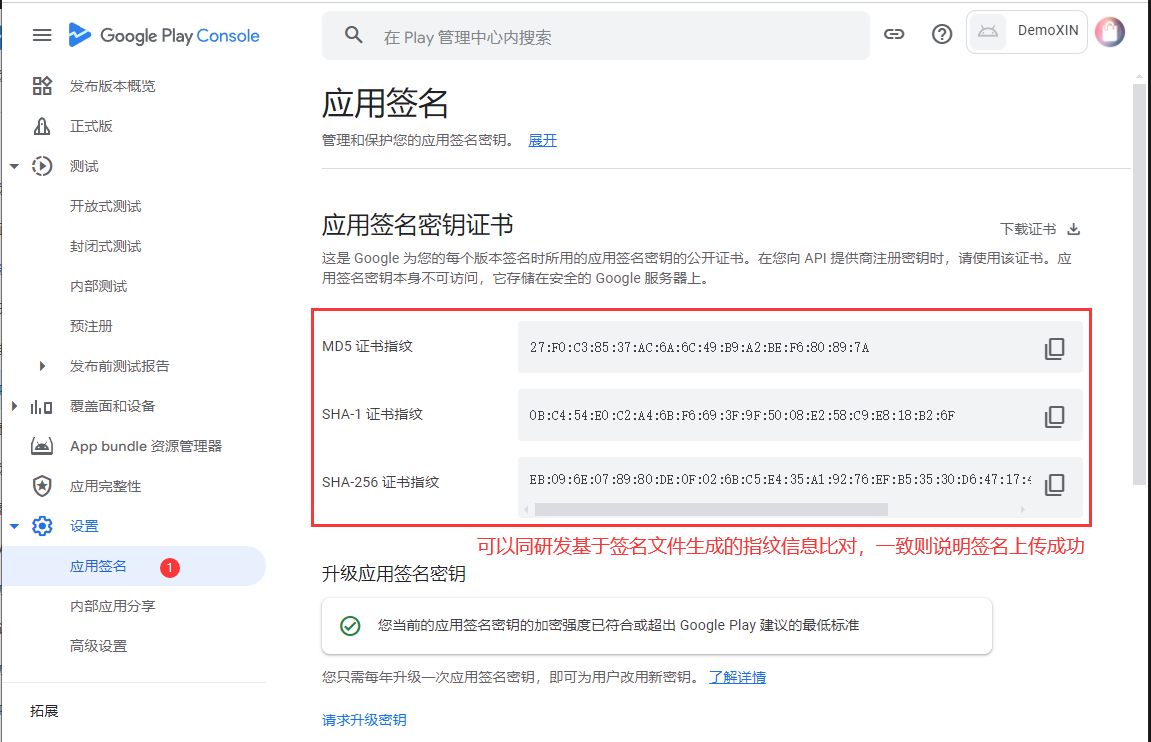
保存成功后,可以在应用“设置”下的“应用签名”中查看“应用签名密钥证书
”的证书指纹信息,同创建Android类型ClientID凭据 中研发提供的SHA-1证书指纹信息进行比对,如果一致则说明配置正确,否则需要重新配置,同样是从“内部测试”的“创建内部测试版本”页面开始,只不过按钮变为了“更改签名密钥”。
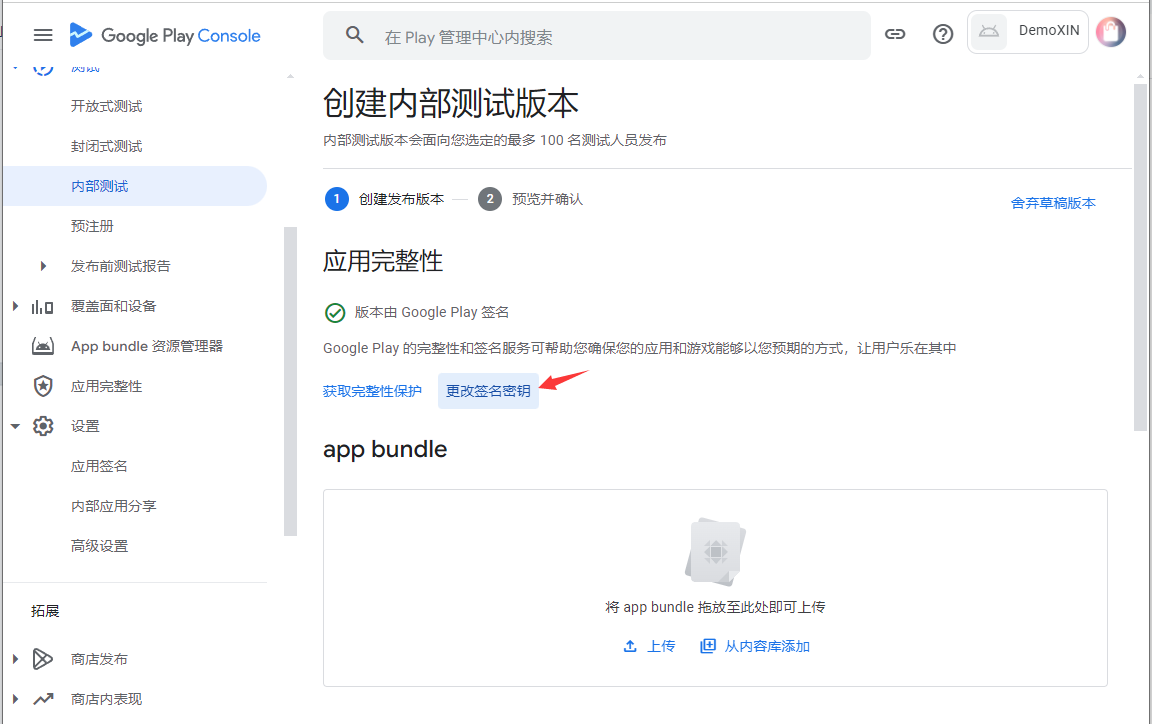
1.6 Google Play添加应用内商品
添加应用内商品前,按要求需要先上传有BILLING 权限的应用包。建议在“内部测试”上传已接入WingSDK的Google模块(自带BILLING权限)应用包,完成上传即可,无需发布。
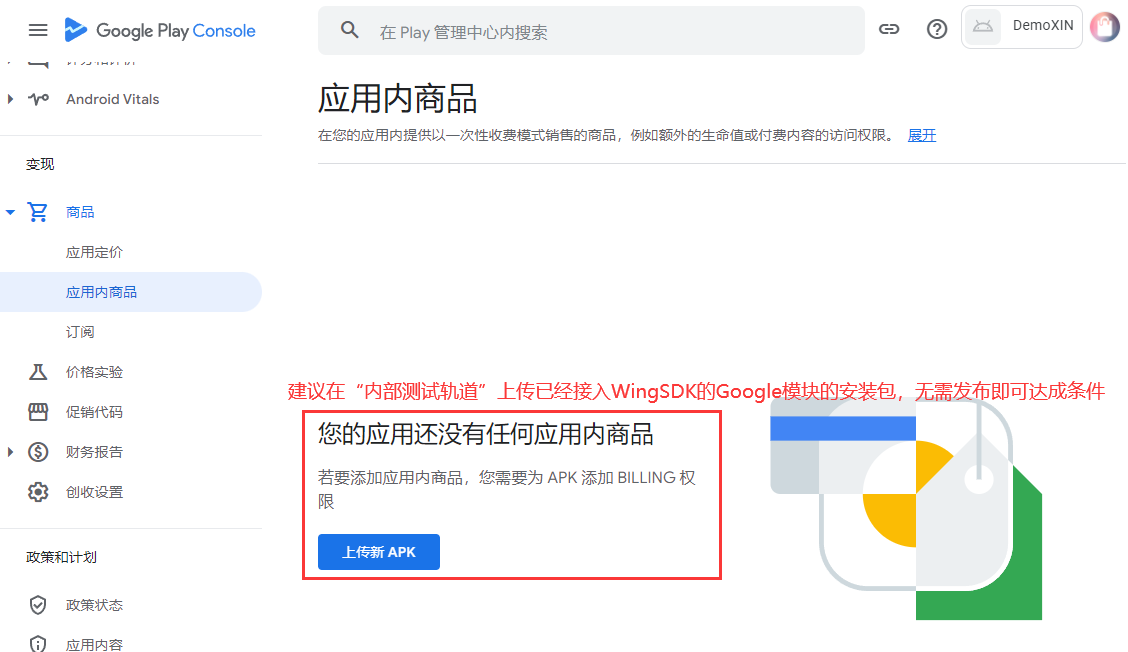
单个商品创建
在游戏应用的“应用内商品”界面,可以“创建商品”
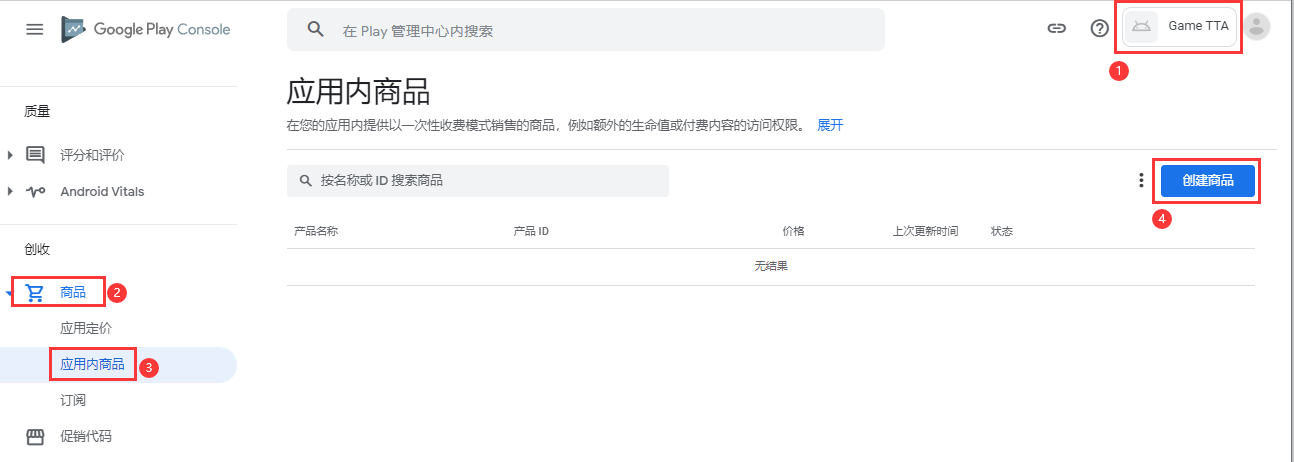
按照提示填写完成对应项,最后点击“保存”,其中“设置价格”和“税费和法规遵从设置”界面如下图
注意:商品ID是唯一的,即使被删除后也依然占用原ID。
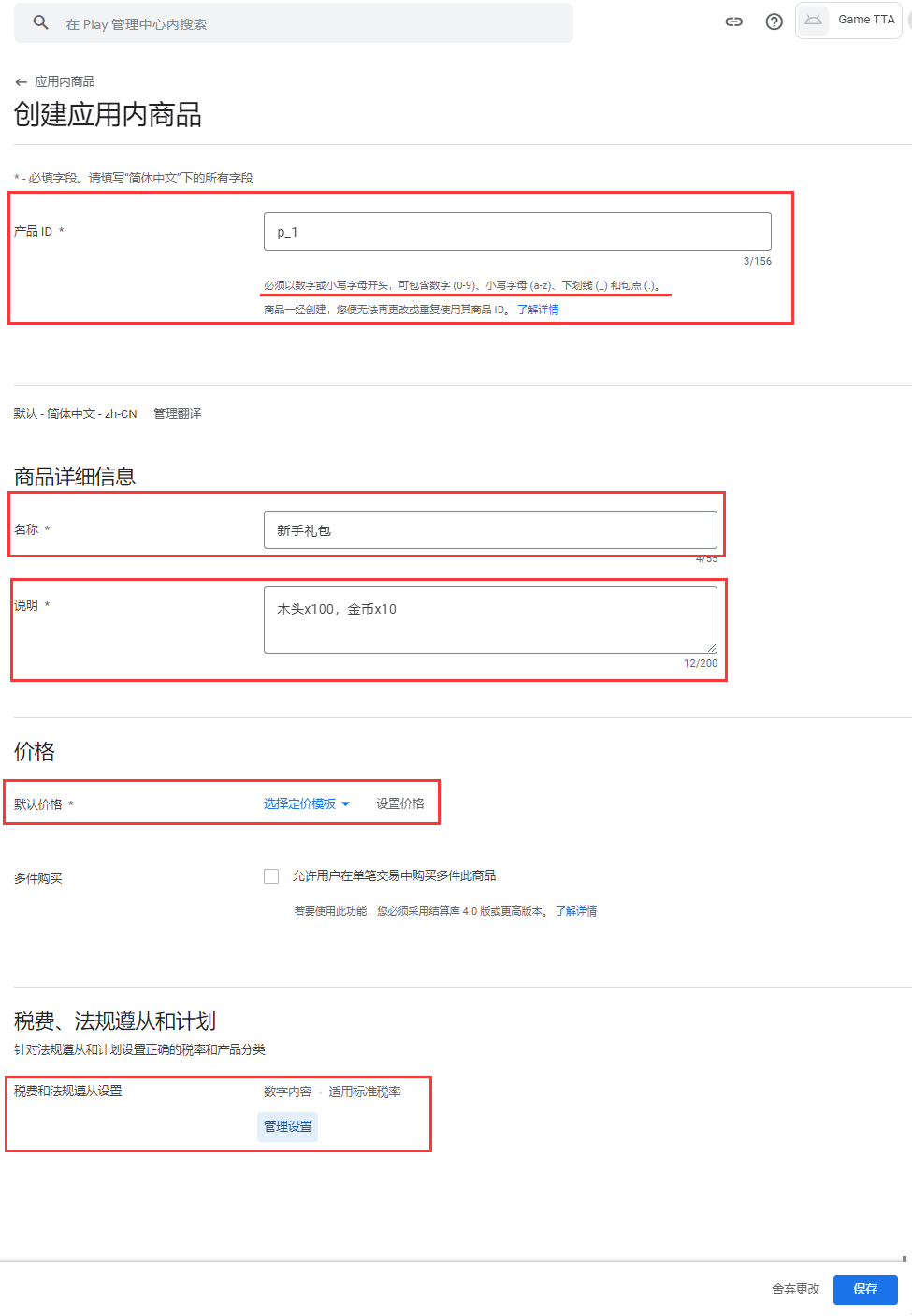
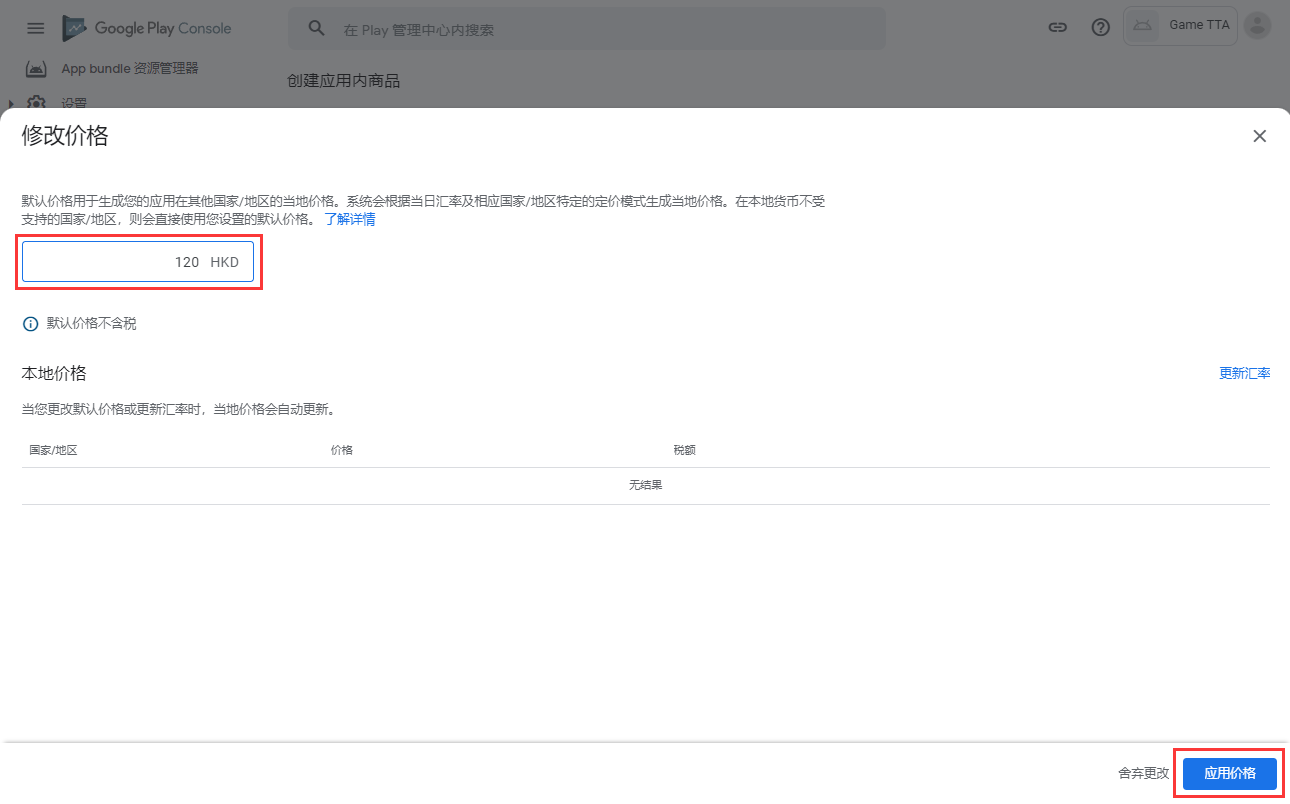
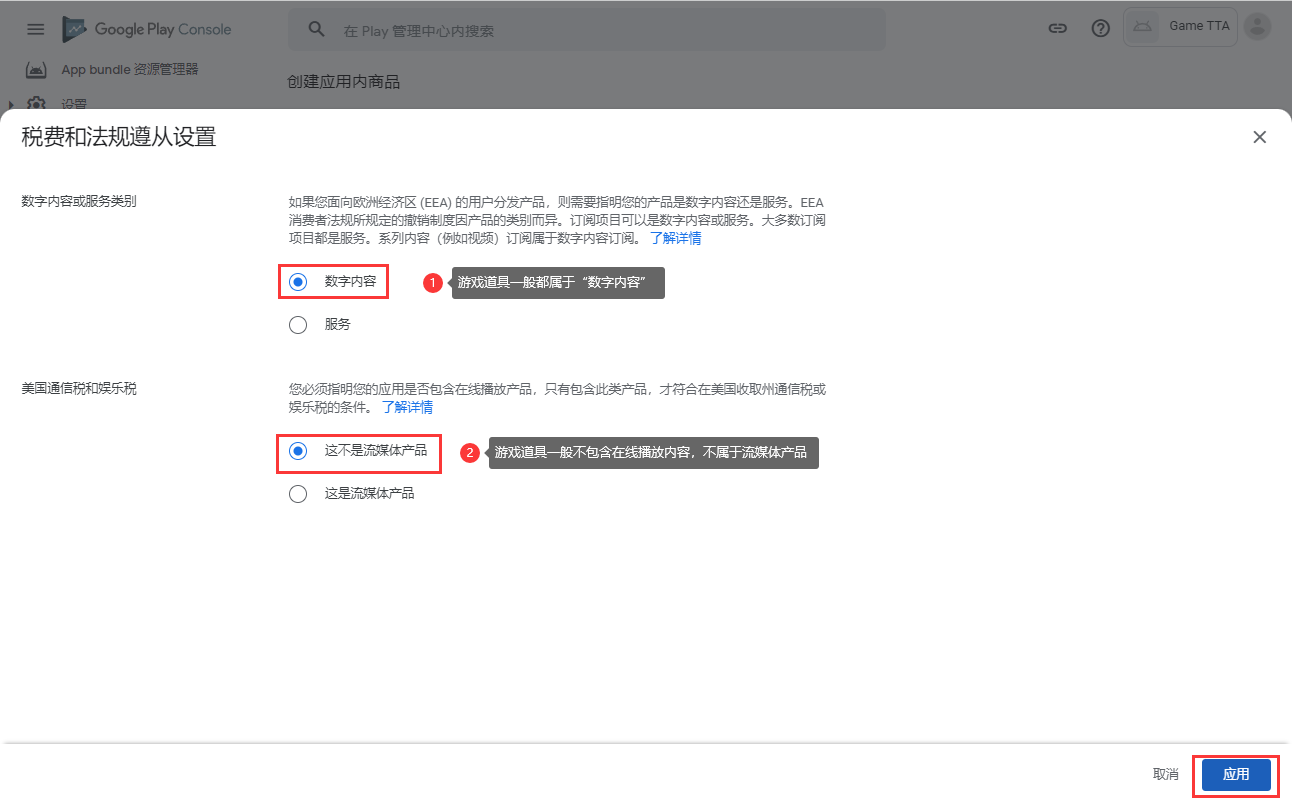
保存之后,商品默认是“无效”状态,需要点击“启动”改为“有效”状态
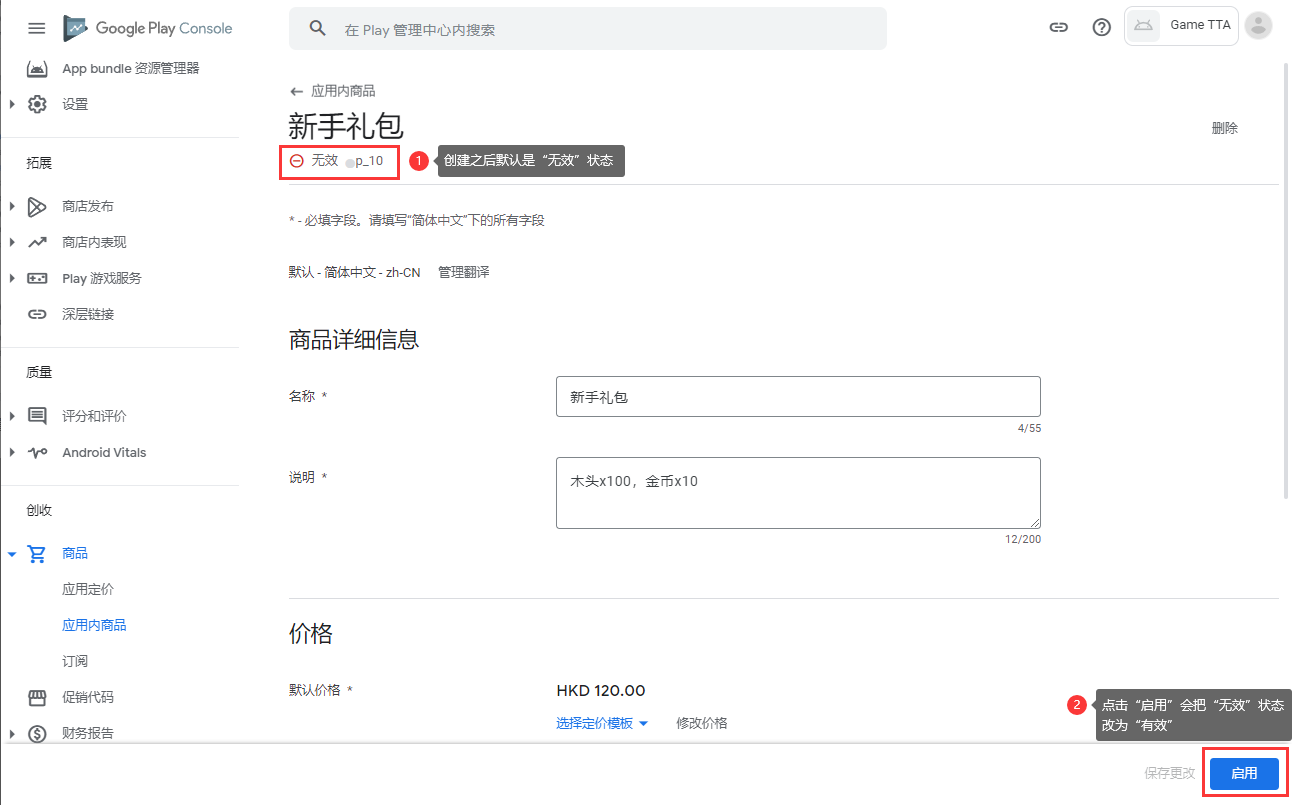
“启用”商品之后,在应用内对应商品详情界面,可以进行停用及删除
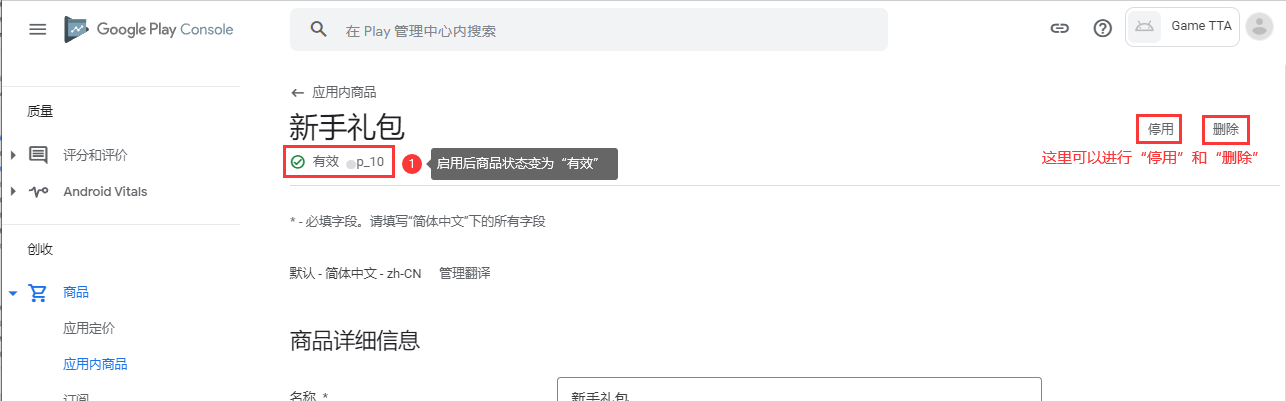
批量导入商品
GooglePlay后台目前支持批量导入,因为csv模板可能会变更,所以建议先创建一个商品,再导出,根据导出的最新csv模板样式,添加商品,再保存csv文件上传导入。
同样是在“应用内商品”界面,先根据上一步操作创建一个商品,然后点击“创建商品”旁边的选项“图标”,选择“导出”
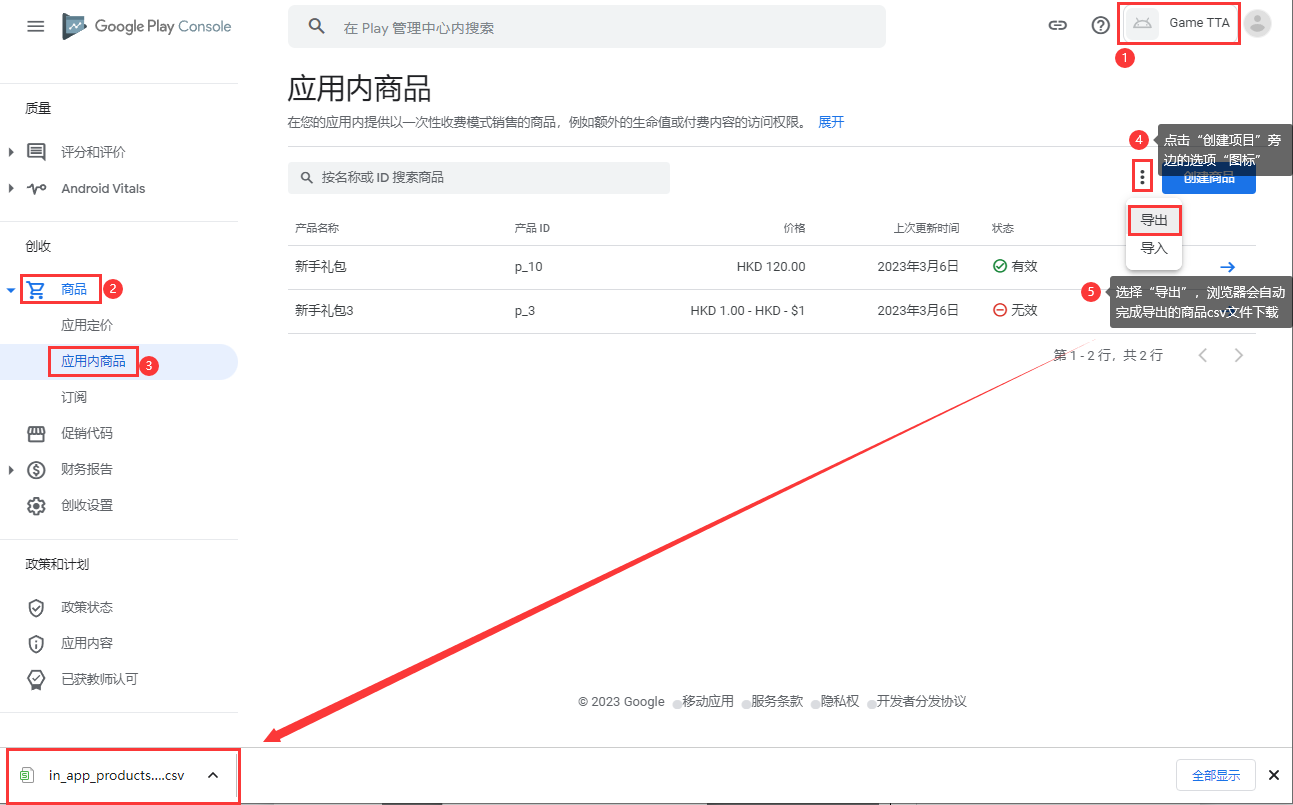
导出的商品csv文件内容如下图,再参考已有的导出商品,按照相同方式补充完剩下的商品,保存商品csv文件

同样是“应用内商品”界面,点击选项“图标”,选择“导入”
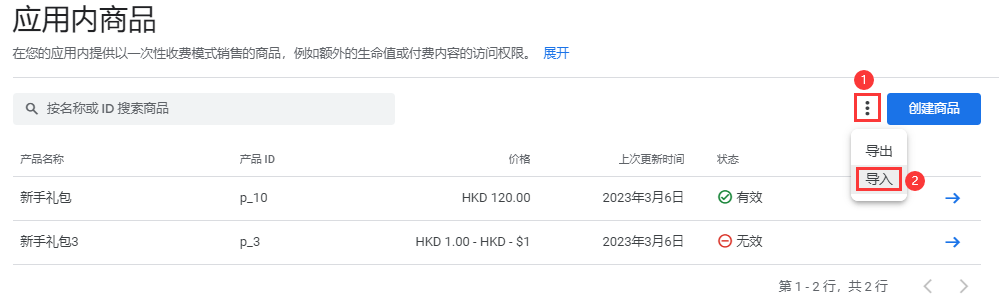
导入最新的商品csv文件。注意:批量导入,如果csv商品文件中包含已有商品则会修改对应商品内容。
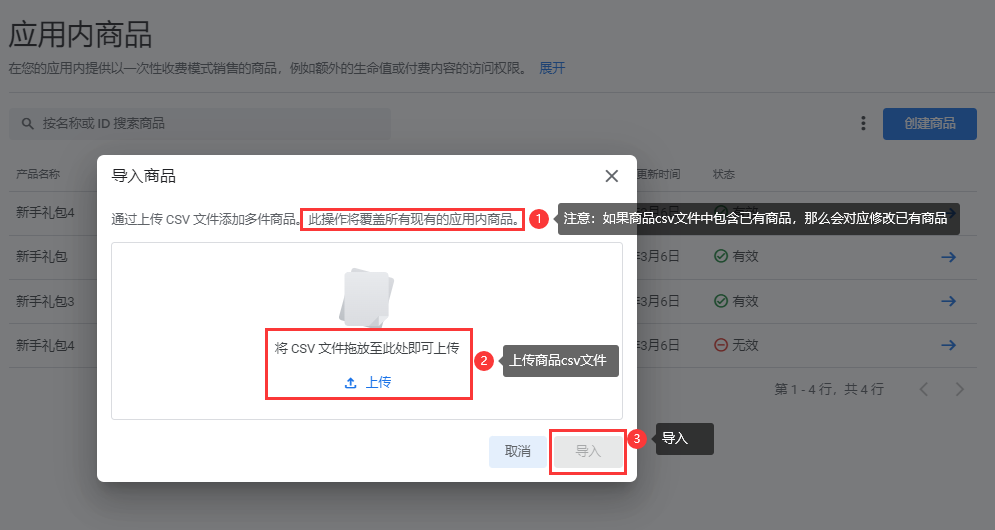
导入完成之后就可以在列表中看到所有已导入的商品
注意:如果文件内容中有中文,那么csv文件可能存在乱码问题,如果有这种情况,需要把csv的编码改为utf-8,确认中文字符正常,再保存上传。
1.7 添加Google Play测试用户
在应用未正式发布前,Google支付可以在Google Play添加测试用户才能进行沙盒测试。
详细的GooglePlay应用测试说明和方法可参考下方官方文档:
https://support.google.com/googleplay/android-developer/answer/9845334
“封闭式测试”和“内部测试”:
进入游戏应用的“内部测试”轨道(“封闭式测试”也相似),在“测试用户数量”标签中,如果勾选“已有测试列表”,如果没有则“创建电子邮件列表”再勾选(创建界面截图如下),然后保存。保存之后可以复制“测试邀请链接”,发给测试人员,注意要发布过版本才会有“测试邀请链接”。

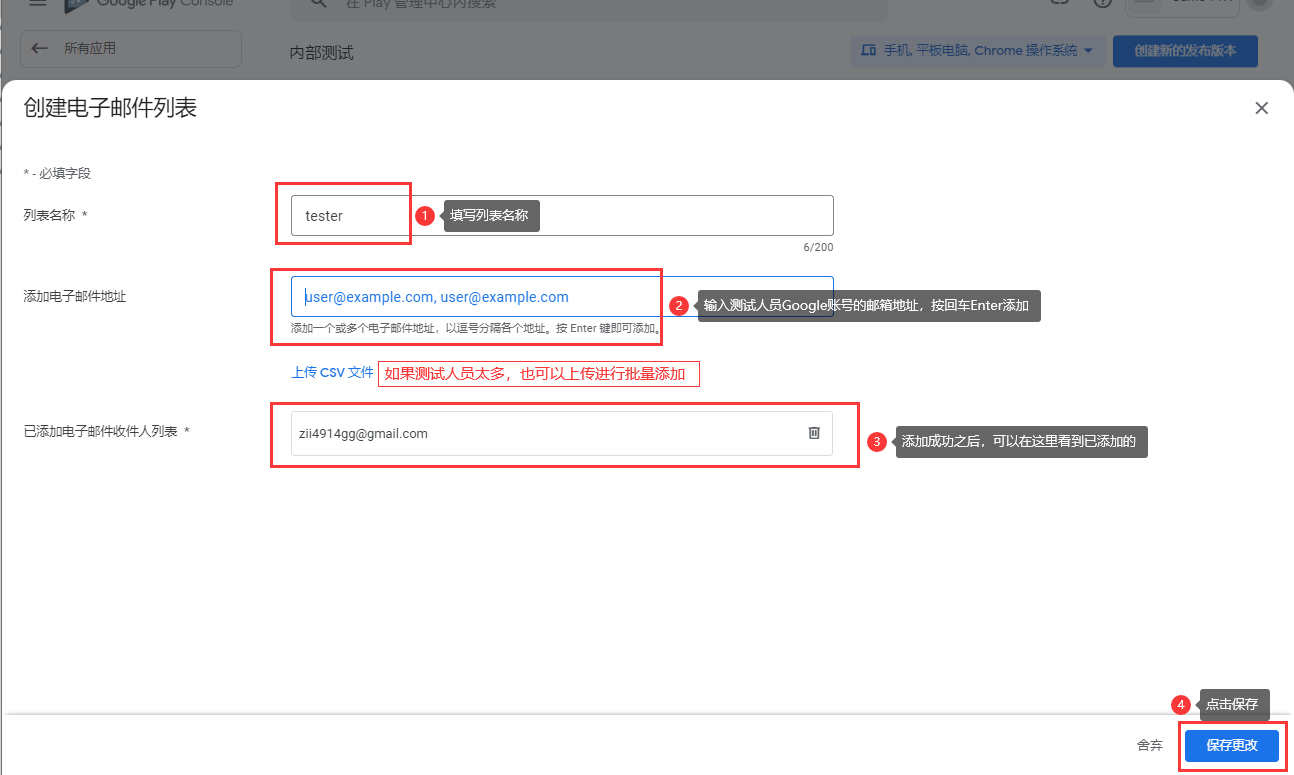
测试人员在浏览器上登录被邀请的Google账号,然后打开“测试邀请链接”,点击“接受邀请”

“接收邀请”之后,测试人员根据指示下载测试版应用安装测试

1.8.Google Play添加Game Service支持
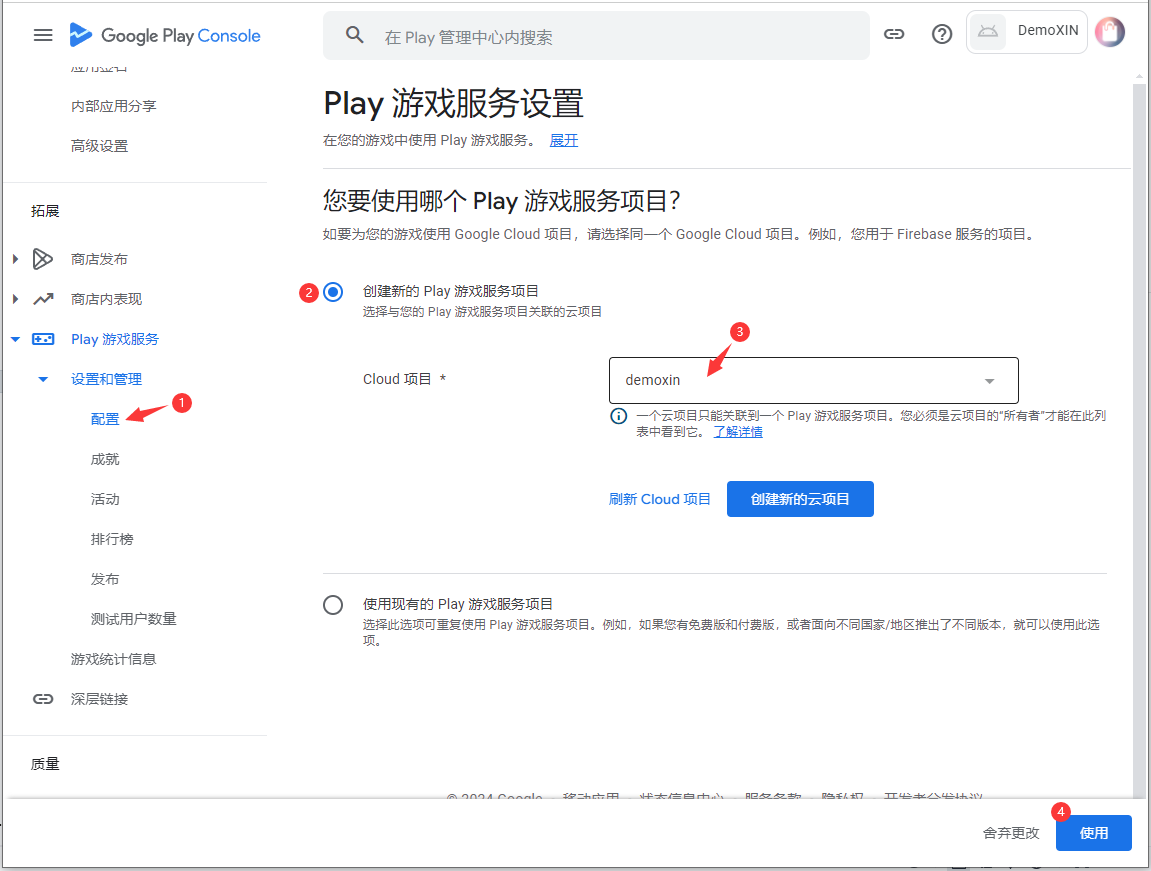
在应用的“Play游戏服务”中展开“设置和管理”并选择“配置”,进入“Play游戏服务设置”页面,选择“创建新的Play游戏服务项目”,在“Cloud 项目”中选择 创建游戏项目 章节中创建的游戏项目,点击“使用”
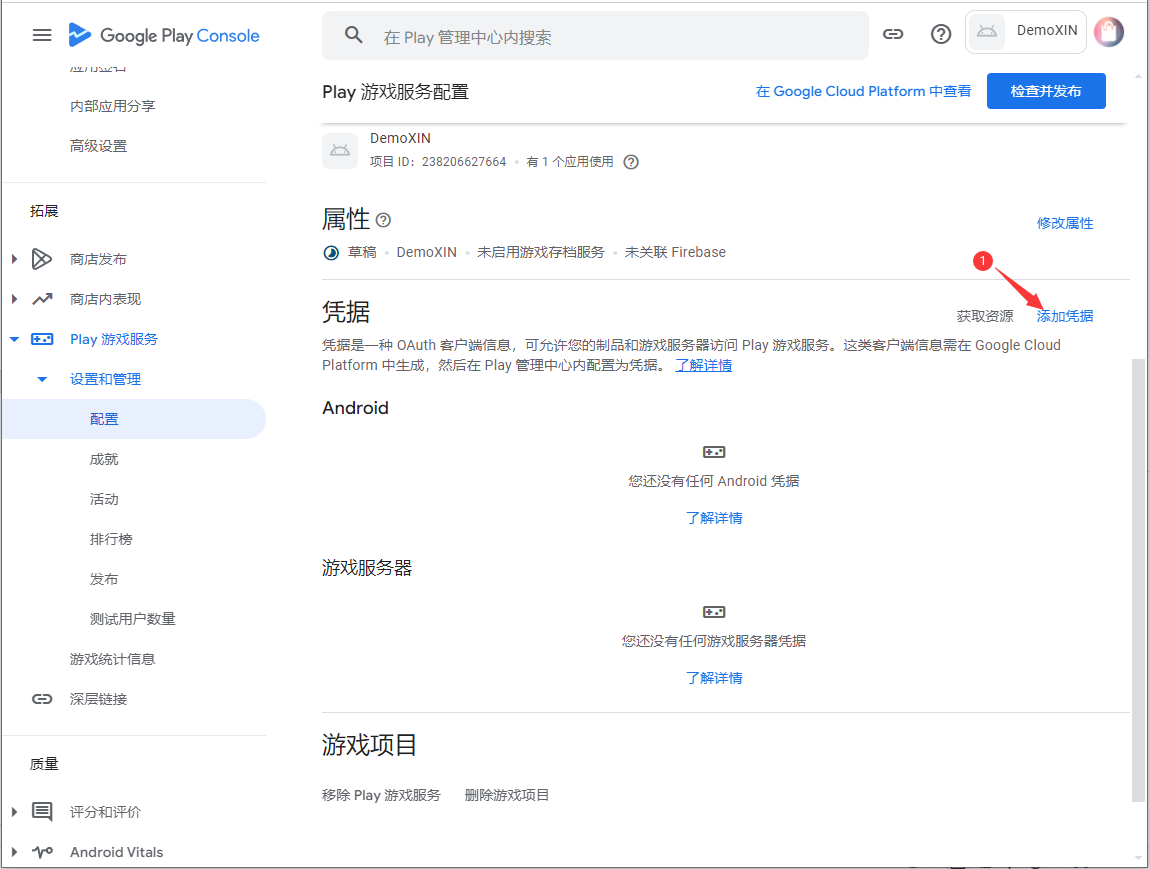
成功创建游戏服务项目后,才会变为实际的配置页,点击“添加凭据”
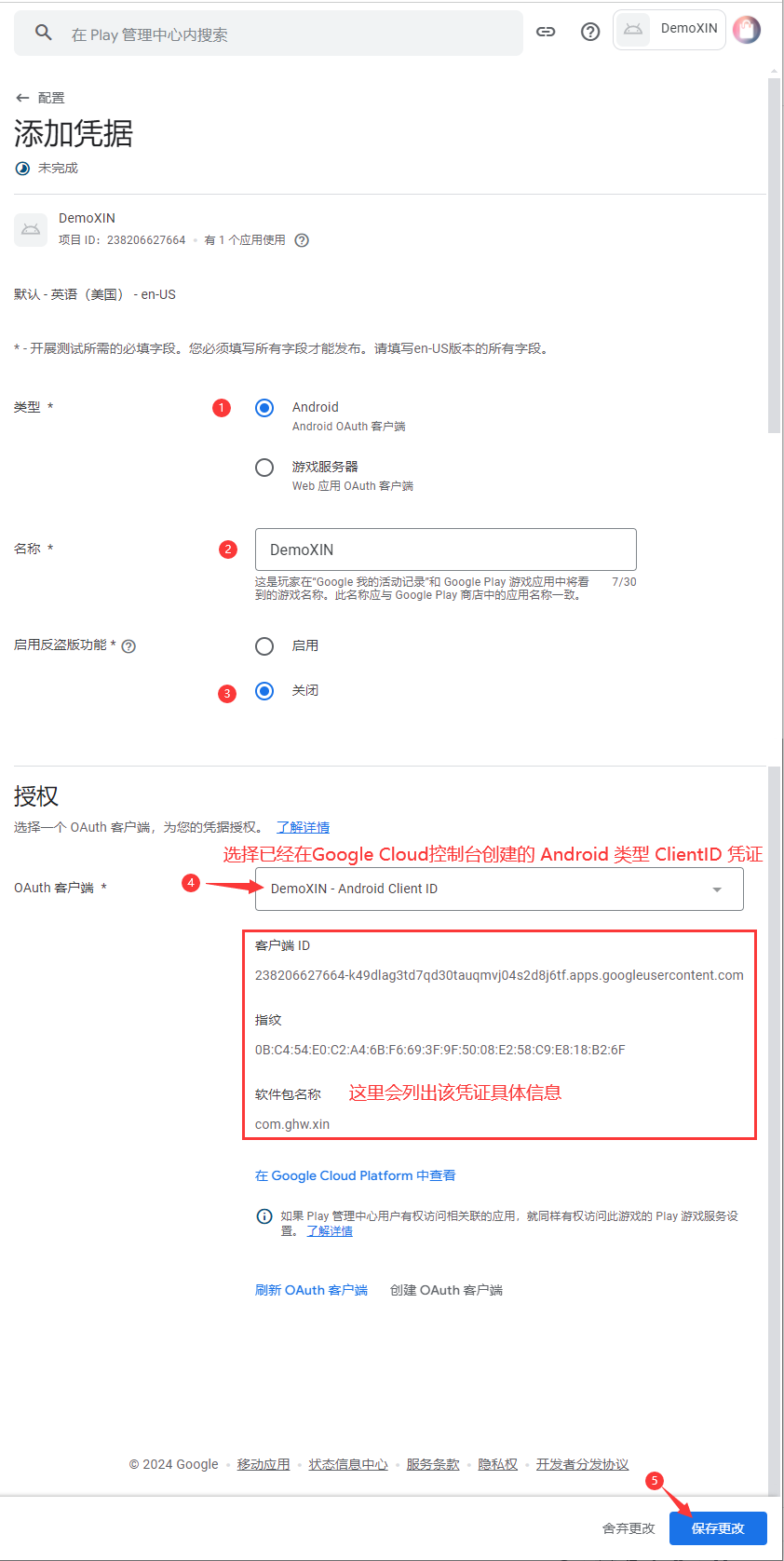
进入“添加凭据”页面,
1.“类型”选择“Android”
2.填入“名称”,玩家会看到该名称,此名称应与 Google Play 商店中的应用名称一致。
3.“反盗版功能”(非通过 Google Play 安装您游戏的用户将无法访问 Play 游戏服务)选择“关闭”
4.OAuth客户端,选择型 创建Androdi类ClientId凭据 中的Android类型ClientID
5.点击“保存更改”

成功添加Android凭据后,可以在Play游戏服务的配置页面中看到凭据。另外可以在左上角找到“项目ID”,复制并保存,后续需要提供给研发使用。
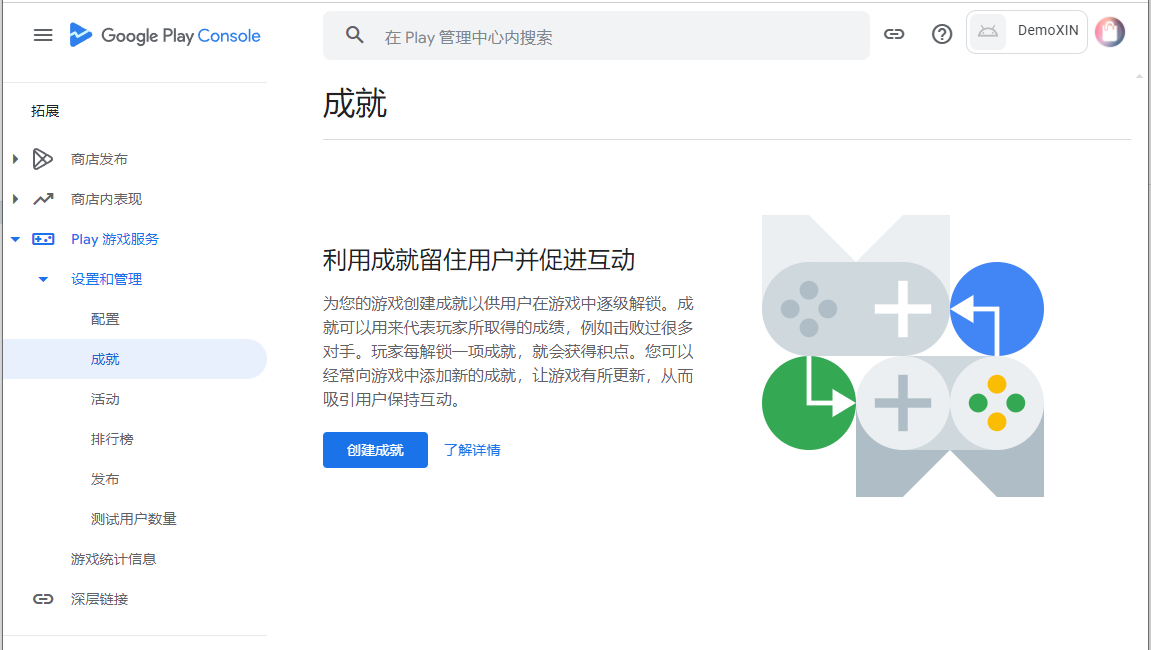
之后就可以进行游戏服务的功能配置了,比如“成就”,“活动”,“排行榜”,需要创建成就,可以参考详细的官方指南:
https://developers.google.com/games/services/common/concepts/achievements
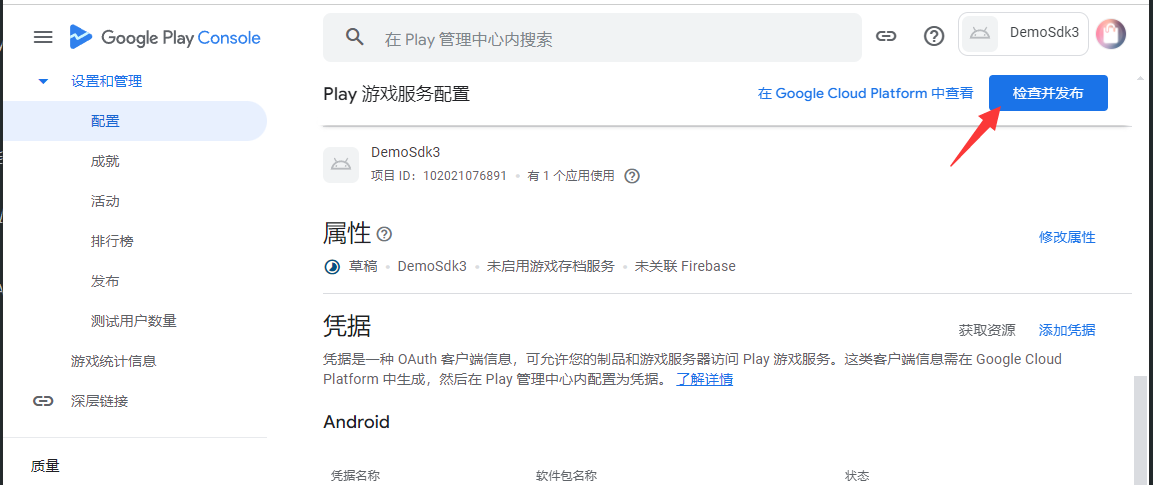
配置完功能以后,在“配置”页点击“检查并发布”
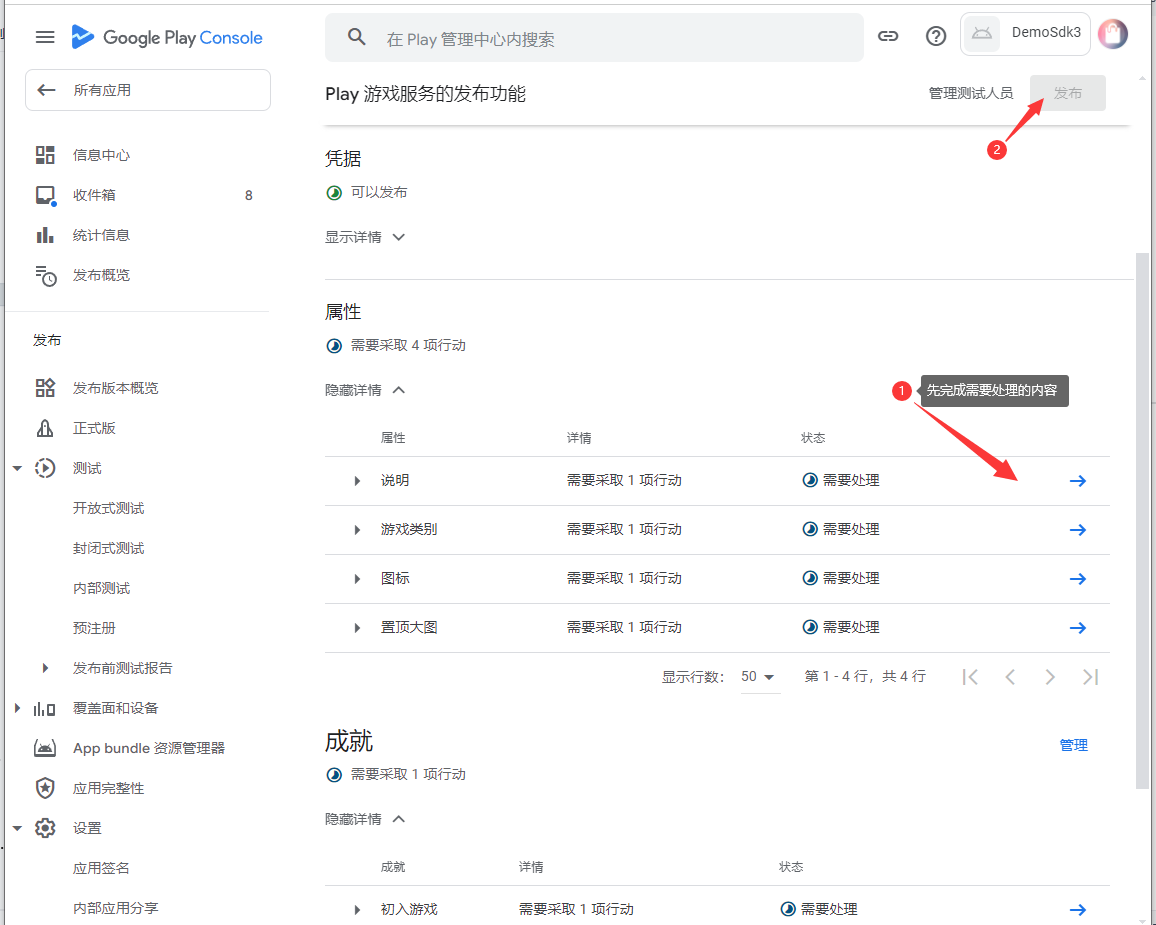
完成发布前需要处理的内容,点击“发布”
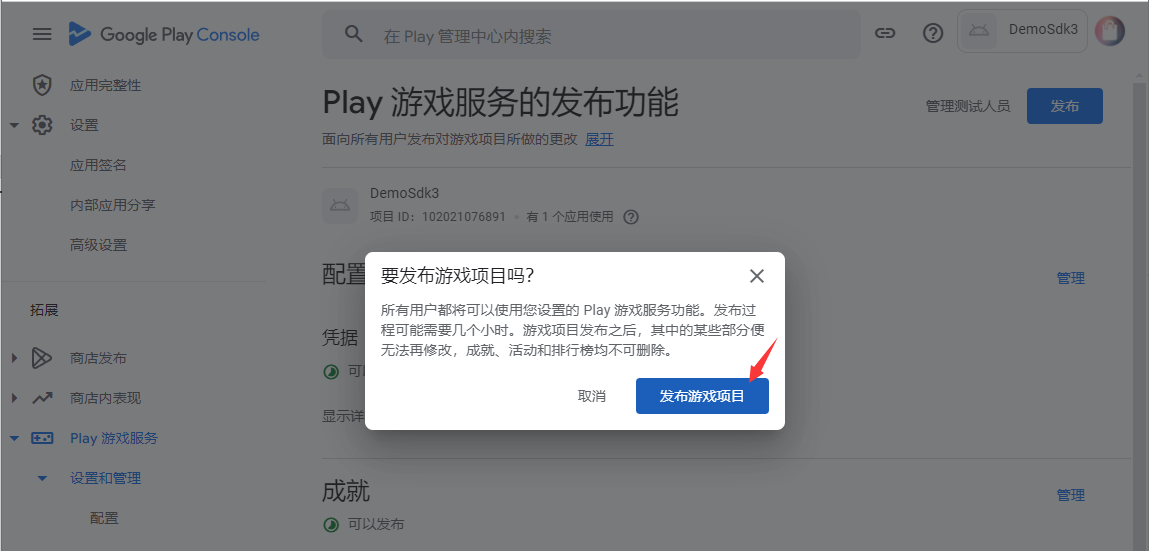
在确认框中点击“发布游戏项目”
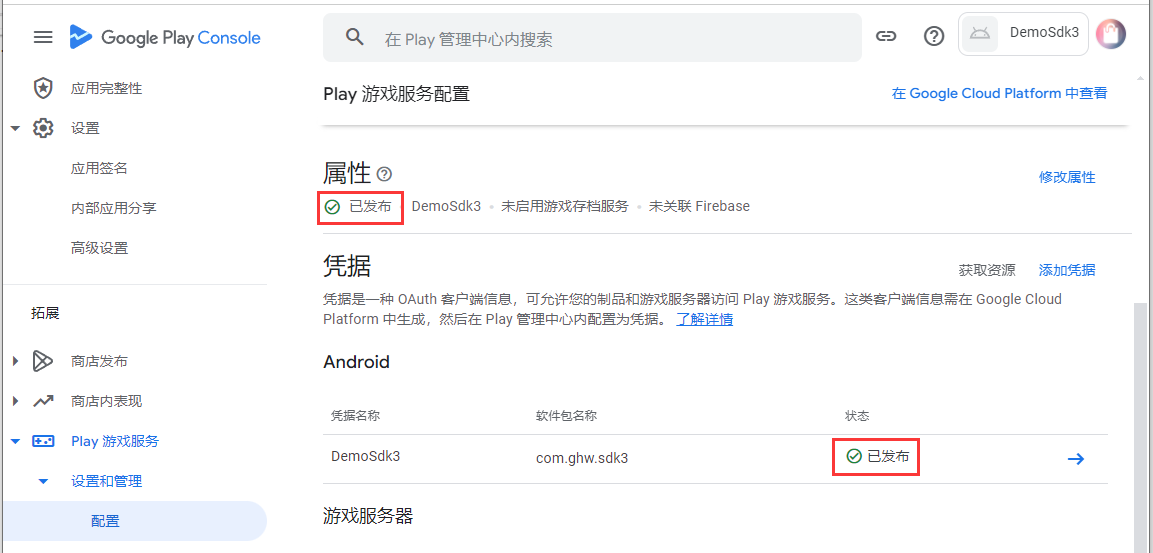
完成发布后,在“配置”页可以看到状态变为已发布
1.9.Google 促销商品配置
参考地址:https://developer.android.com/google/play/billing/promo
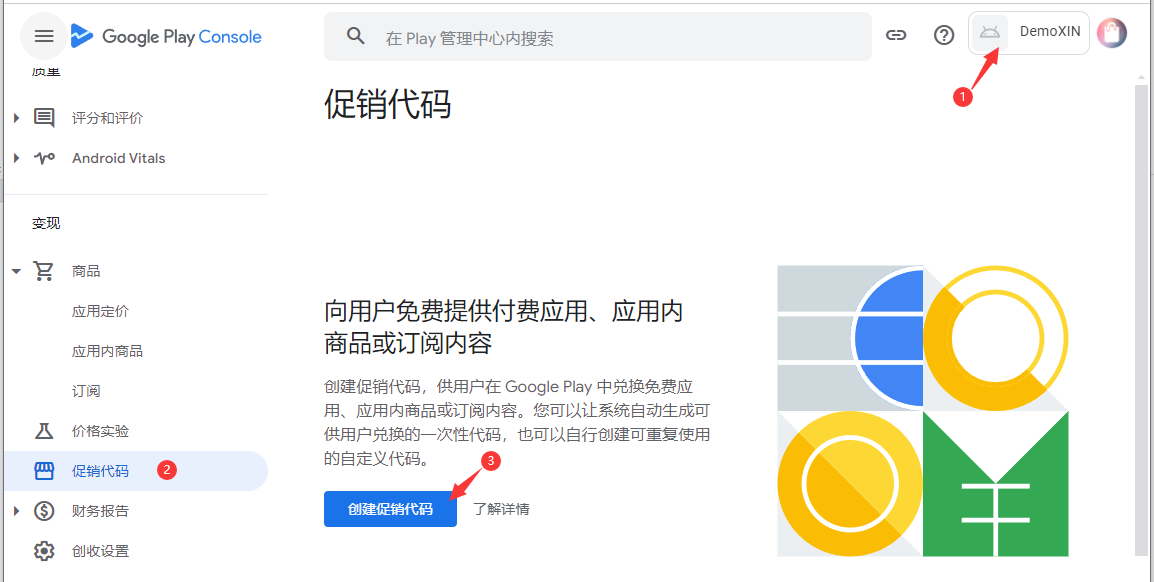
进入应用的“促销代码”页,点击“创建促销代码”
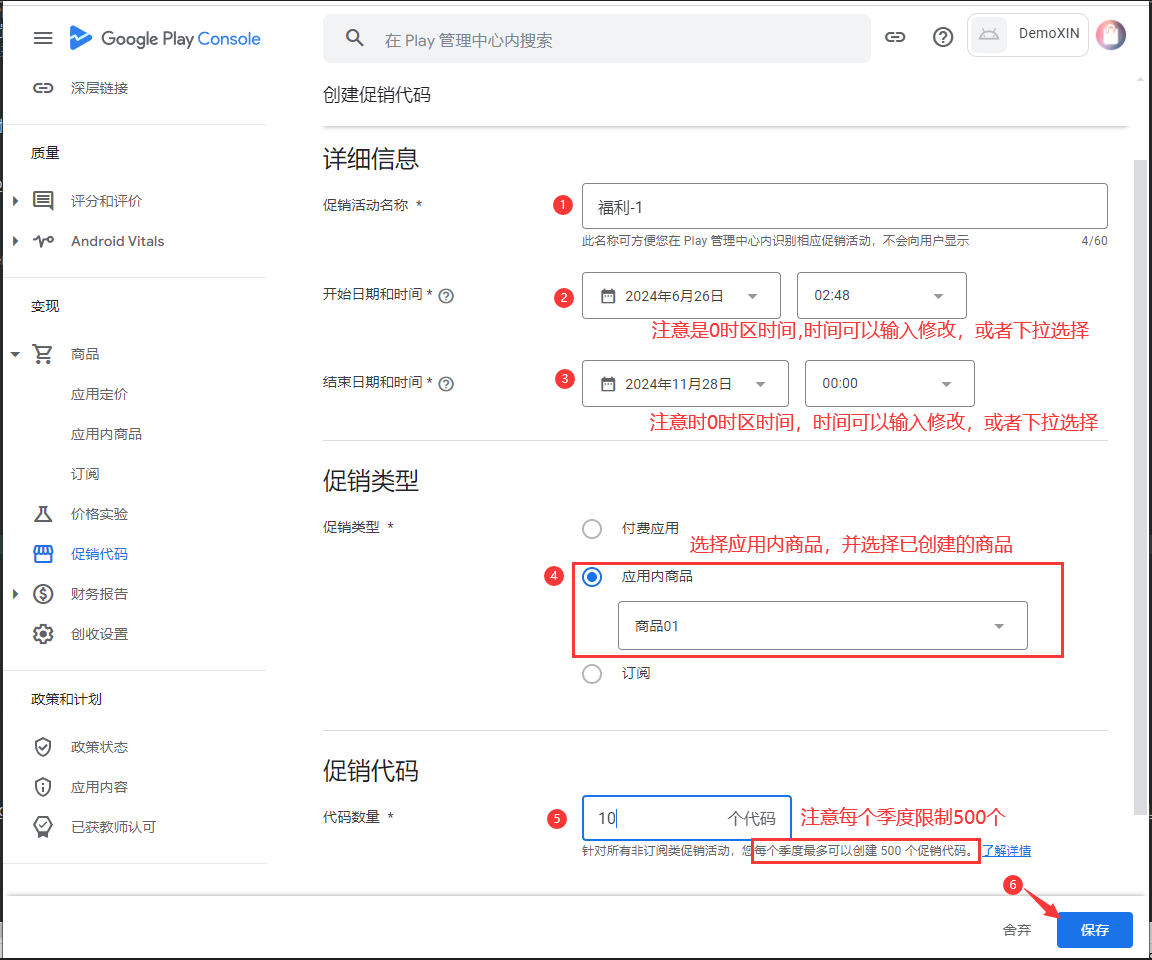
在“创建促销代码”页中,按要求完成填写,最后点击“保存”
1.填入促销活动名称
2.开始日期和时间,注意是0时区日期时间,时间可以输入或者下拉选择
3.结束日期和时间,注意是0时区日期时间,时间可以输入或者下拉选择
4.促销类型,选择“应用内商品”类型并点击下拉选择已经创建的商品
5.填入代码数量,注意每个季度最多500个促销代码
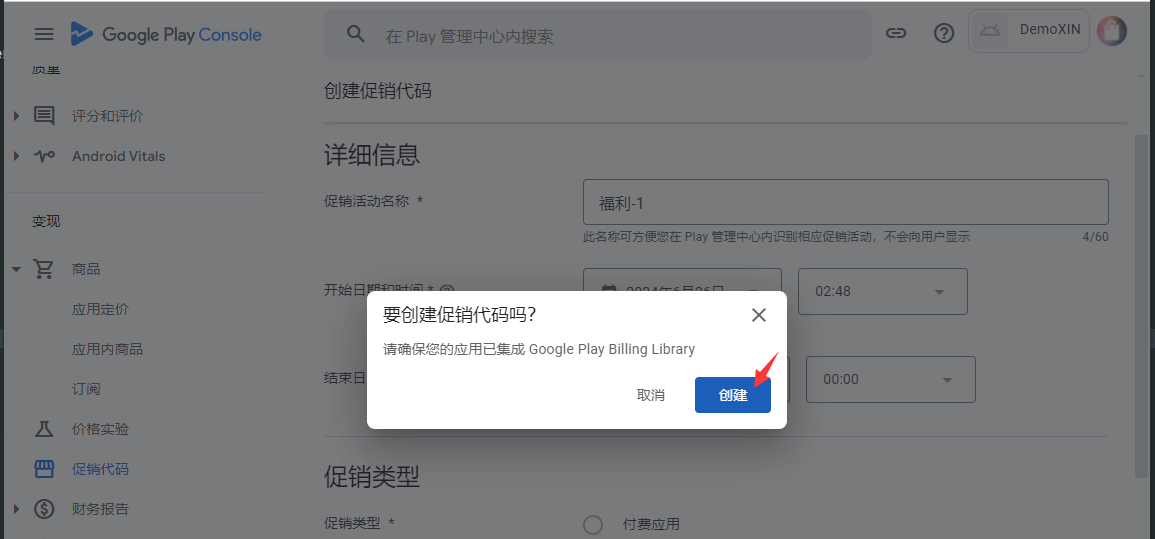
在确认框中点击“创建”
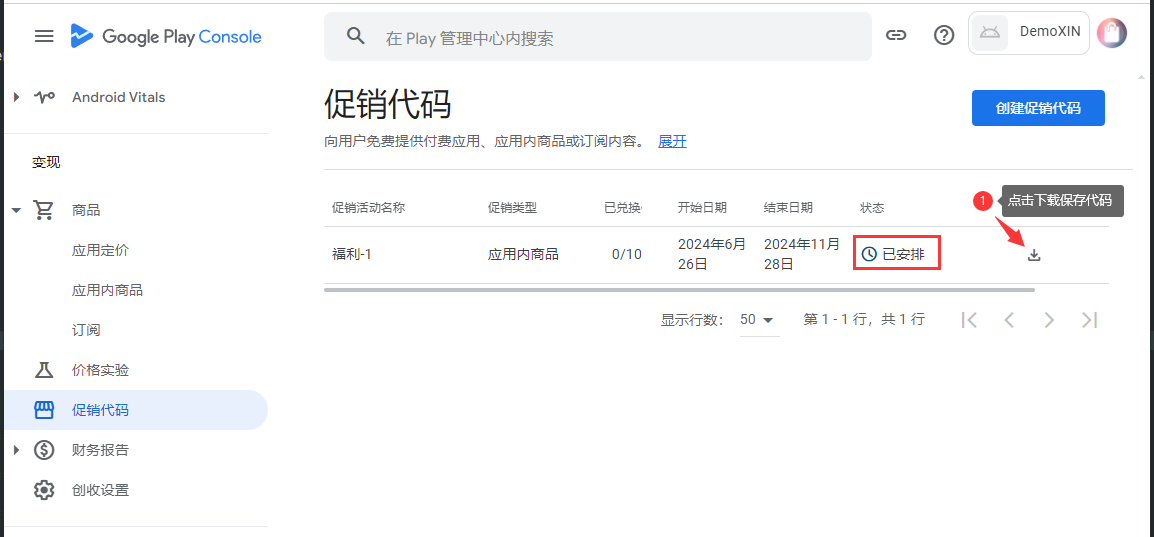
创建完成后,回到“促销代码”页,可以看到已经创建的促销活动状态为“已安排”,点击右侧“下载按钮”可以下载促销代码列表。
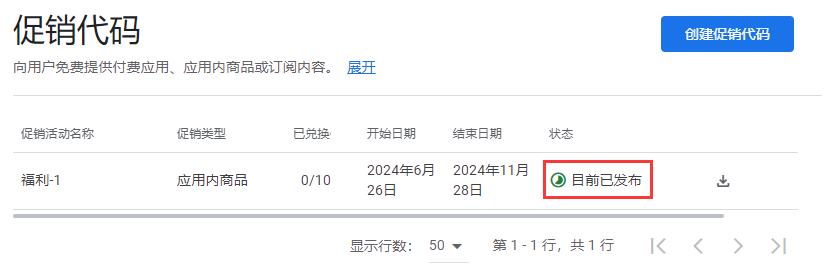
如果促销活动已经生效,状态为“目前已发布”
促销活动生效后,用户就可以使用促销代码进行商品兑换了,兑换有两种方式。
第一种是购买该促销商品是,选择“兑换代码”完成支付并获得商品。
注意:创建促销商品的商品id为google_001,在应用内兑换时,需要点击相对应的商品(对应google商品id为google_001)弹出支付界面,然后输入兑换码才能正常兑换。
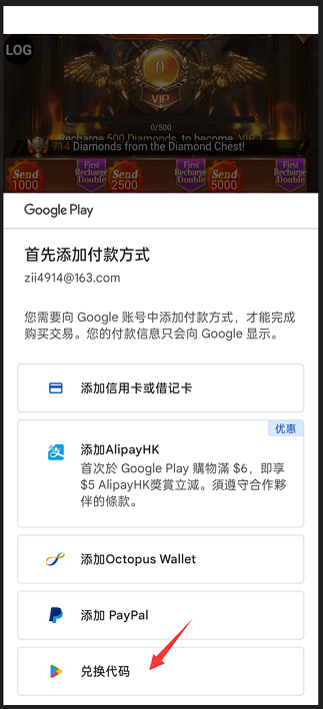
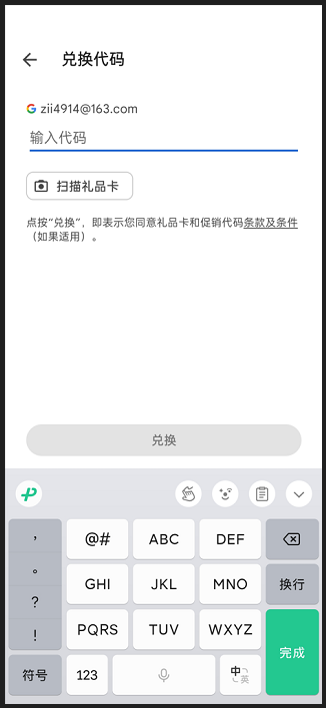
第二种是在Play商店APP中进行兑换后打开游戏,进入游戏后自动获得商品。 在Play商店 -> 账号信息 -> 付款与订阅 -> 兑换代码,然后点击兑换代码进行兑换(预注册奖励也可使用此方式测试)
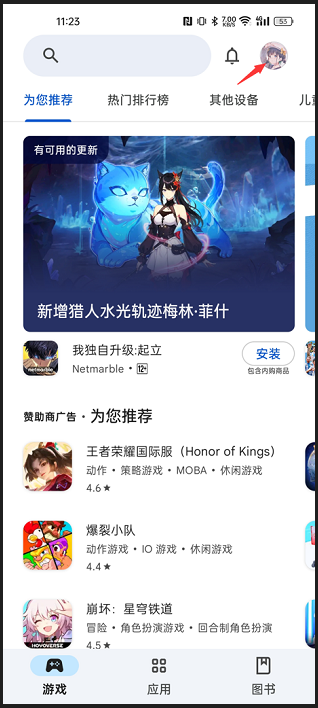
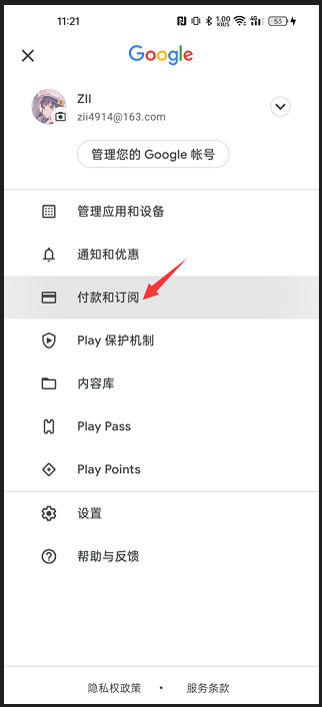
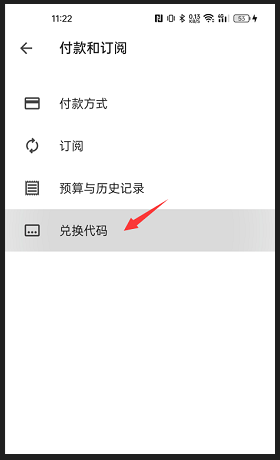
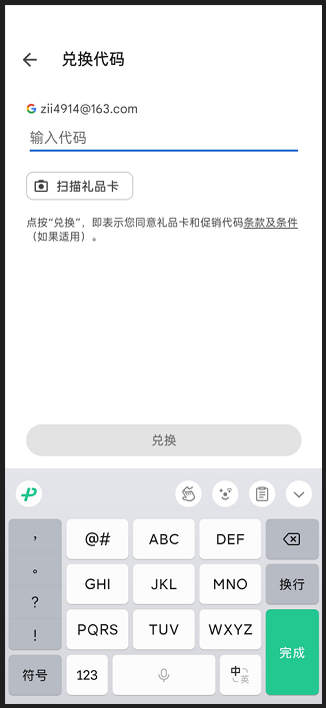

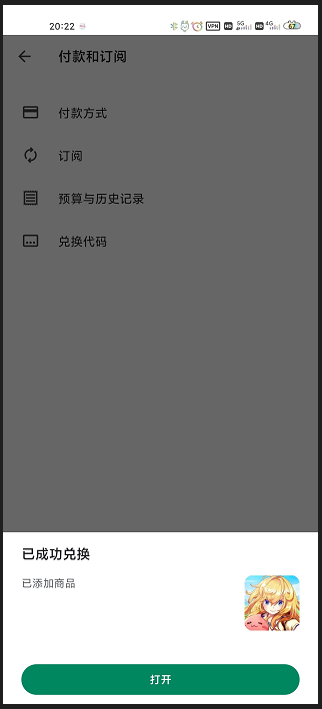
1.10.Google Play 签名密钥
如果已经成功执行《Google Play 上传签名密钥》 章节,本章节可以忽略。若需要更详细了解Google Play密钥,或者需要升级密钥,可以查看本章内容。
Google Play控制台的签名密钥有两种,一种是应用签名密钥,一种是上传签名密钥,他们对应的实体文件是keystore/jks文件。
上传签名密钥:上传Google Play 的aab或apk包必须使用该签名秘钥进行签名,不能使用证书指纹不一致的应用签名秘钥或者其他签名秘钥,否则会提示签名错误,无法上传。该签名密钥用于Google Play验证上传的应用包的合法性。
应用签名密钥:是应用最终所使用的签名密钥。虽然上传Play的应用包使用的是上传签名秘钥签名,但是正式上架对外时,Google Play会抹去原来的签名,并使用应用签名秘钥签名。
为了方便管理,建议“应用签名密钥”和“上传签名密钥”使用相同的签名密钥jks文件
说明:使用下面步骤,不包含“上传签名密钥”的配置,因为Google不允许两个签名一致,但是“更改签名密钥”时不进行“创建新的上传密钥”即可让两个签名保持一致。
1.10.1.上传自己的签名密钥
在选择签名密钥是,Google推荐的选择是“使用Google生成的密钥”,该选项
实际是:由Google自行创建签名密钥,并保存在谷歌服务器,无法访问和下载,最终向用户分发应用时再由Google进行签名。该方式的签名密钥文件不可访问,无法控制,不利于管理签名密钥文件和调试测试,所以建议上传自己的签名密钥。
注意:这一步,是应用未正式上架时可以重复操作修改的,但是正式上架后不可用再从这里修改,需要参考下一章节执行“升级密钥”操作才可更改。
具体操作同《Google Play 上传签名密钥》一致,最终验证“应用签名密钥证书”和“上传密钥证书”保持一致即说明配置正确。
1.10.2.验证签名密钥配置
1.研发在命令终端通过输入keytool命令获取签名密钥jks文件的证书指纹。
命令:keytool -list -v -alias ALIAS_NAME -keystore KEYSTORE_PATH
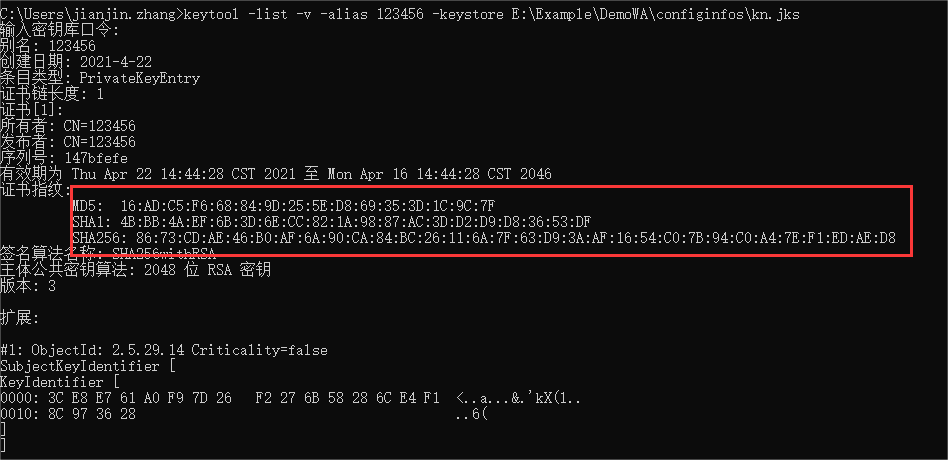
2.在Google Play控制台的,设置->应用签名,中找到当前生效的密钥证书信息
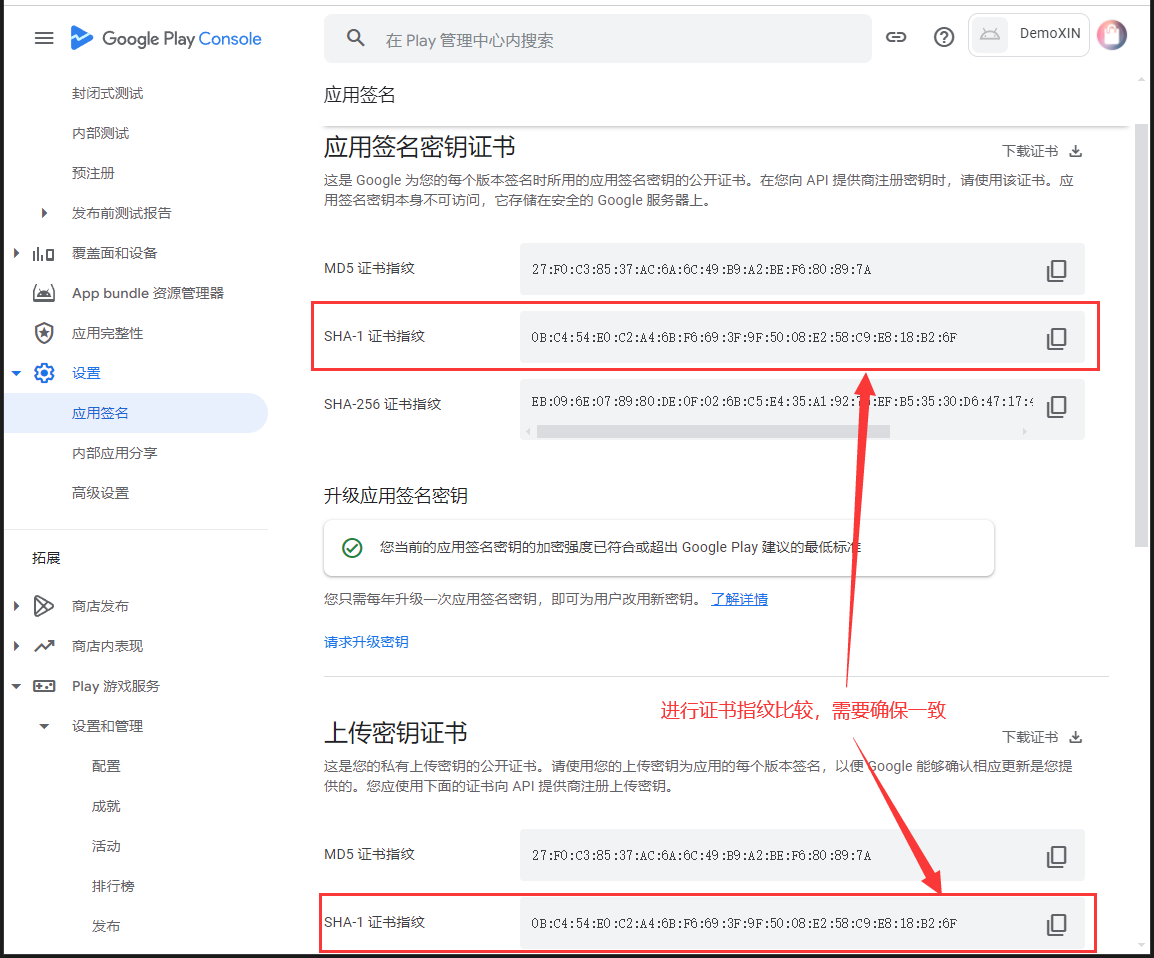
3.第一步和第二步的证书指纹进行比较,如果保持一致则配置正确
1.10.3.升级应用签名密钥
适用对象:已上架,并且之前执行过《Google Play 上传签名密钥》 章节,把默认的Google生成签名改为自己签名文件的应用
不适用对象:
1.未上架的应用,无需升级也可在“内部测试”或任意轨道版本中选择“更改应用签名密钥”进行更改
2.已上架,但是之前默认由Google生成签名的应用(未执行过《Google Play 上传签名密钥》 章节),界面参考下图
使用“Google生成的签名”的应用,会没有“请求升级密钥”按钮
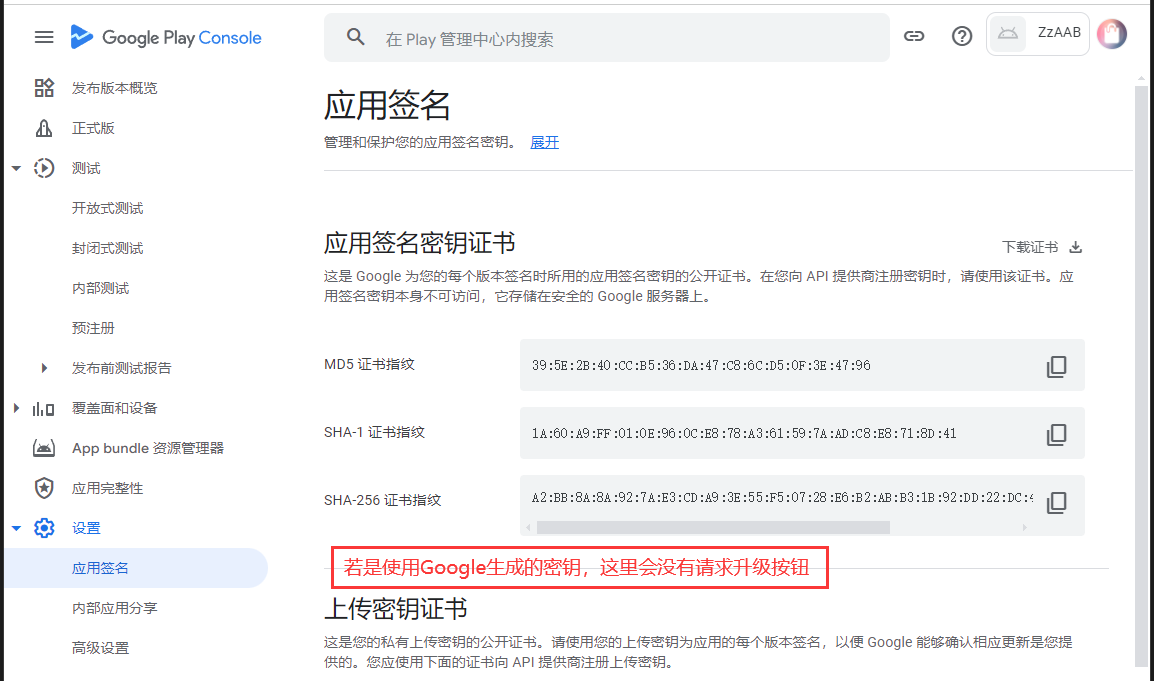
升级注意:“请求升级密钥”操作,一年只有一次机会,无法撤销,请谨慎操作
同样是“应用完整性”页面,在“应用签名”标签里面找到“请求升级密钥”按钮,并点击
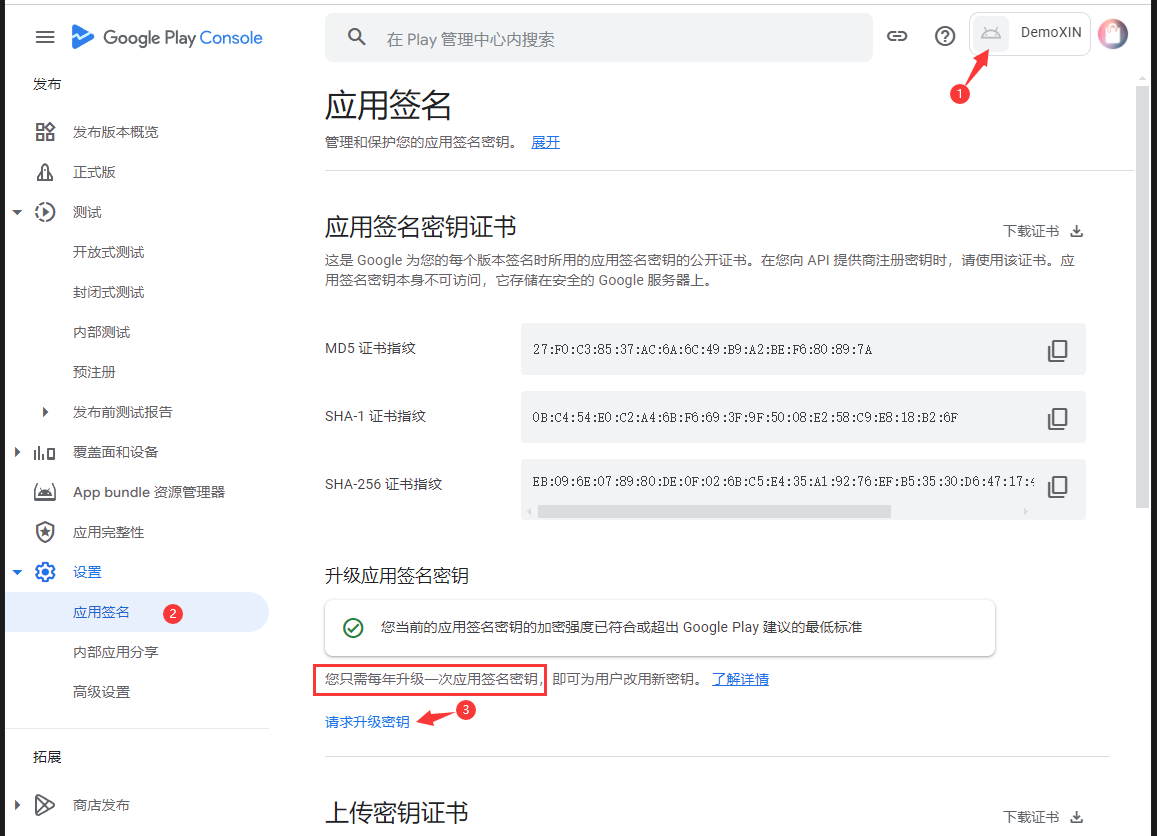
在弹出框中,升级方式选择“从Java密钥库上传新的应用签名密钥”
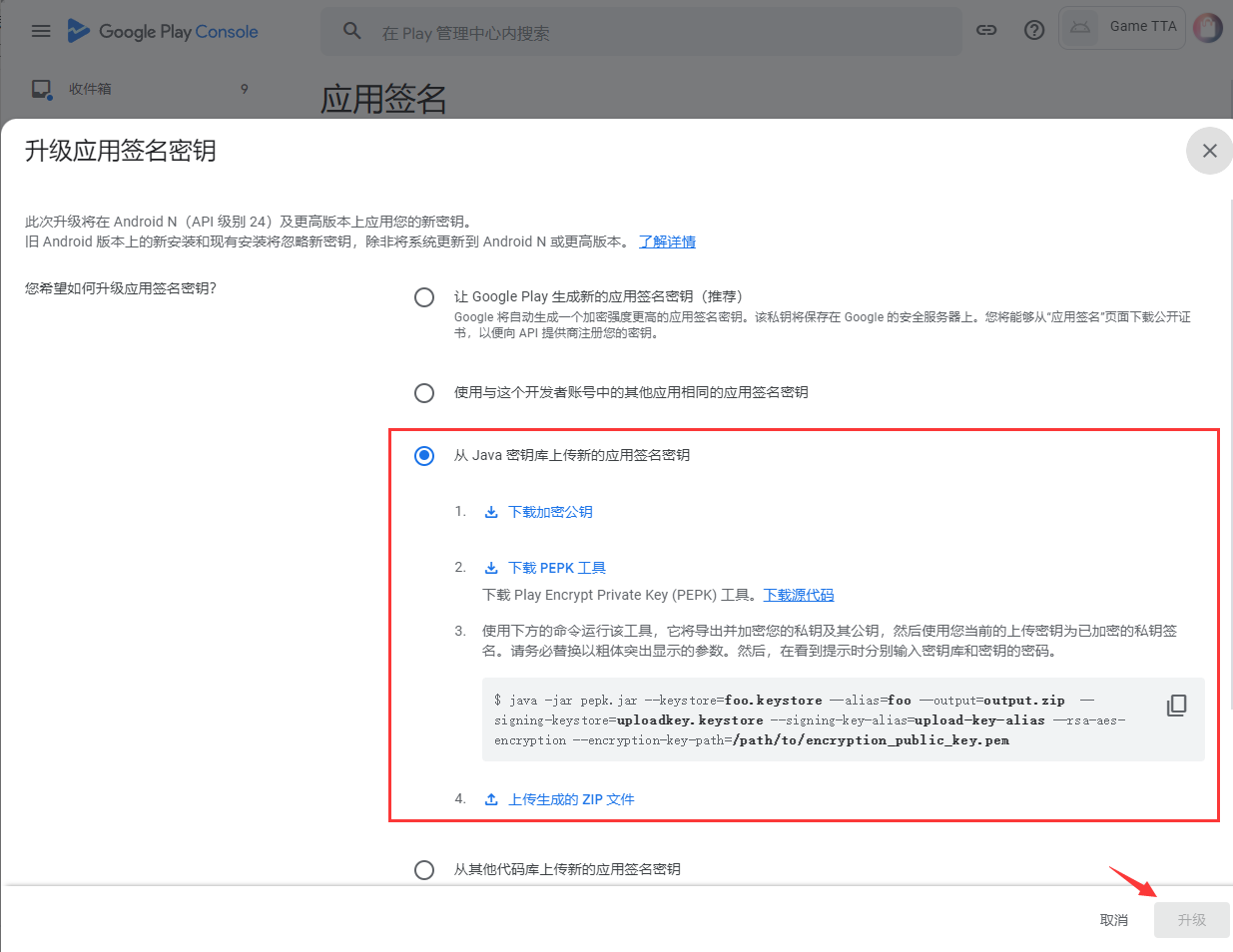
按照“从Java密钥库上传新的应用签名密钥”的指示,下载加密公钥(encryption_public_key.pem)和PEPK文件(pepk.jar)给研发使用,研发使用指示命令生成zip文件,其中命令的黑体参数需要替换为本地对应参数,具体参考如下,最后完成“上传zip文件”,选择“升级原因”,点击“升级”。
foo.keystore:新的应用签名密钥jks文件
foo:foo.keystore文件使用的别名
upload.keystore:原应用签名密钥jks文件
upload-key-alias:upload.keystore文件使用的别名
/path/to/encryption_public_key.pem:加密公钥文件
注意:若upload.keystore使用的不是原应用签名密钥jks文件,会升级失败
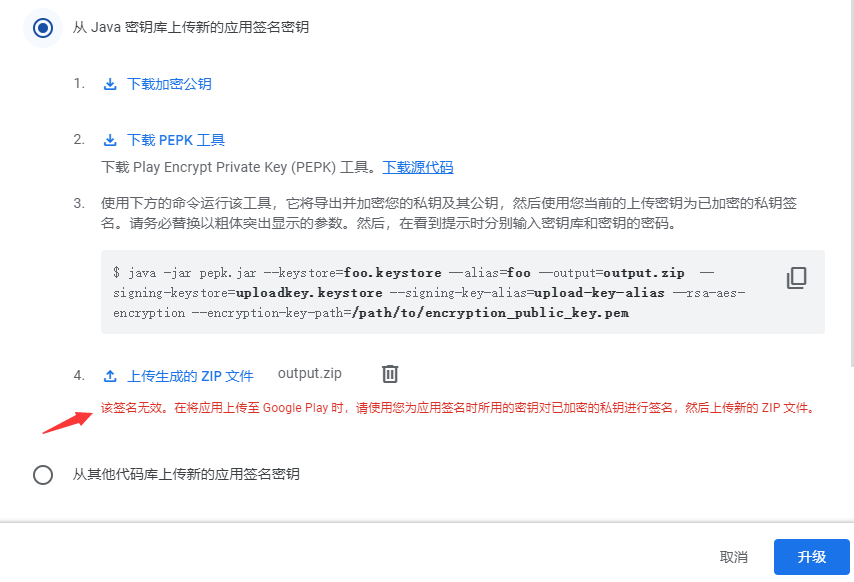
点击“升级”按钮,弹出确认弹窗,选择“确认”完成升级

升级之后可以在“设置”的“应用签名”标签中,确认最新生效的“证书指纹”信息,也可以查看“曾用密钥”的证书指纹信息。另外升级后“请求升级密钥”按钮变为不可用状态,并且旁边会有显示上一次的升级日期,如果距离上次升级日期超过一年,则会重新变为可点击状态。
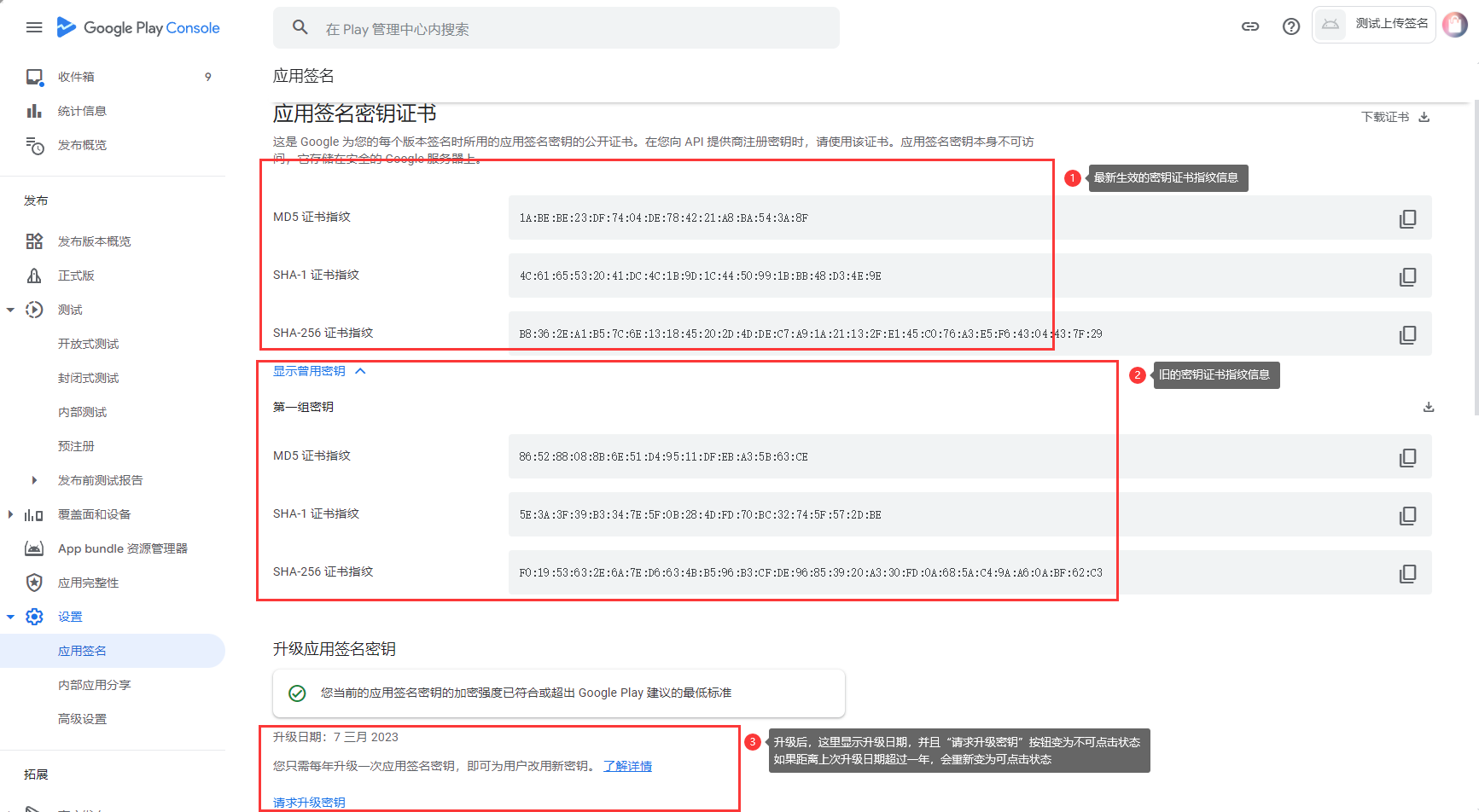
更多内容可以查看Google文档了解:
https://support.google.com/googleplay/android-developer/answer/9842756
1.10.4.应用签名密钥变更后续配置
无论是“上传自己的签名密钥”或者“升级应用签名密钥”,都会影响应用的验证,比如Google登录,Facebook登录等三方功能,所以修改后确认同步修改对应平台相关内容。
- 如果是未上架应用“上传自己的应用签名密钥”,更改原有对应配置即可。
- 如果是已上架应用“升级应用签名密钥”,为了保证旧的“应用签名密钥”用户也可以暂时使用,保留“原应用签名密钥”证书指纹相关配置,并添加新的“新应用签名密钥”证书指纹相关配置。
下面罗列一些平台需要用到签名信息的相关配置指南:
Google:Google Cloud Platform(https://console.cloud.google.com/)控制台,API和服务 -> 凭据中,添加Android类型的OAuth 2.0 客户端 ID,输入包名和新的应用签名的SHA-1证书指纹。子项目中配置应用的OAuth Client Id
Facebook:Facebook登录的“密钥散列”与应用签名有关,需要添加新的“密钥散列”。
添加签名密钥散列
Fireabse:关联应用有用到应用签名的SHA-1和SHA-256证书指纹,需要添加
手动关联GooglePlay应用
Huawei:华为应用需要配置证书指纹。
生成签名证书指纹
1.10.3.4 签名密钥常见问题
1.打包的时候该使用哪个签名密钥?
上传签名密钥,只有在给需要上传到Google Play任意轨道(测试或正式等)的应用包打包时使用。
其他任意时候,比如想在本地运行调试,或者本地打包测试,只要不需要上传到Google Play的,都使用应用签名密钥进行打包。
2.MD5,SHA-1,SHA-256这些证书指纹该用哪个签名密钥的?
上传签名密钥只有在上传Google Play任意轨道时候打包应用包时使用,其他任何情况都以应用签名密钥为准。所以给Google,Firebase,Facebook,Huawei等平台提供的SHA-1,SHA-256证书指纹都需要使用应用签名密钥的证书指纹。
3.什么是keystore/jks文件,怎么生成的?
二者是同一个东西,都是Android签名密钥文件,用来打包Android应用的,当前常用的是jks文件。该文件用于确保应用的唯一性及合法性,非常重要,请务必保管好该文件及相关的密码,并确保不会泄漏。
虽然可以使用JDK的keytool工具生成这两种文件,但常用的方式是开发者使用Android Studio生成jks文件,而keystore文件一般使用Eclipse生成。
4.Google Play上的应用签名密钥keystore/jks文件找不到了,能否重新生成一个跟上面相同证书指纹的签名密钥文件?如果不能又该如何处理?
不能生成指定证书指纹的签名密钥文件。Google Play上也无法下载签名密钥文件。
处理方法:
1)上传应用到任意轨道(正式或测试),从Play Store的应用页面下载应用,上面下载的应用都会使用应用签名密钥打包签名过。
2)如果想自己重新掌握keystore/jks文件,并且Play控制台中该应用未升级过应用签名密钥(每个应用只有一次升级机会),可以进行密钥升级,更换为新的keystore/jks文件信息。升级的时候务必选择“上传自己的签名密钥”,不要选择默认的“由Google Play生成。。。”,升级成功后也务必对一些平台上的配置做出相依的配置改动,否则会影响这些平台的API使用,如Google登录,Facebook登录等,具体升级请参考“升级应用签名密钥”章节操作。
5.应用打包运行之后的签名密钥,和Play上的应用签名密钥不一致会有什么后果?
通常会影响所有配置了与应用签名密钥有关信息的平台API。比如Google的Android类型OAuth ClientID使用了SHA-1,会影响谷歌登录,导致谷歌登录直接返回取消。Facebook使用的散列秘钥,影响Facebook登录。其他的还有Firebase的应用关联,Huawei的应用配置。
1.11Google Play 发布应用
准备应用包:
使用上传签名密钥打包签名好的aab应用包,大小不能超过200M,如果超过需要使用 Play 分发服务(如 Play Asset Delivery 或 Play Feature Delivery)来分发超过 200MB 的文件,也可以使用第三方内容分发网络。若使用应用签名密钥或其他签名密钥,会提示错误。关于签名密钥可以参考上一章节说明。
登录Google Play 控制台,选择并进入需要发布的应用。
1.选择发布的版本,根据需要可以选择内部测试,封闭测试,开放性测试,正式版。
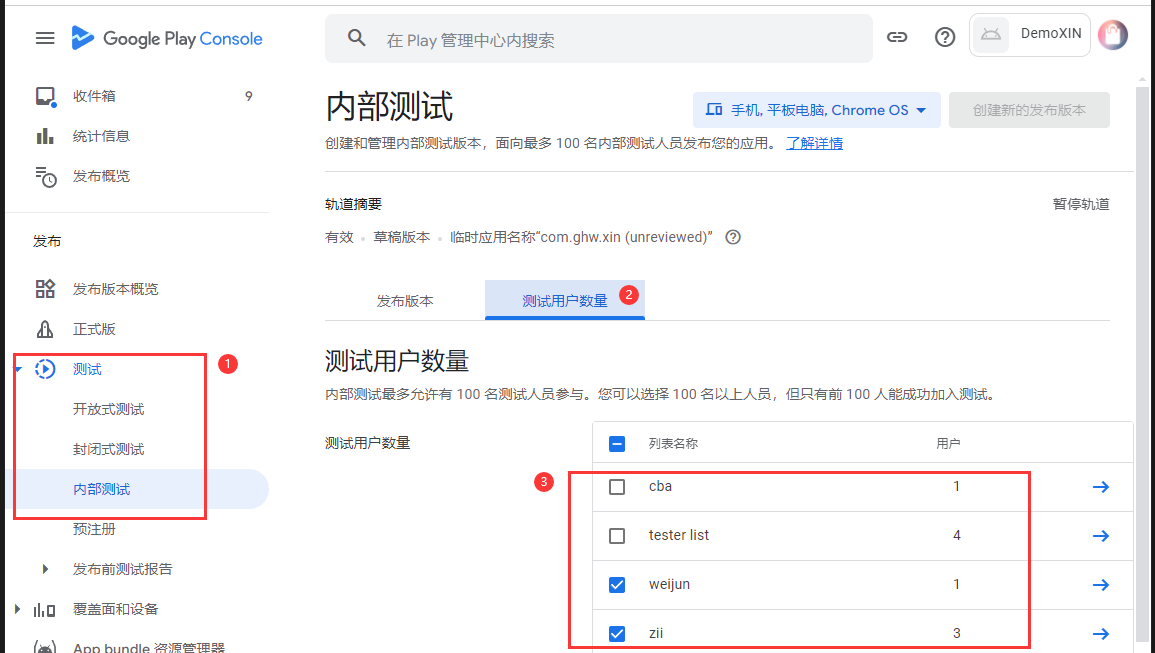
2.若是测试轨道,可以选择测试人员并保存。
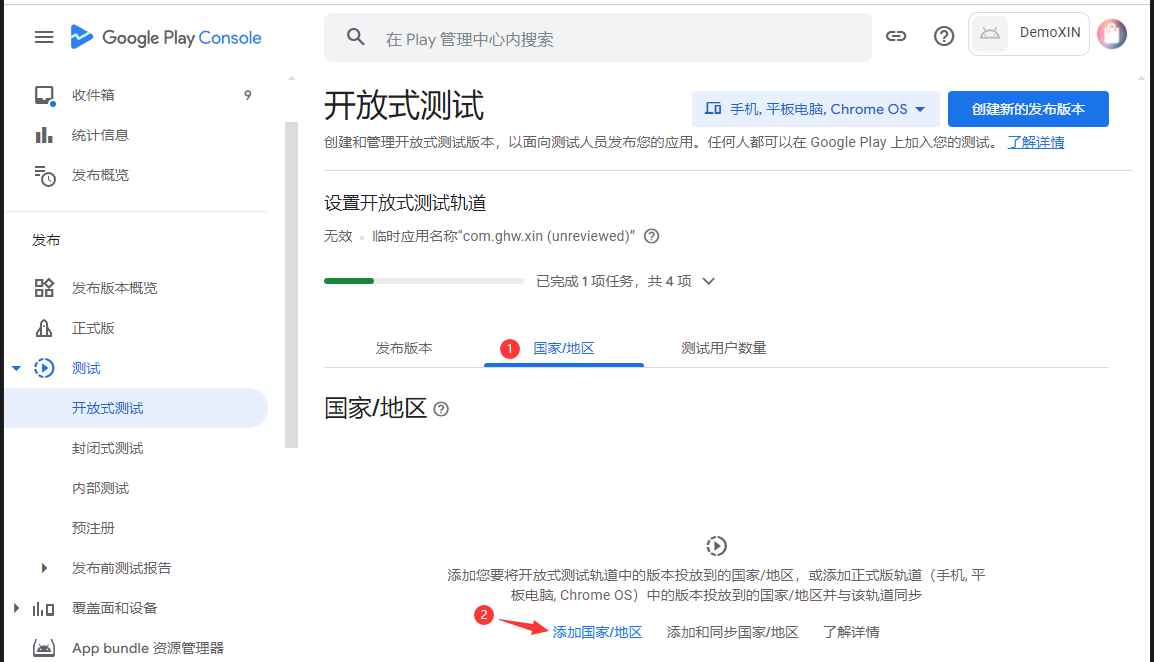
3.若是开放式测试,或正式版,需要设置发布的国家。
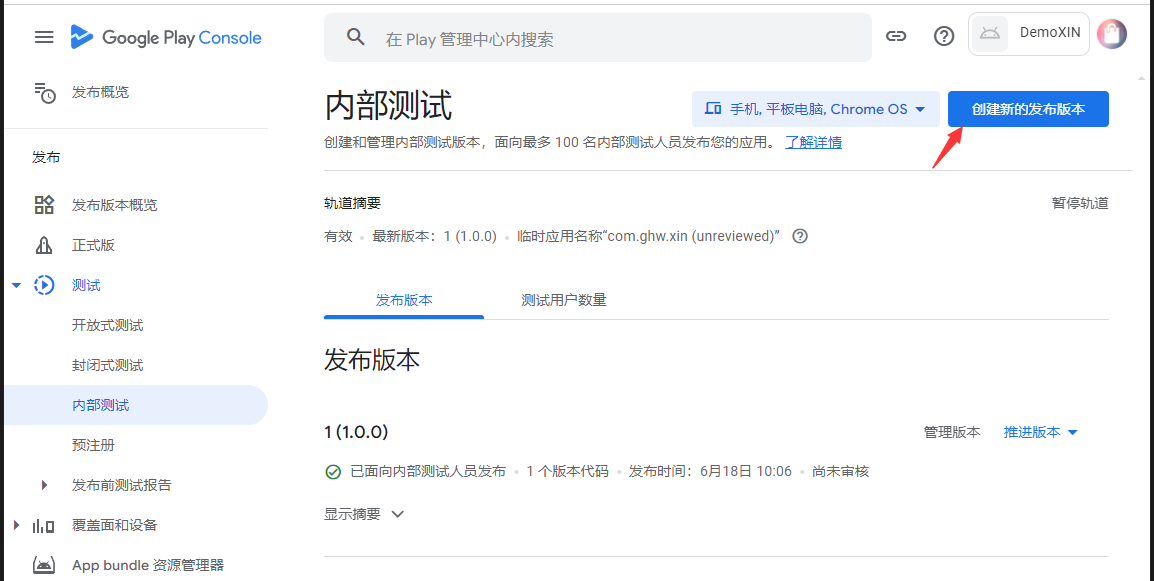

4.创建新版本,上传应用包,保存。若之前已上传过该应用包,可以直接从内容库中选择。保存之后,点击检查发布版本。

5.在检查发布版本页面,查看所有错误警告消息,若是错误,必须按照指引完成修改。完成所有错误的修改后,回到该页面,点击 “保存”

其他说明:发布前错误提示,信息中心需要完成步骤,主要是设置应用部分,按照指引完成任务即可。

6.在发布确认框中点击“保存并发布”。
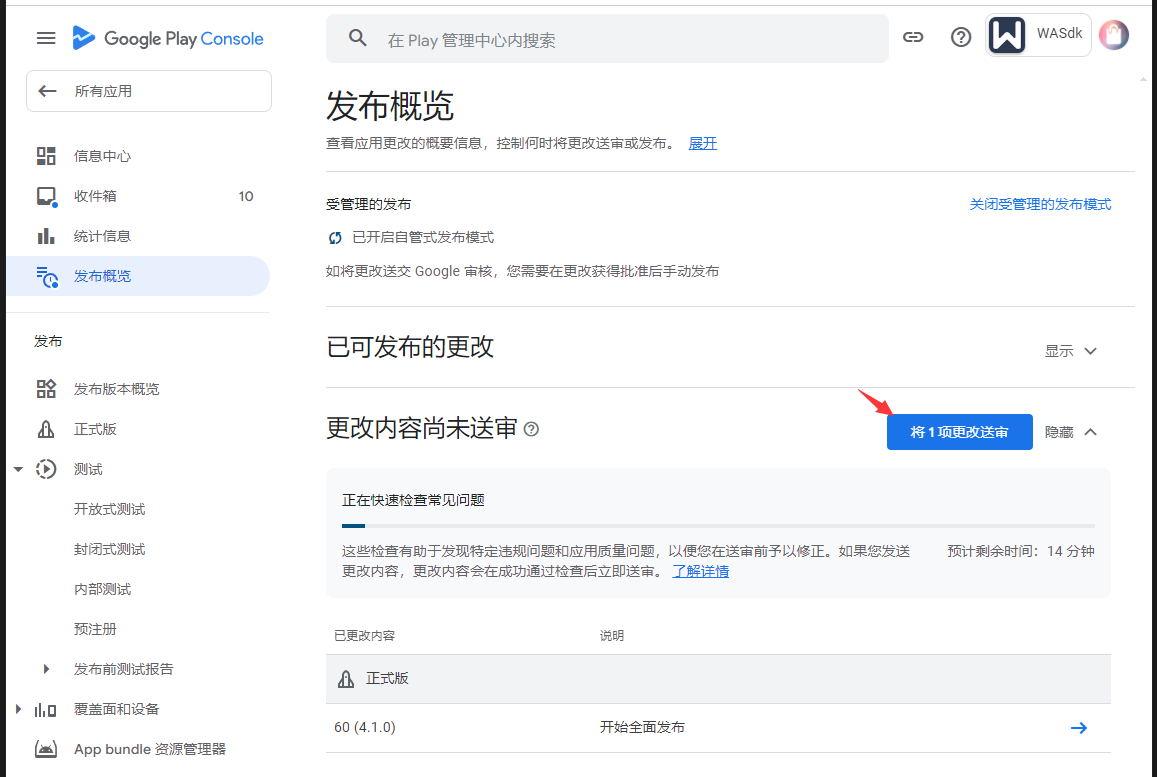

7.跳转到“发布概览”页面,点击“将x项更改送审”,并在确认框中点击“将更改内容送审”,即可完成提审。等待Google Play审核过后即可将应用进行对外发布。
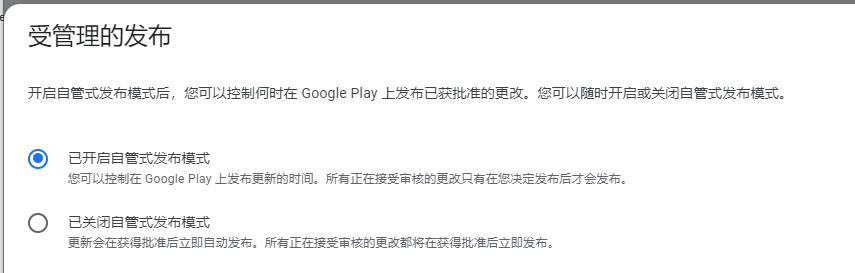
建议开启“自管式发布模式”,审核过后自行决定发布。否则审批过后会立即发布。
1.12.Google Play广告ID声明设置
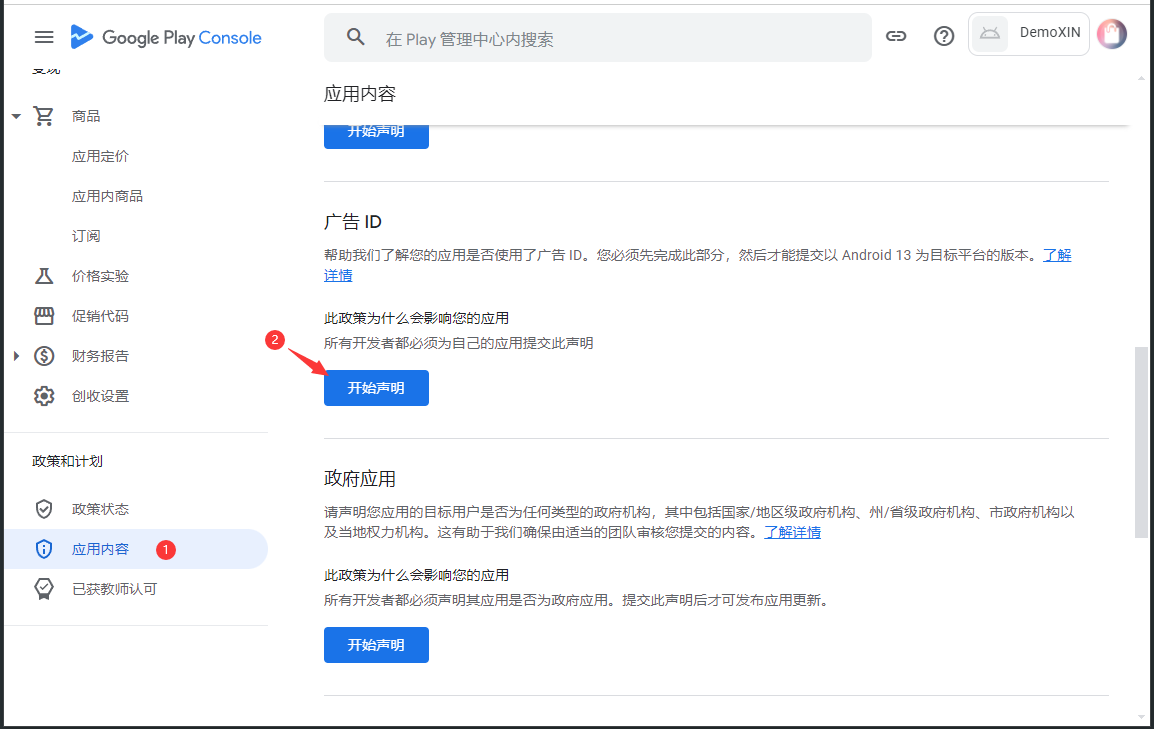
在应用的“政策和计划”下选择“应用内容”,在“应用内容”页面找到“广告ID”项,点击“开始声明”

进入“广告ID”页面,在“您的应用是否使用了广告ID”中选择“是”,后续出现使用目的选项,勾选“分析”和“广告或营销”,最后点击“保存”即可完成。
1.13.Google Cloud后台Appsflyer卸载检测配置
1.13.1.创建 AppsFlyer uninstalls角色
进入Google Cloud后台 ,选择项目,IAM和管理,选择角色
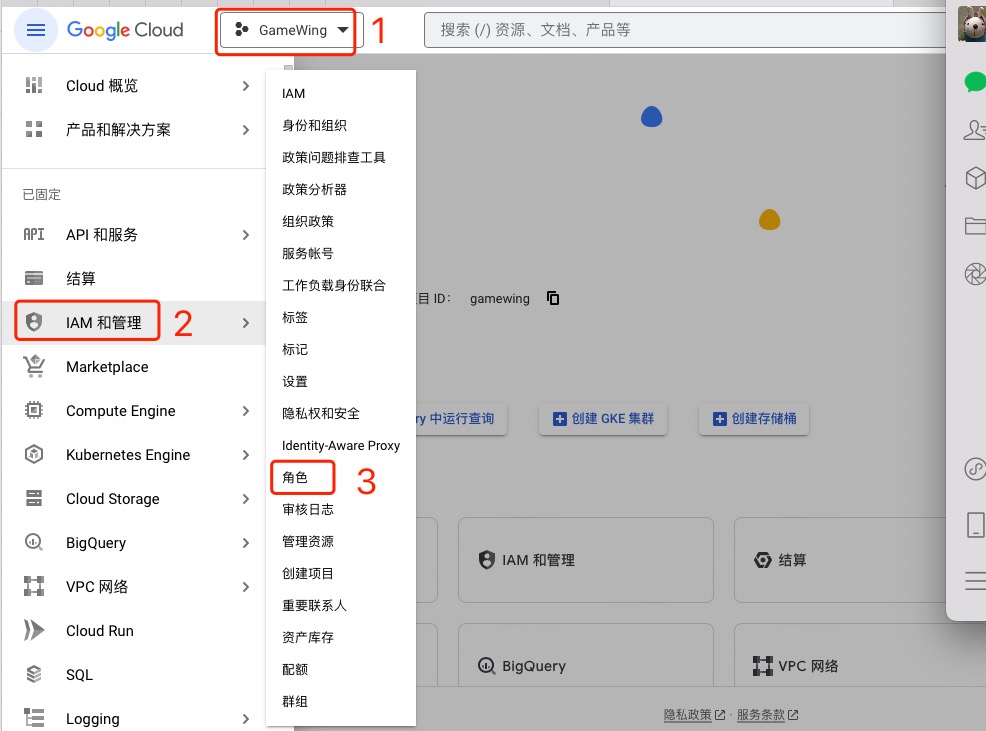
点击创建角色
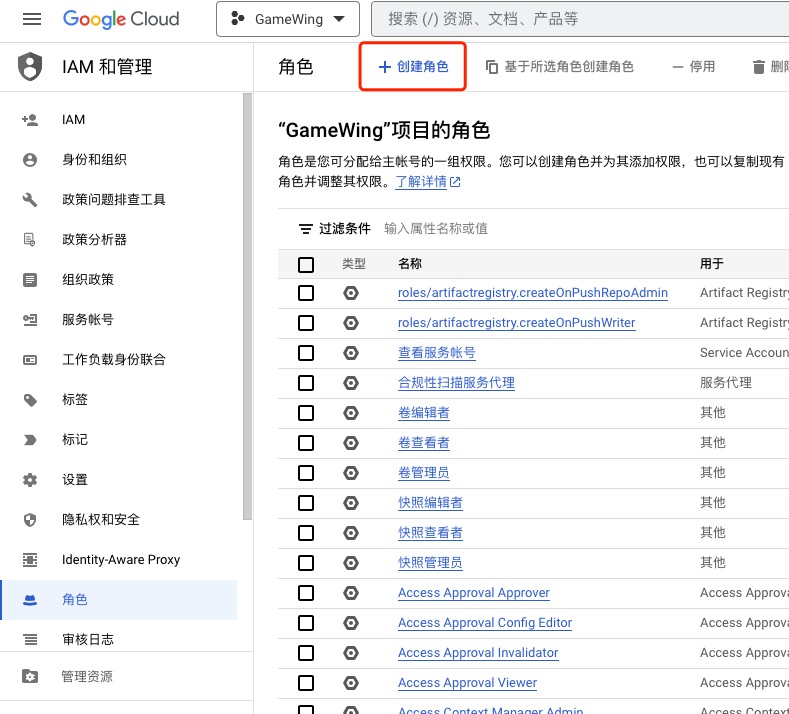
名称输入 AppsFlyer uninstalls
ID输入 af_uninstalls
角色发布阶段选择 正式版
然后点击添加权限
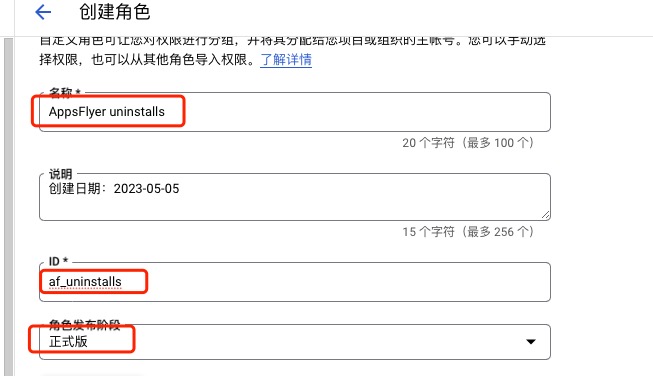
过滤条件输入 cloudmessaging.messages.create
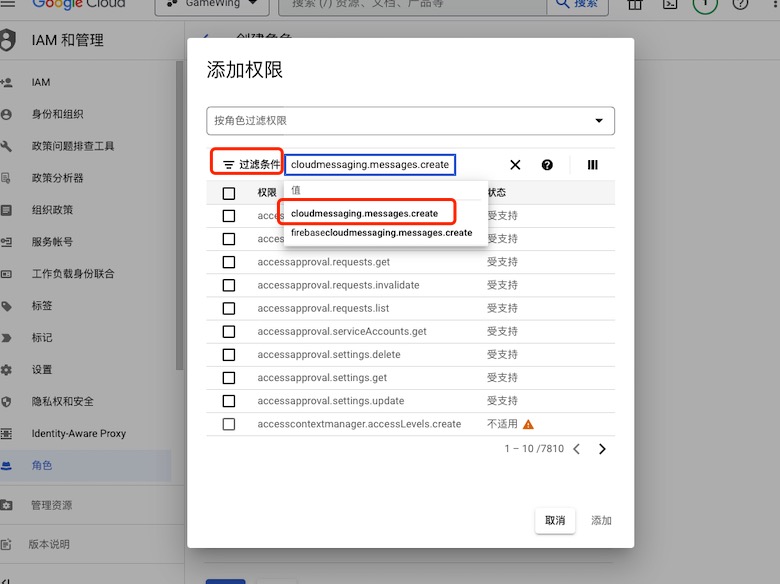
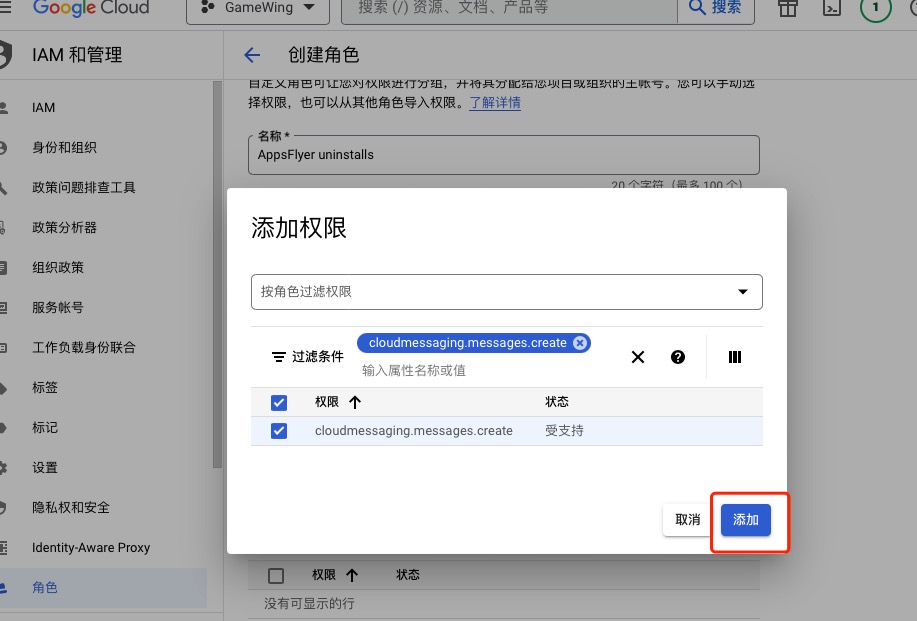
选择cloudmessaging.messages.create权限,点击添加按钮。最后点击创建按钮。

1.13.2.将AppsFlyer指定为卸载角色
进入Google Cloud后台 ,选择IAM,点击授予访问权限
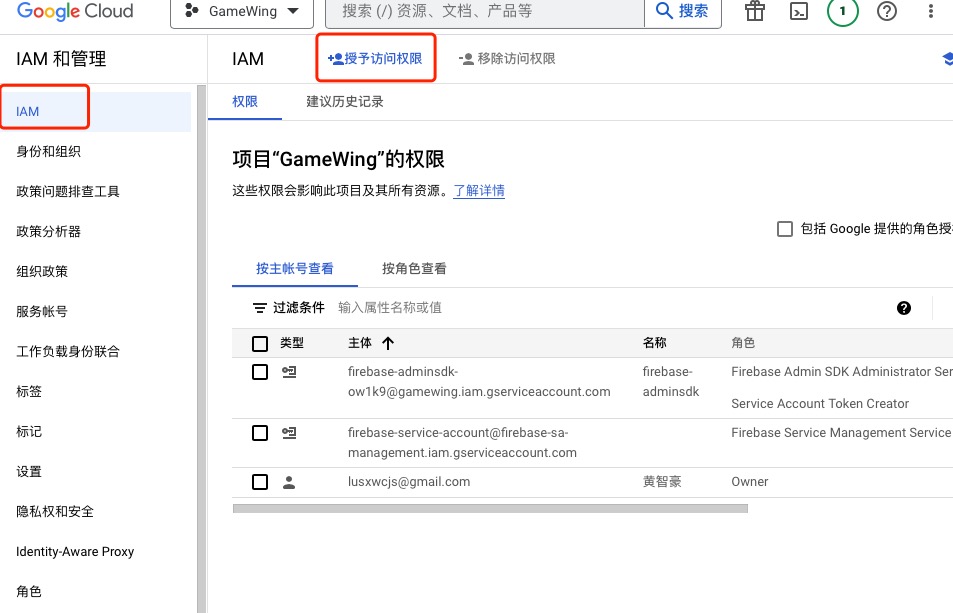
新的主账号输入:af-uninstalls-tracking@af-uninstalls-tracking.iam.gserviceaccount.com
角色选择 :AppsFlyer uninstalls


然后保存,完成Google Cloud后台Appsflyer卸载检测配置操作。
2.Facebook第三方后台配置
2.1 Facebook基础配置
Facebook应用控制台地址:https://developers.facebook.com/
2.1.1 创建Facebook应用

进入Facebook应用页,点击“创建应用”
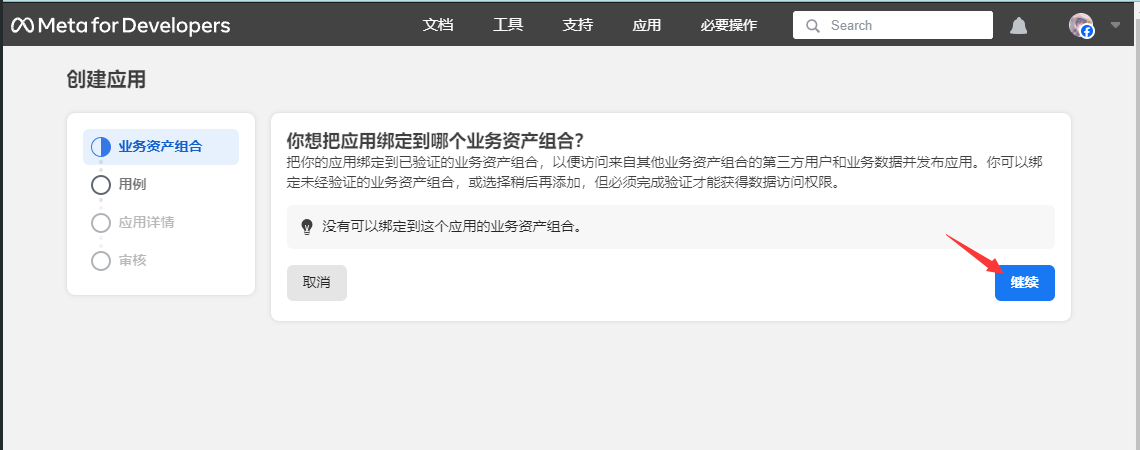
进入“创建应用”页面,在第一步“业务资产组合”中,点击“继续”
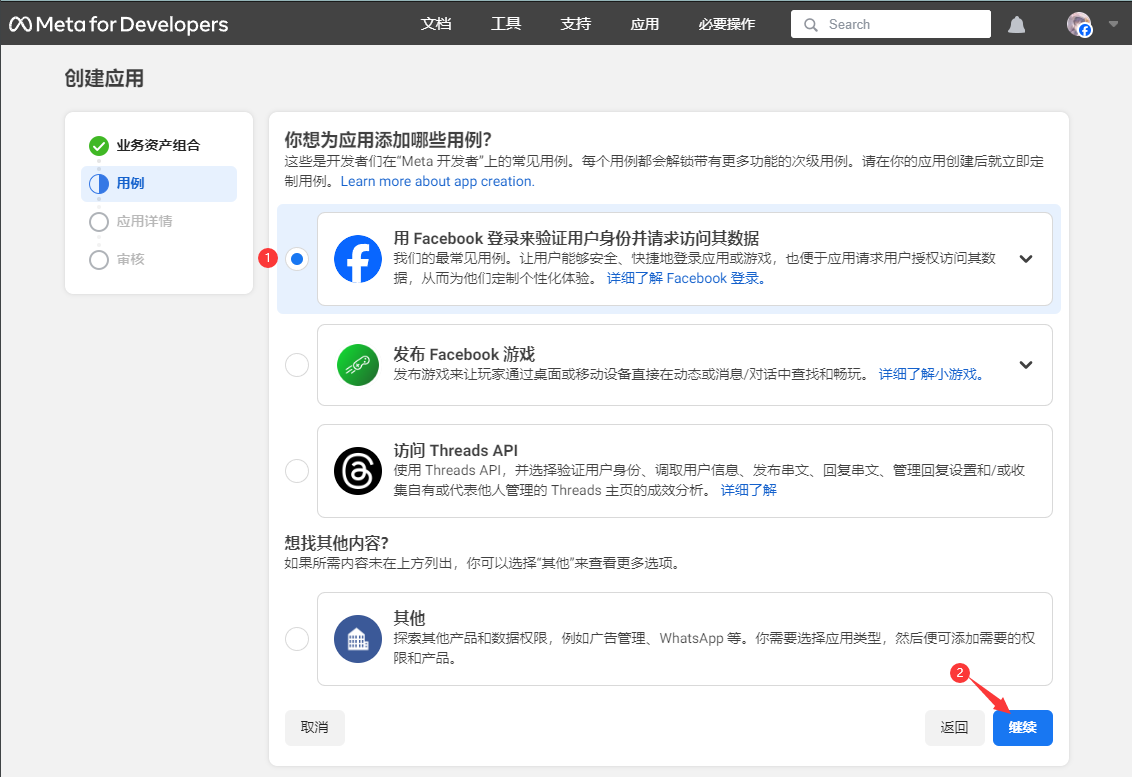
进入第二步“用例”,选择“用Facebook登录来验证用户身份并请求访问数据”,然后点击“继续”
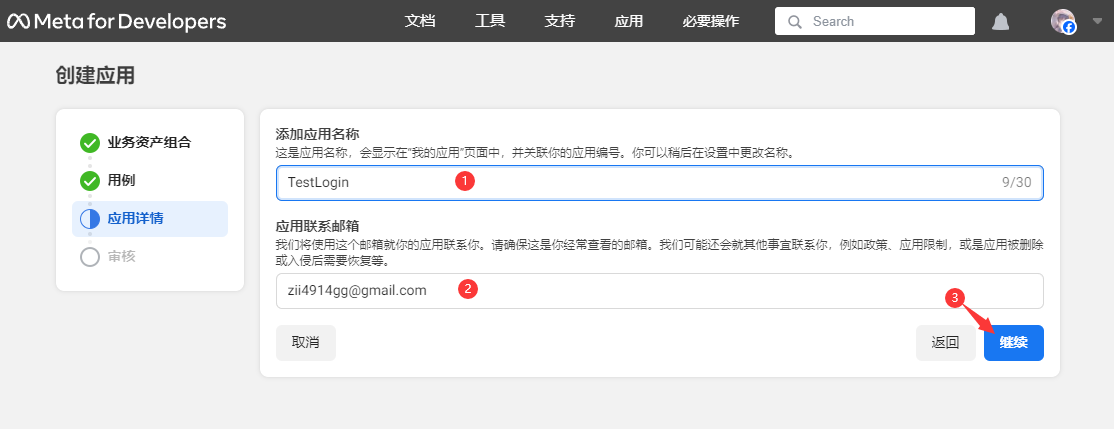
进入第三步“应用详情”,填入“应用名称”及“应用联系邮箱”,点击“继续”
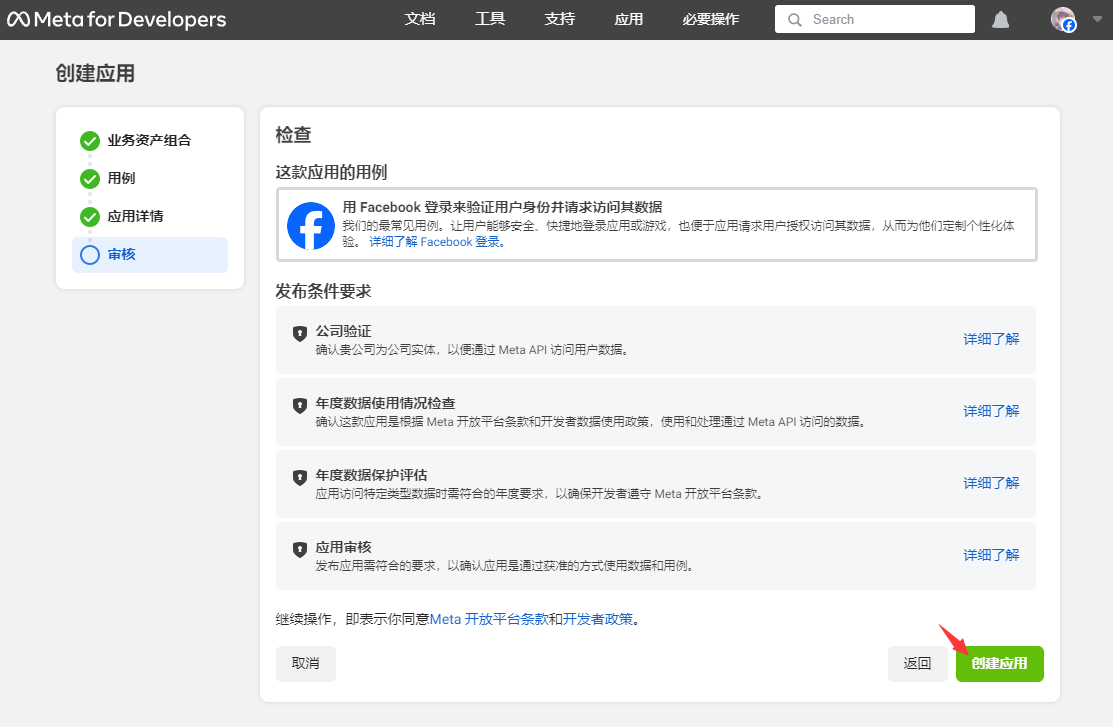
进入第四步“审核”,这里会列举应用发布的要求,点击“创建应用”即可完成应用创建
2.1.2 设置登录
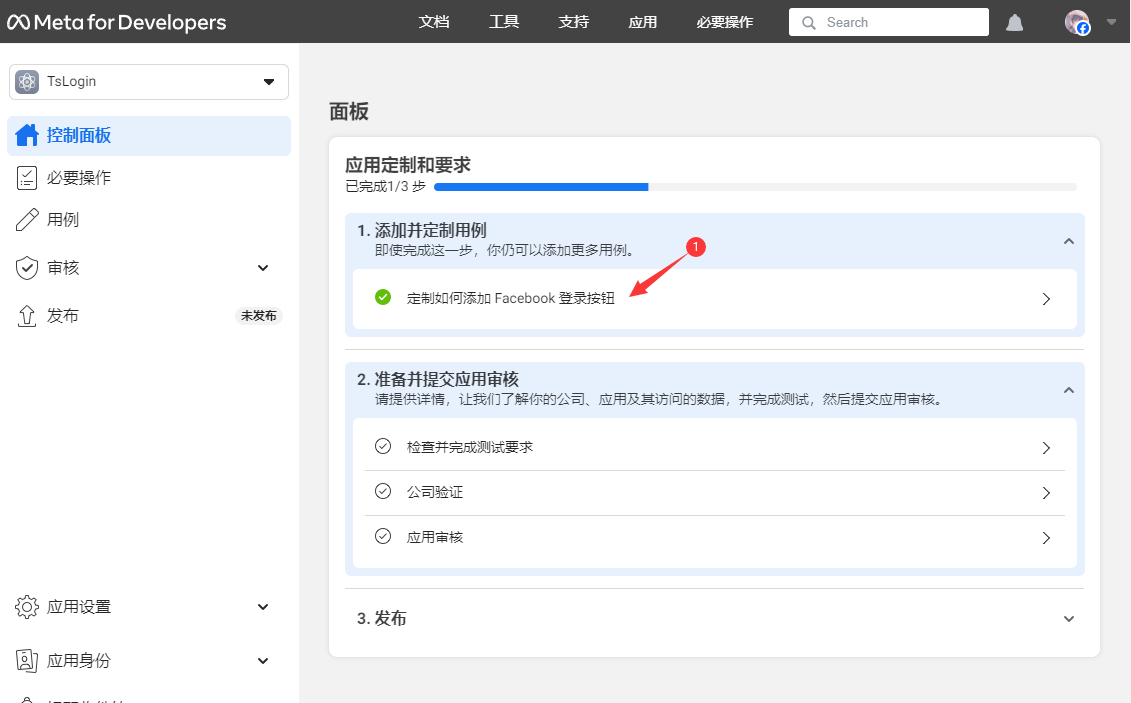

在控制面板页面,会默认显示指引步骤,展开第一步的用例,点击“定制如何添加Facebook登录按钮”。也可以在在“用例”里面找到“身份验证和账户创建”点击旁边的“定制”。两者效果一样,只是入口不同。
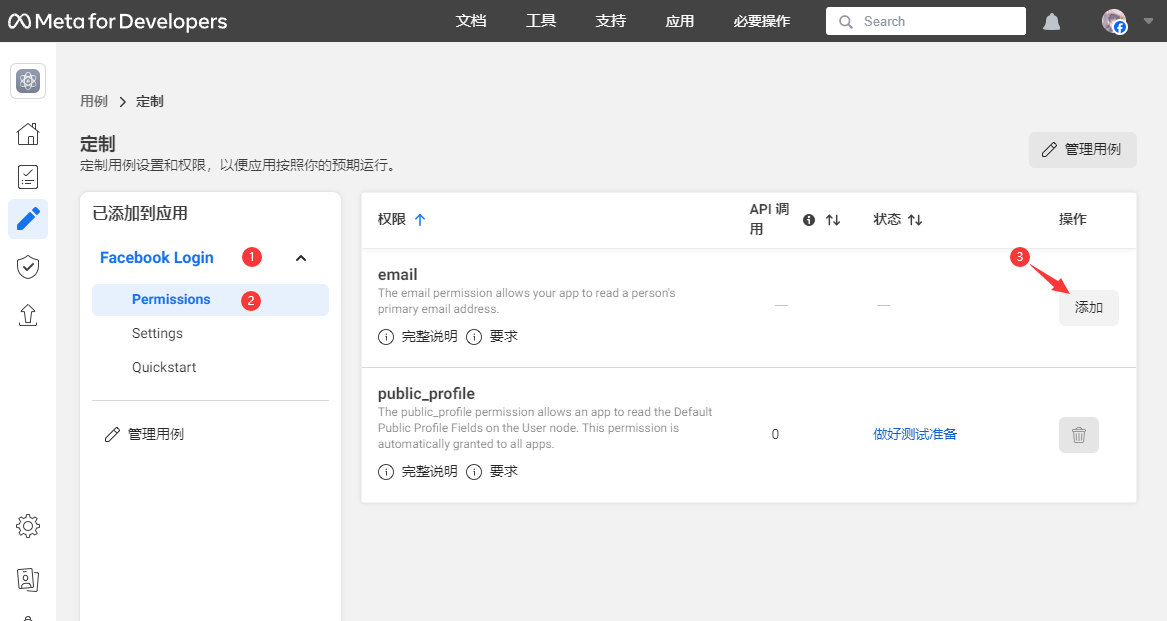
进入到“定制”页,在左侧展开“Facebook Login”用例,选择“Permissions”,然后在右侧的权限配置页中,点击“添加”email权限
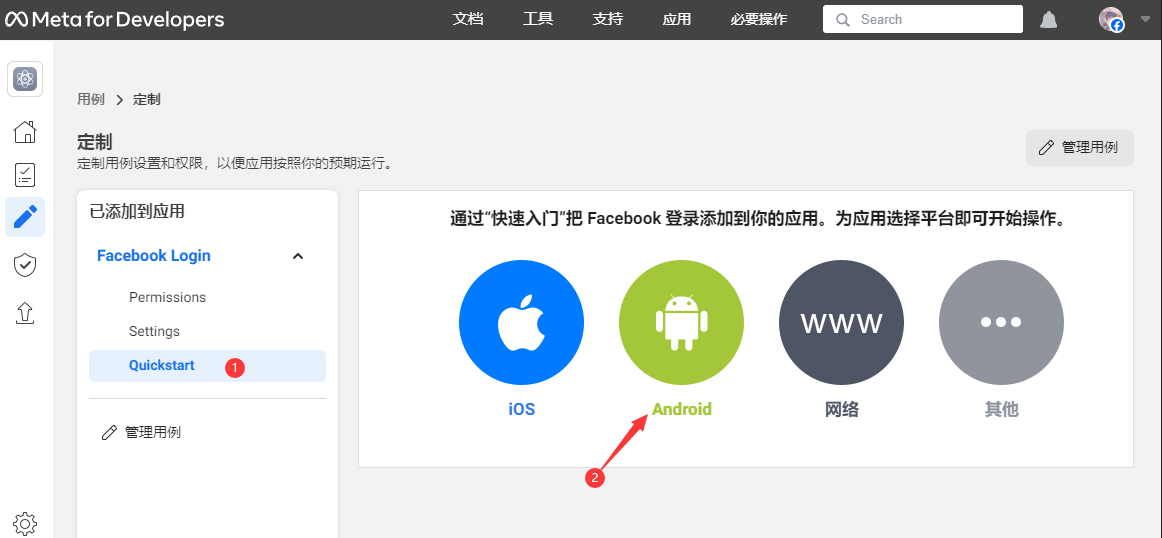
完成权限配置,选择“Facebook Login”下的“Quickstart”,点击“Android”
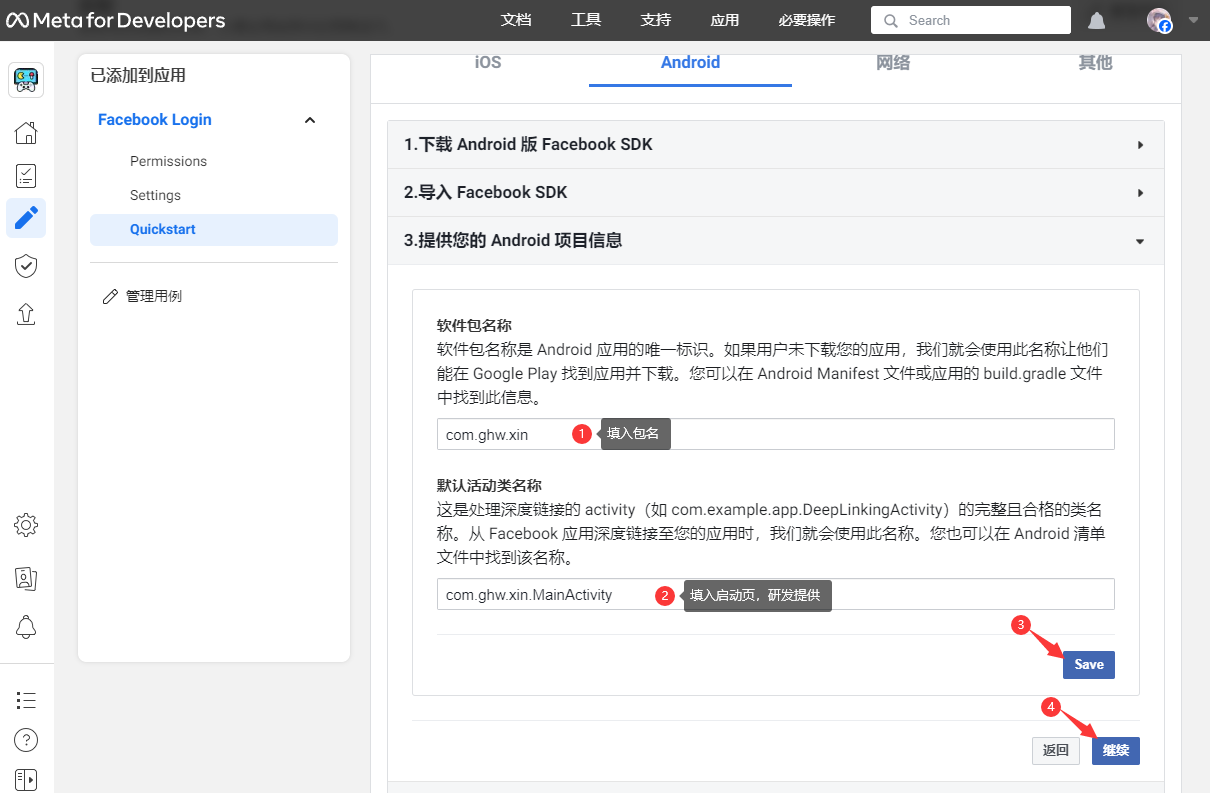
前面2步是接入指引,无需配置,进入第3步,填入“包名”和“默认启动类名称”,其中“默认启动类名称”由研发提供。然后点击“Save”保存后,再点击下方“继续”
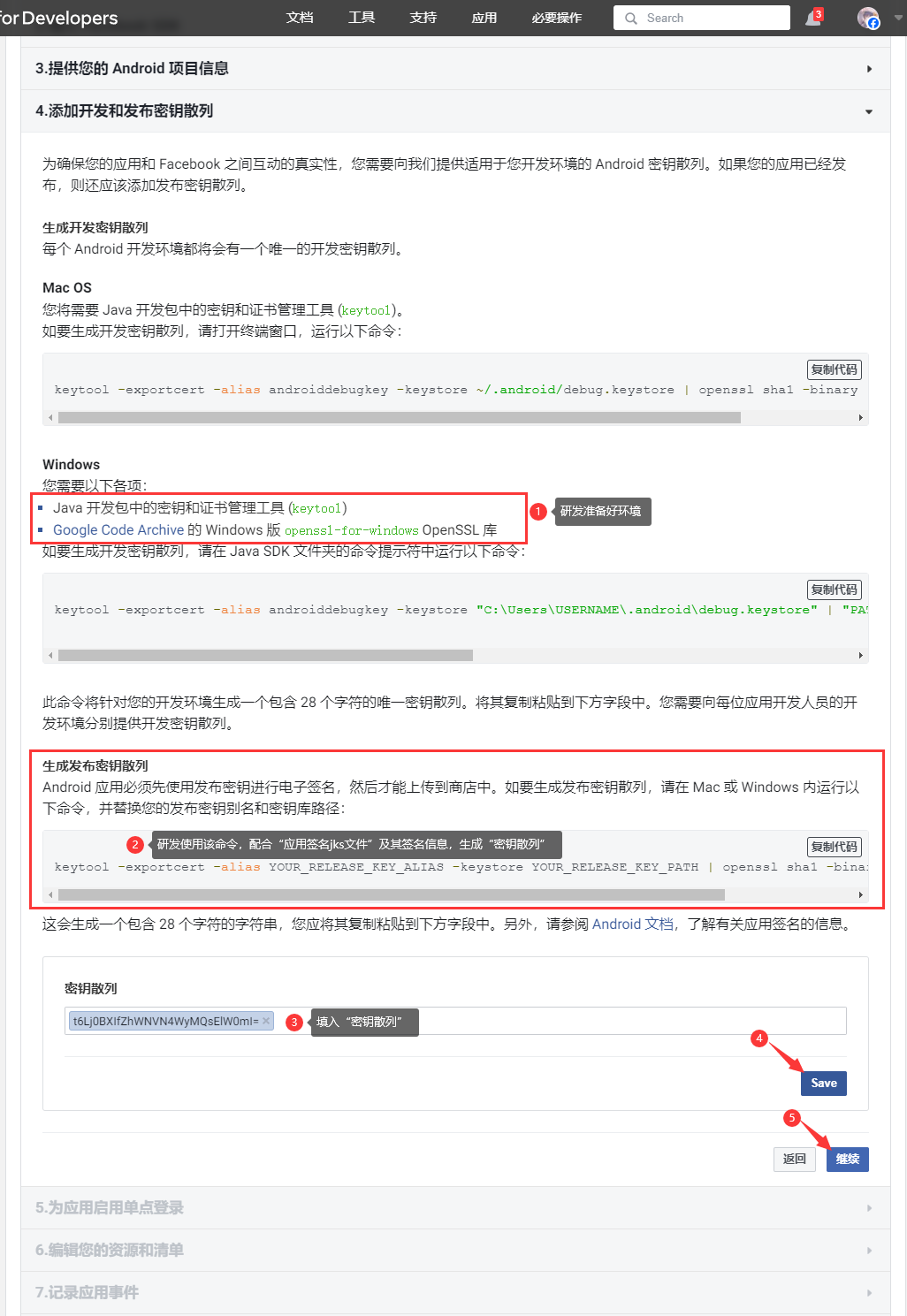
进入到第4步,需要研发配置好OpenSLL库(必须是Google Code Archive的版本)和Keytool工具(Android Studio自带)环境,然后使用命令指定签名密钥文件jks信息来生成“密钥散列”。
填入“密钥散列”后,点击“Save”保存,然后点击“继续”
根据签名的SHA-1获得密钥散列(Facebook key hashes)(建议):
在网址填入SHA-1,通过转换获得密钥散列(Facebook key hashes): 转换获得密钥散列(Facebook key hashes)网址
官方获取密钥散列(Facebook key hashes)指引(不建议):
https://developers.facebook.com/docs/facebook-login/android#6–provide-the-development-and-release-key-hashes-for-your-app
jdk环境:jdk21或以上版本,注意需要Open JDK ,不是Oracle JDK
openssl-for-windows 下载地址 ,建议使用openssl-0.9.8e X64版本
命令:
|
1 2 |
keytool -exportcert -alias YOUR_RELEASE_KEY_ALIAS -keystore YOUR_RELEASE_KEY_PATH | openssl sha1 -binary | openssl base64 |
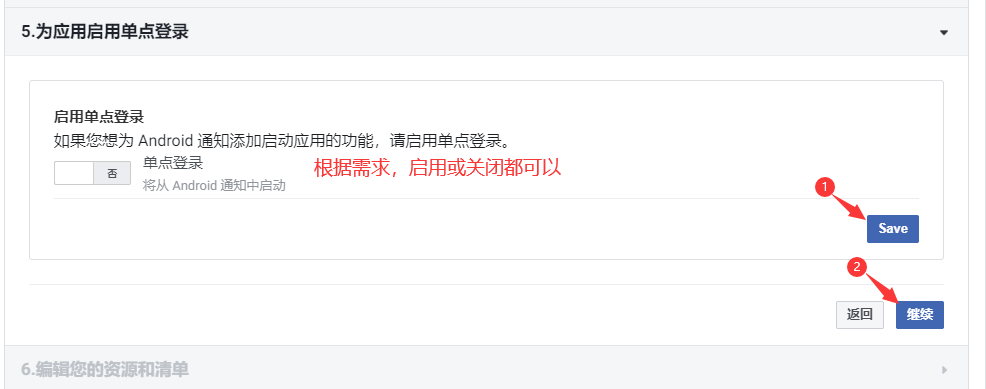
进入第5步,如果需要启用单点登录,则打开“单点登录”,否则保留关闭,点击“Save”保存,然后点击“继续”
到这里就已经完成了登录配置,后续6.7.8.9.10步都是代码接入说明,无需处理。
2.1.3 获取配置信息给技术配到工程项目中
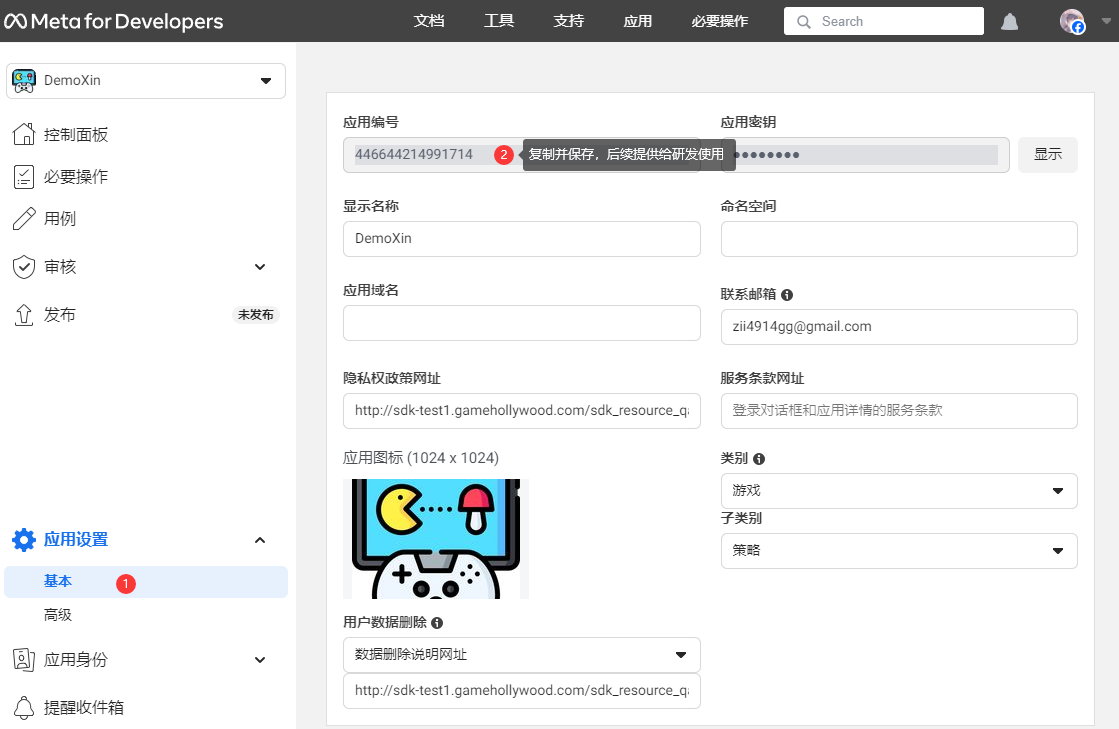
展开“应用设置”选择“基本”,进入“基本”配置页,选中并复制保存上方“应用编号”(Facebook App ID),后续需要提供给研发使用
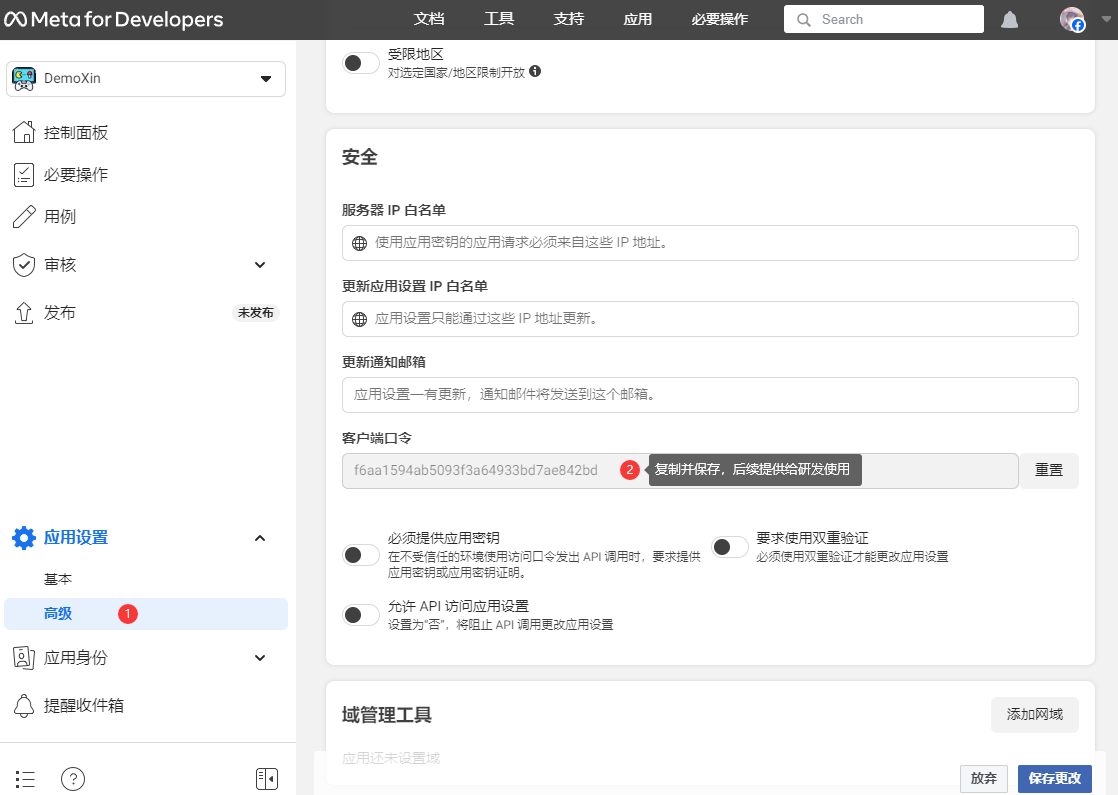
展开“应用设置”选择“高级”,进服“高级”配置页,在“安全”卡片中找到“客户端口令”(Client Token),选中并复制保存,后续提供给研发使用
2.2 Facebook添加开发者

展开“应用身份”选择进入“用户身份”页,点击“添加用户”
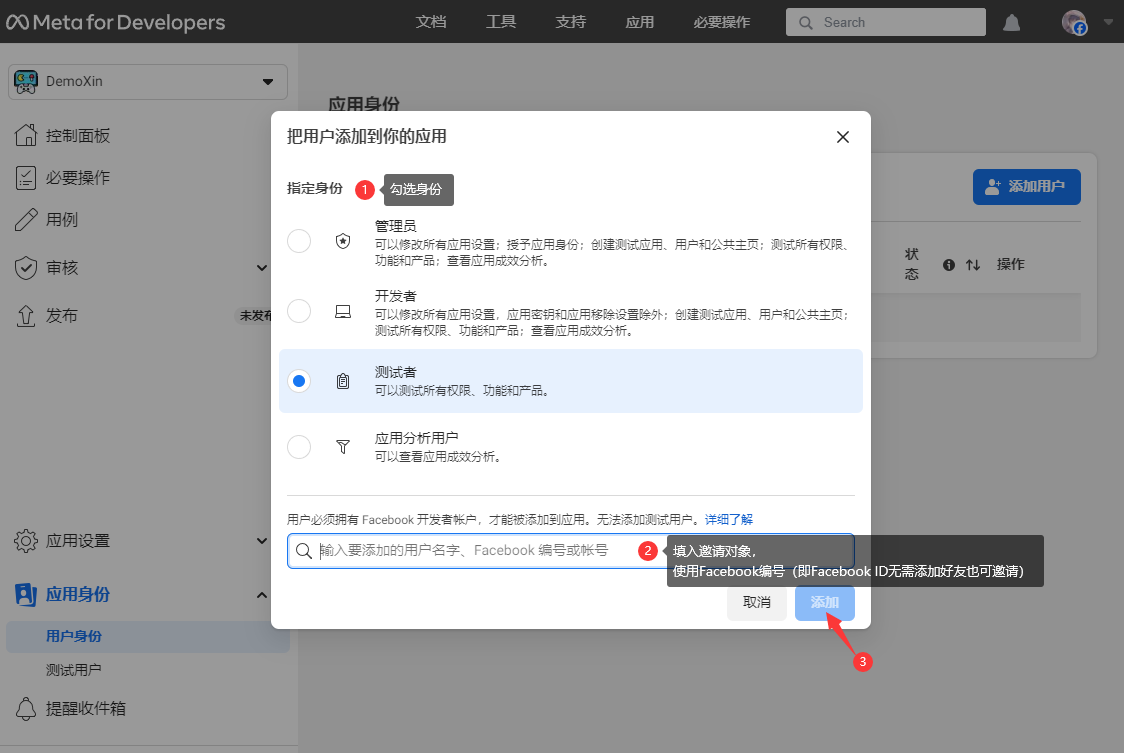
在弹出的邀请框中,选择邀请目标的“指定身份”(所有身份都是相同的步骤),然后填入“邀请对象信息”,如果是好友关系可以直接输入好友名称会出现对应的好友选择项直接选择,不是好友,则建议使用Facebook账户编号(即Facebook ID),可以网上搜索一些工具网站进行获取,或者使用这个工具网站(https://cn.piliapp.com/facebook/id/)。
填入邀请对象后,点击“添加”
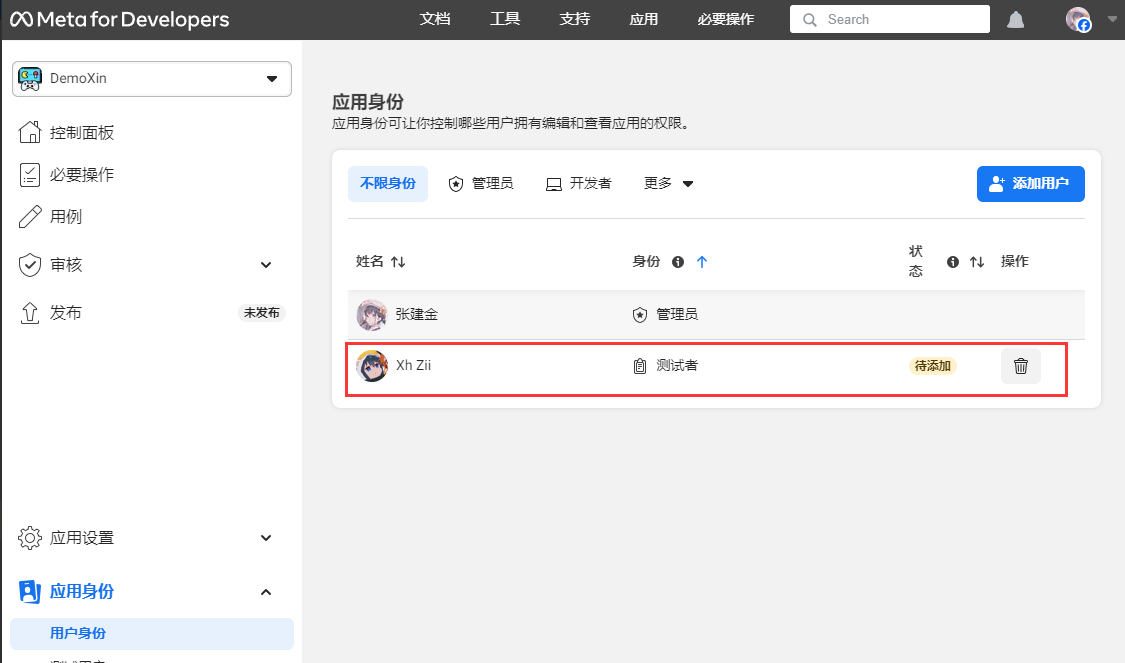
可以看到该用户已经被邀请,状态为“待添加”,下面是被邀请人同意邀请过程
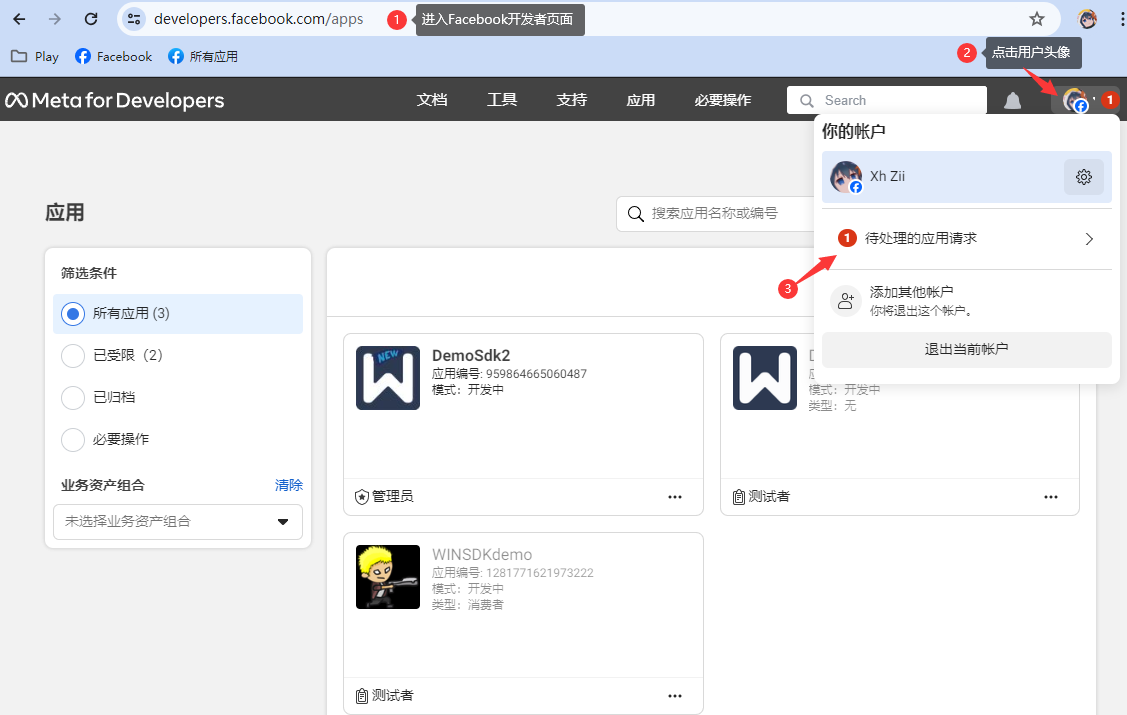
被邀请用户,进入Facebook开发者页面(https://developers.facebook.com/apps/),如果账号未认证需要先使用手机号认证。在右上角的用户头像处可以看到有未读消息,点击“头像”,展开“账户信息”,点击“待处理的应用请求”
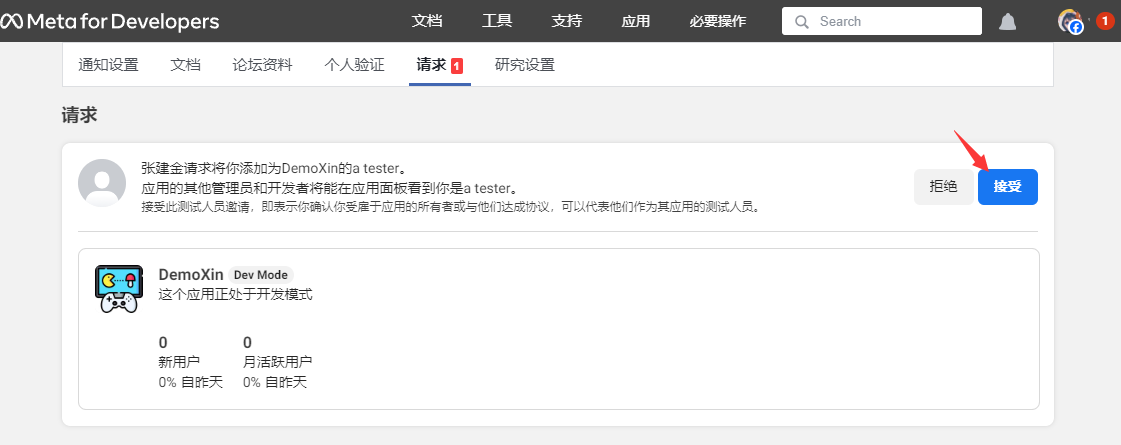
在“请求”页面中,点击“接受”应用邀请即完成添加用户身份过程,其他身份也是一样操作。
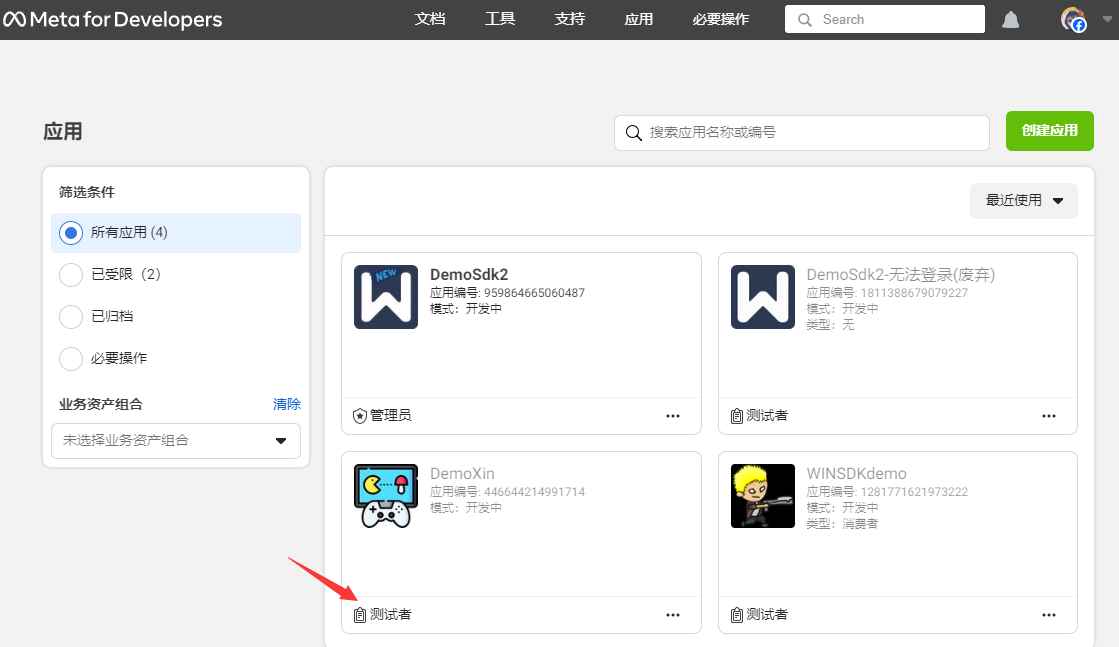
完成后被邀请用户就可以在应用页,看到刚刚接受邀请的应用以及对应身份
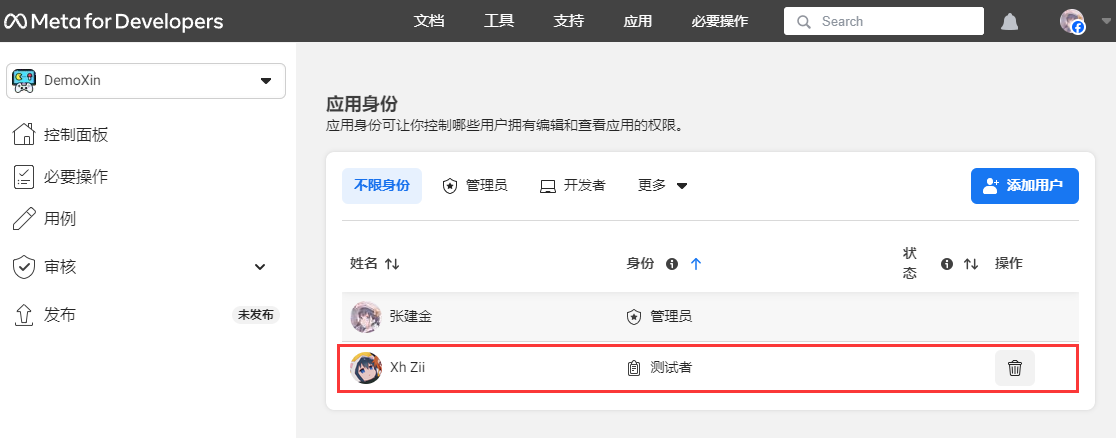
在应用控制台的“应用身份”页可以看到被邀请用户的“待添加”状态已经消失
下面是创建“模拟用户账户”过程,“模拟用户账户”是专用于测试的临时性Facebook账户,会分配账户随机邮箱和密码
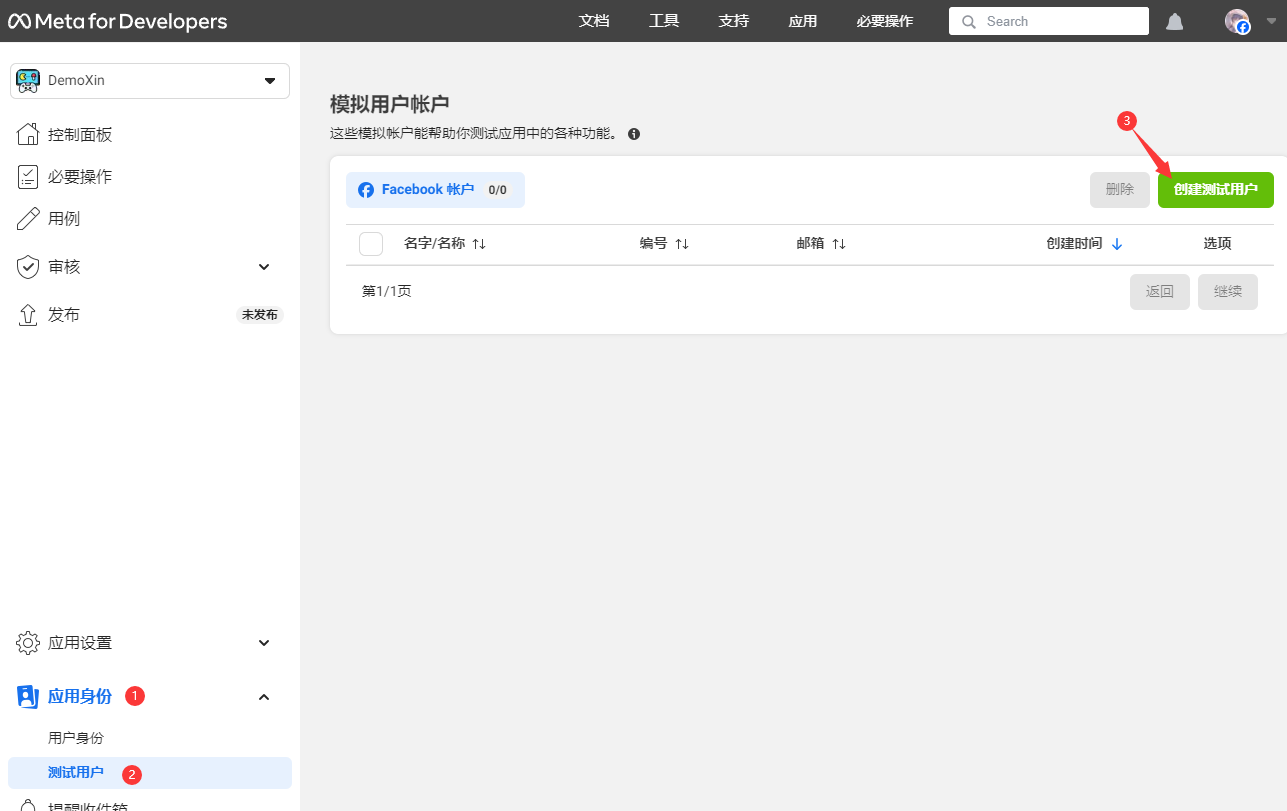
展开“应用身份”选择“测试用户”,进入“模拟用户账户”页,点击“创建测试用户”
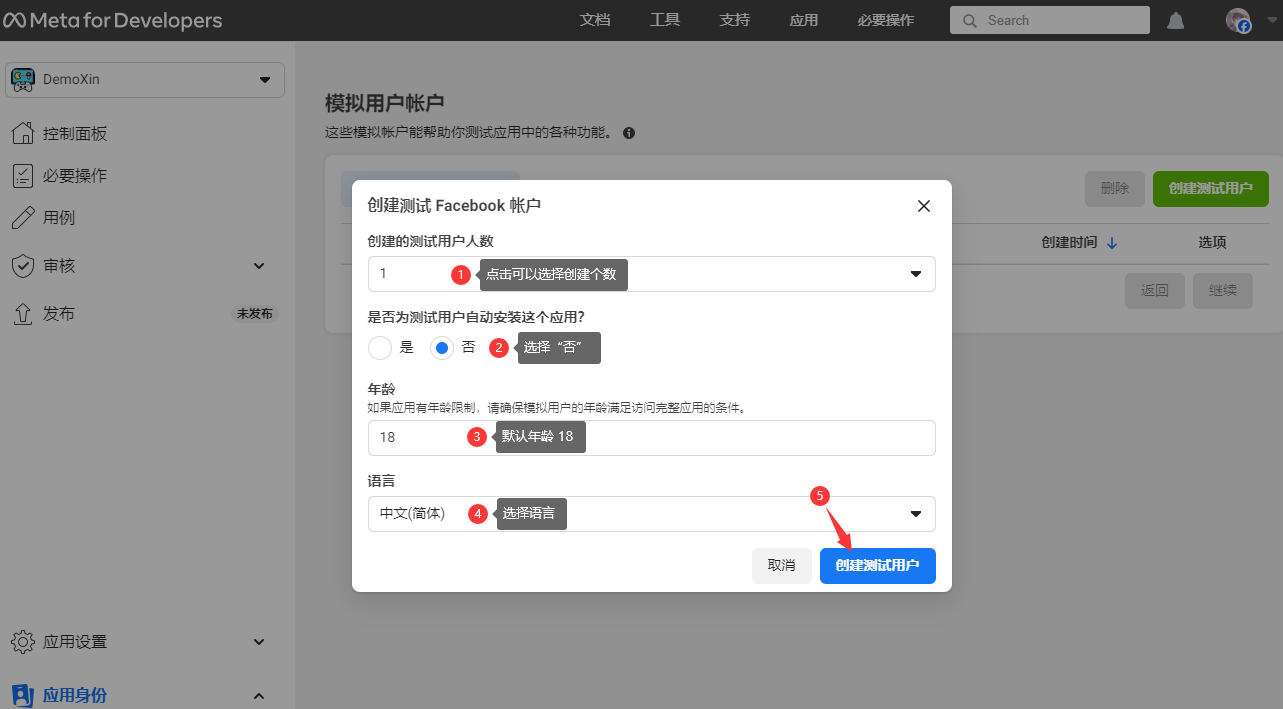
在“创建测试Facebook账户”弹框中,按步骤选择“测试用户人数”,在“自动安装应用问题”中勾选“否”,填入“年龄”(默认18),选择“语言”,最后点击“创建测试用户”
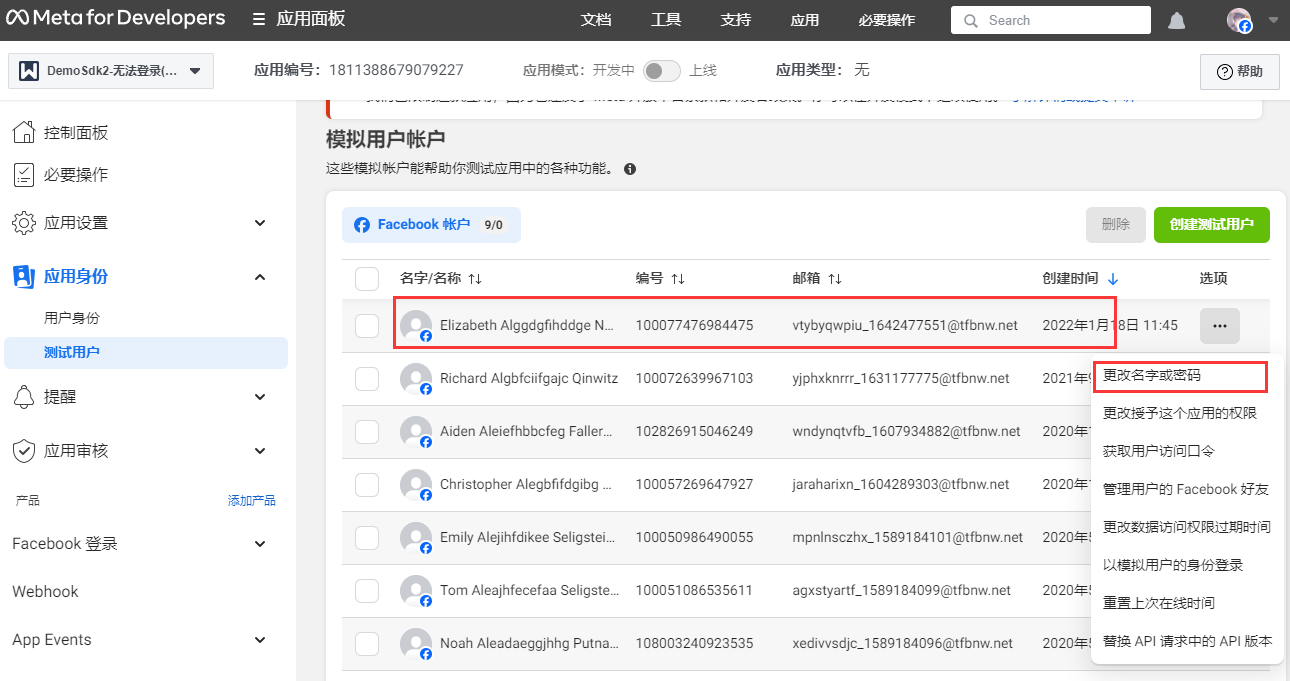
创建完成后,可以看到测试用户信息,可以点击“更多按钮”进行更改用户名称和密码。复制“邮箱”到Facebook网页或者APP中,输入密码即可完成测试账号的登录,然后进行相关测试。
2.3 上线注意事项
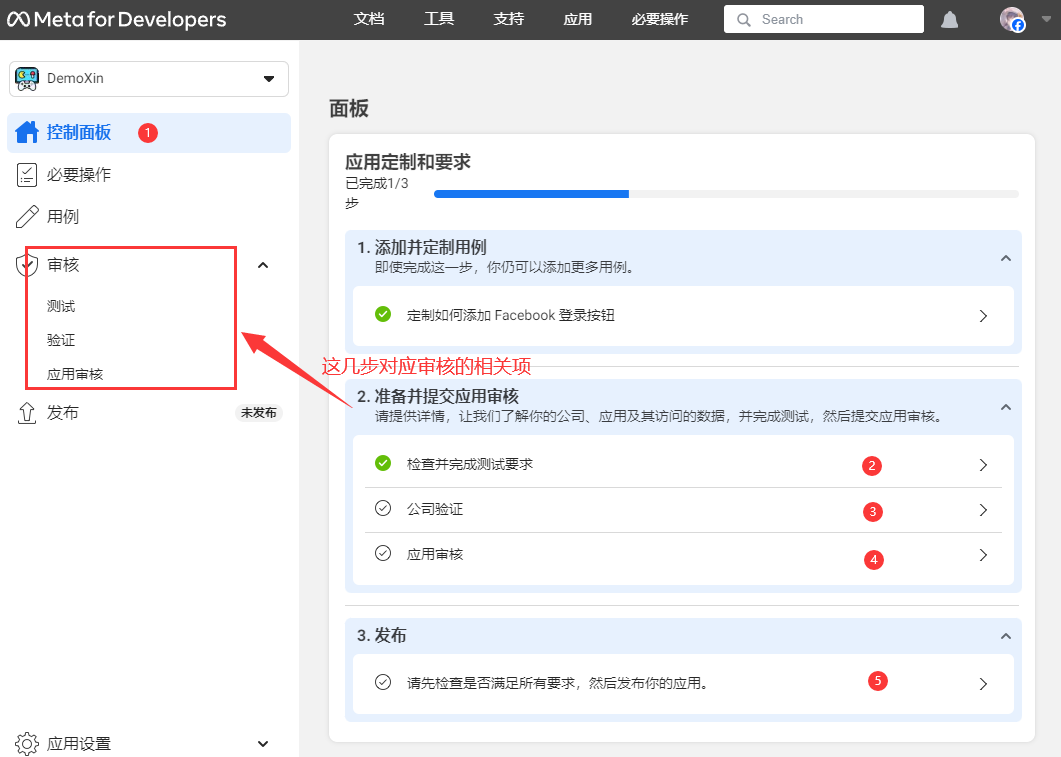
进入应用的“控制面板”中,按照步骤完成相关内容,其中“准备并提交应用审核”这几步对应左侧“审核”的相关项,最后点击跳转到“发布”页

进入“发布”页面,可以看到一些发布提示,按照建议完成所有必要设置,即可进行发
2.4 完成API权限测试
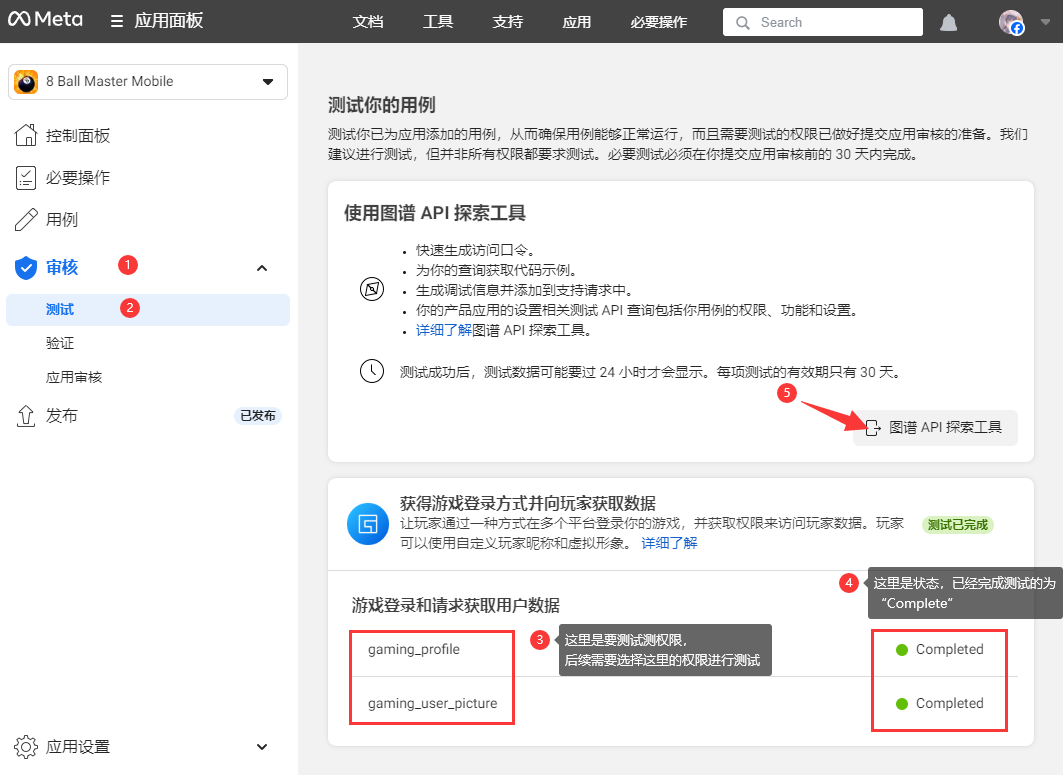
展开左侧“审核”点击进入“测试”页面,下方会列出需要进行测试的权限和测试状态,已经完成测试状态为“Completed”,最后点击“图谱API探索工具”
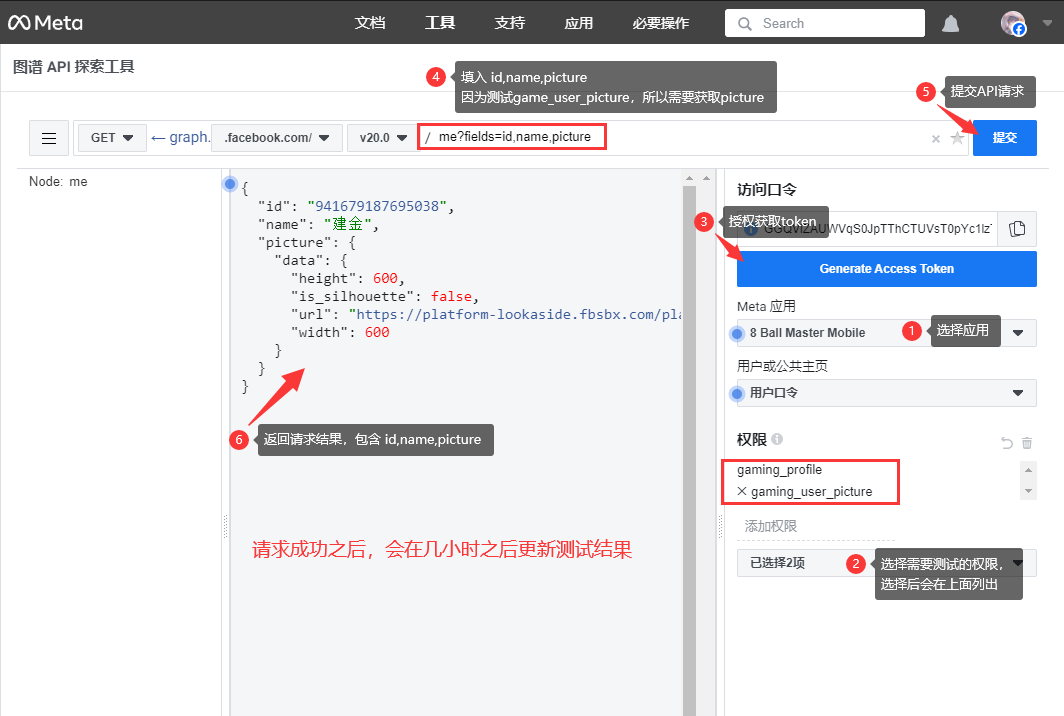
进入“图谱API探索工具”,按照顺序,选择应用,选择权限(上一步中列出的权限),授权获取token,在API地址后面参数填入id,name,picture(因为包含权限 game_user_picture 所以需要填入picture),然后点击提交进行API请求,请求成功后会返回请求结果。
成功请求API后,会在几个小时后更新测试结果,可以在第一步中查看。
3.VK后台应用配置
VK目前必接的功能包括登录,登出,显示用户名称以及头像,group和邀请。
3.1. VK基础配置
创建VK应用,创建地址如下(如果还没注册,需要先注册):https://new.vk.com/editapp?act=create
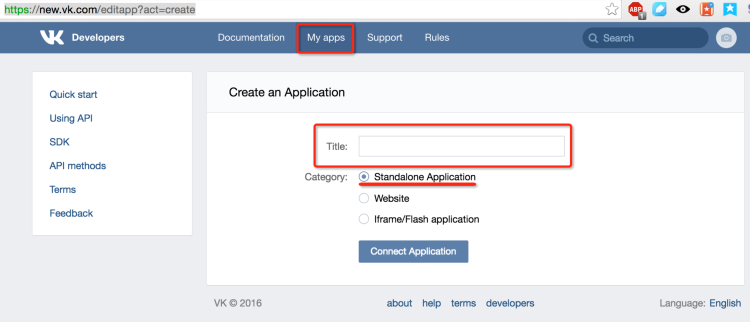
title中填入应用的名称, 点击Connect Application按钮,并按照提示创建应用。填写关键信息,主要是填写Information和Settings部分:
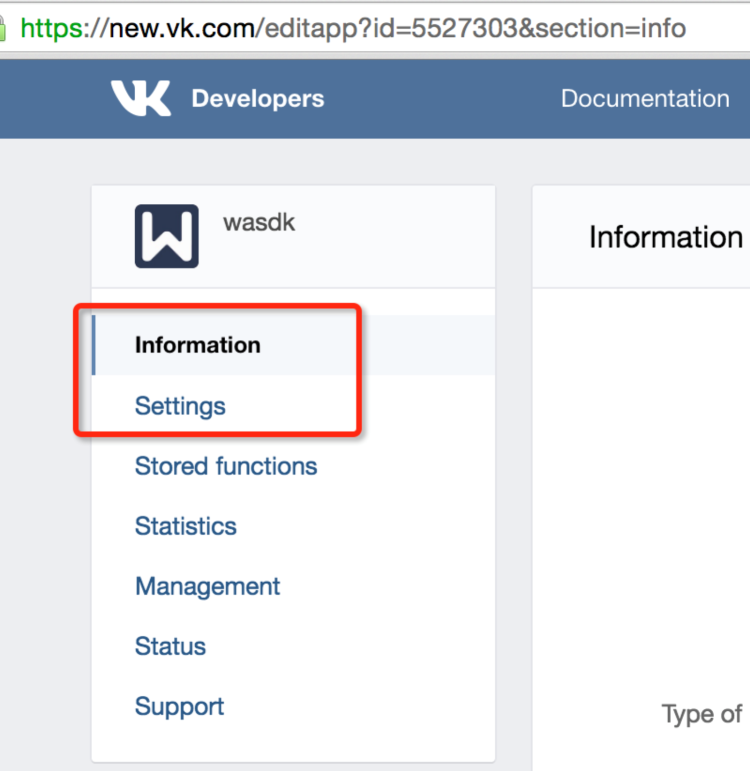
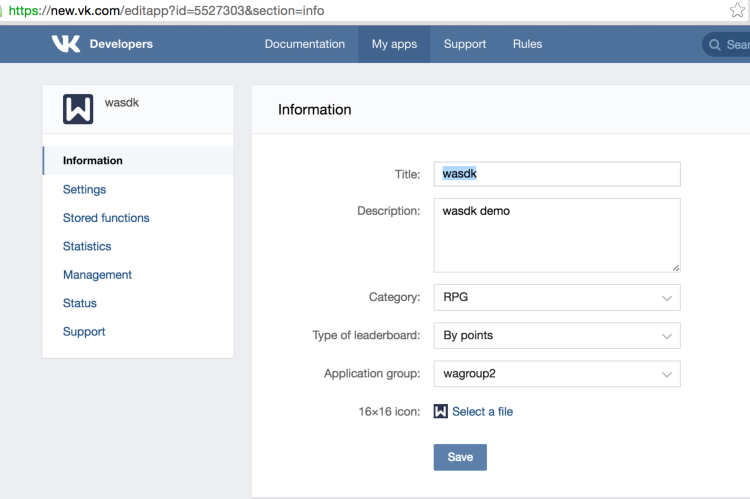
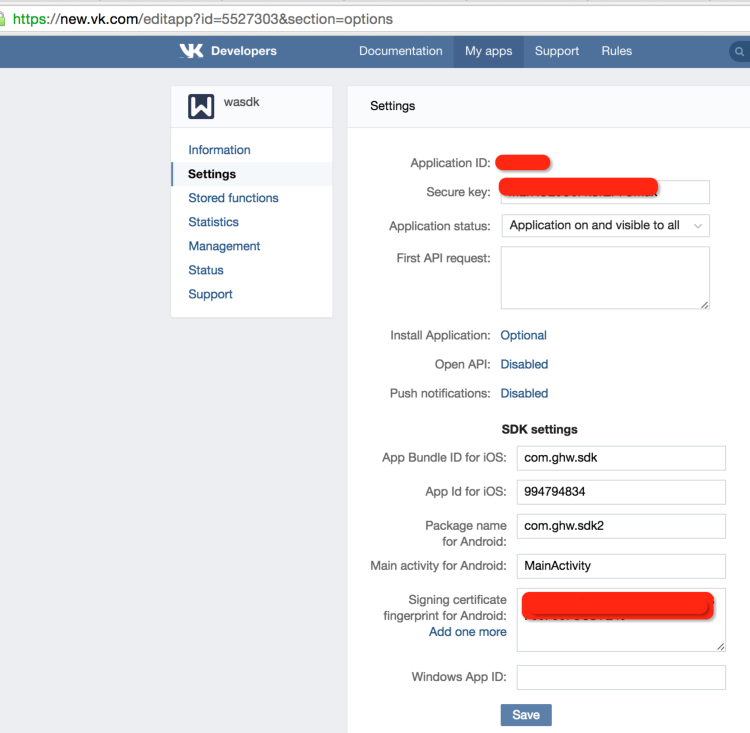
上图的SDK settings中安卓部分需要填写应用的包名和指纹,指纹的获取方式请参考1.1 配置应用程序证书指纹(去掉冒号),也可以参考:https://new.vk.com/dev/android_sdk,或者与开发人员联系获取。
获取vk app id提供给开发人员并且注意设置应用状态为可见
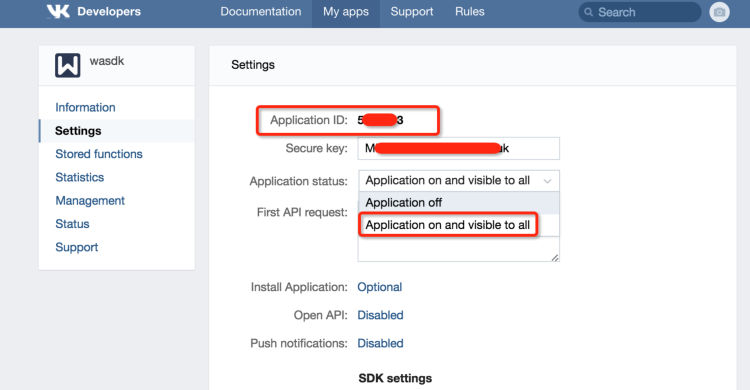
3.2 应用提交审核
VK的邀请功能是对接VK渠道官方要求必须接入的,而邀请功能只能在审核通过的应用中使用,所以需要将配置好的应用提审。
这里需要注意的是:
VK的应用审核比较严格,首先必须是游戏应用,并且需要全部翻译成俄文,不能是demo,有人工审核。
如果需要测试邀请,原则需要审核过的应用,在应用审核通过之前,使用apps.sendRequest接口,type为request来测试,测试者需要双方是好友,都是管理员并且都已经安装过该应用。
对接VK邀请功能业务流程图如下:
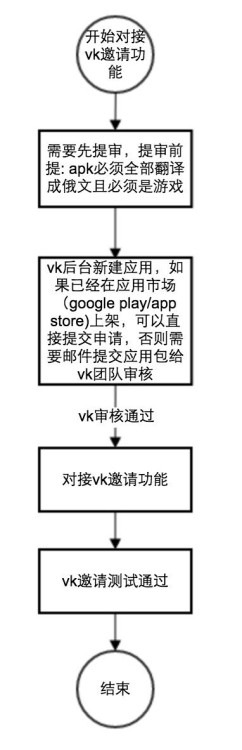
控制台提审大致步骤如下:
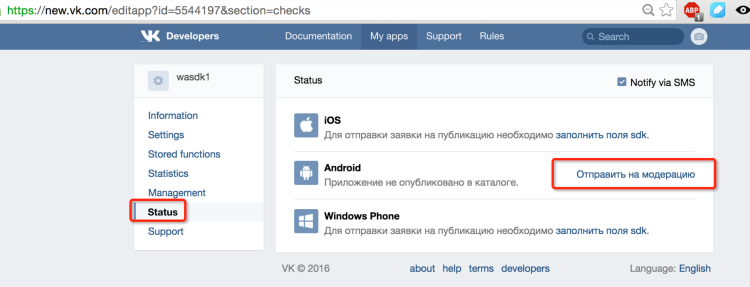
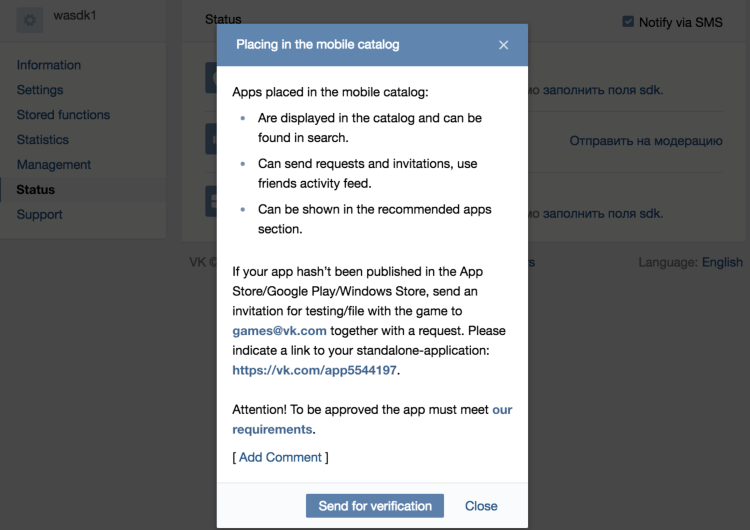
4.Firebase后台配置
在Firebase后台配置后,会得到两个文件,一个是google-services.json,需要给研发配置到游戏中去;另一个是Firebase服务账号私钥文件(项目名称-firebase-adminsdk-xxx.json),需要配置到SDK后台推送设置中
4.1 添加项目
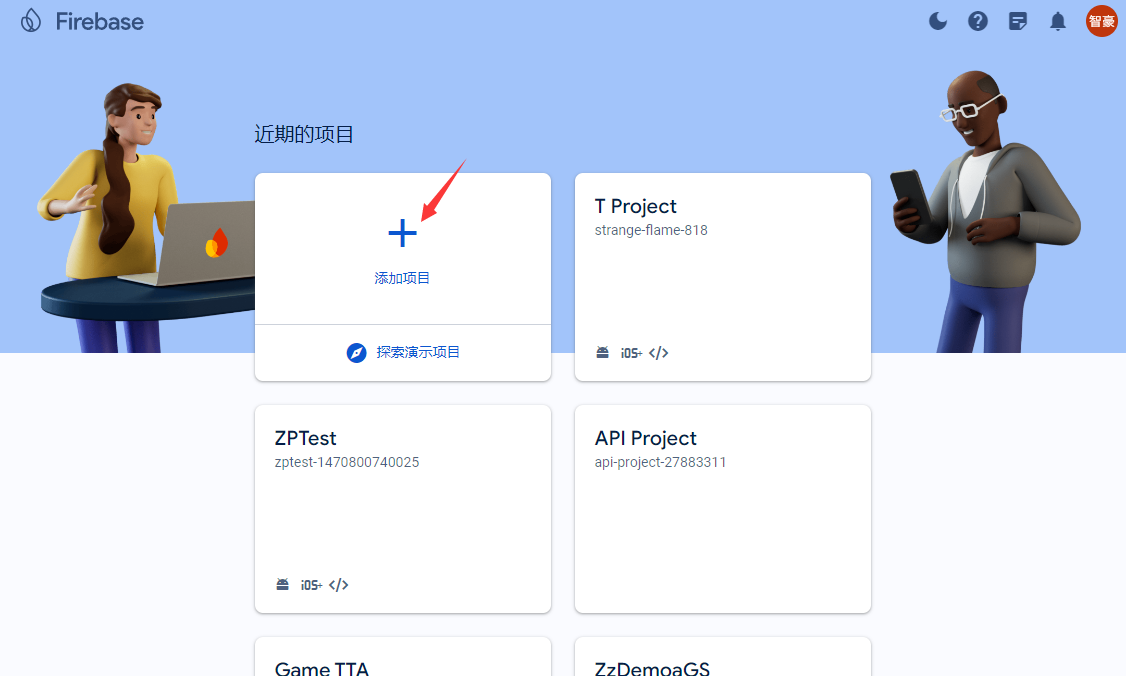
在浏览器中打开Firebase控制台,点击“添加项目”
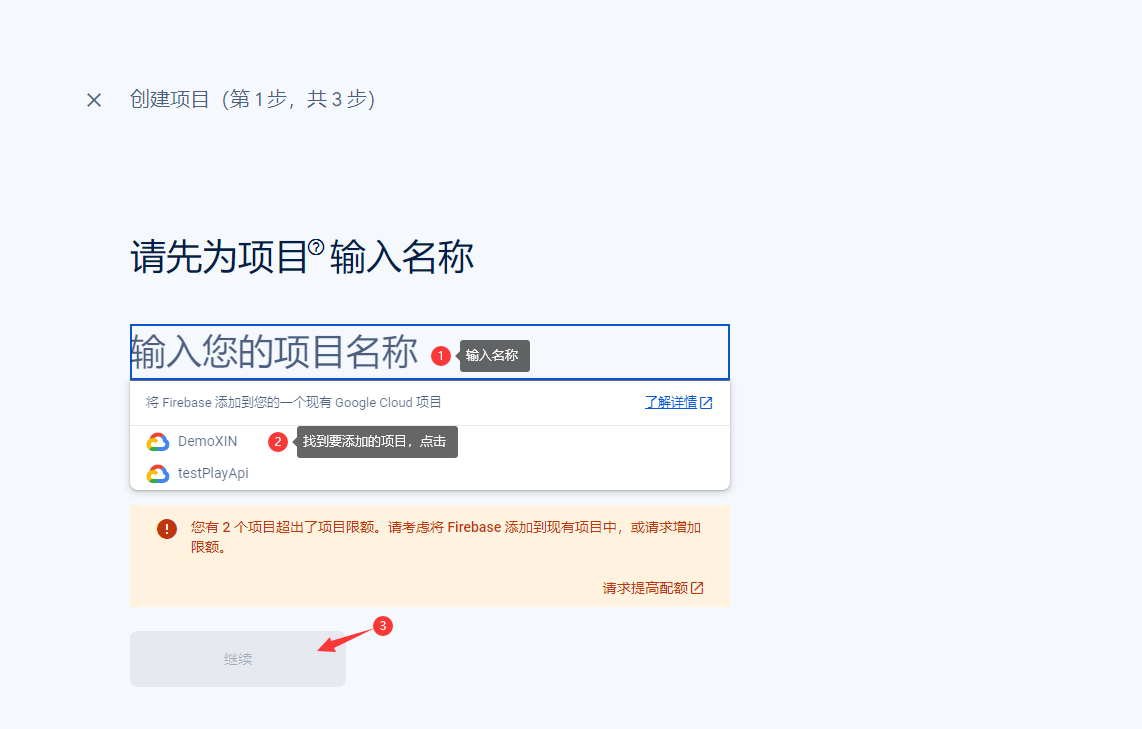
进入创建项目第一步,输入项目名称,选择创建游戏项目 章节中创建的游戏项目,点击“继续”
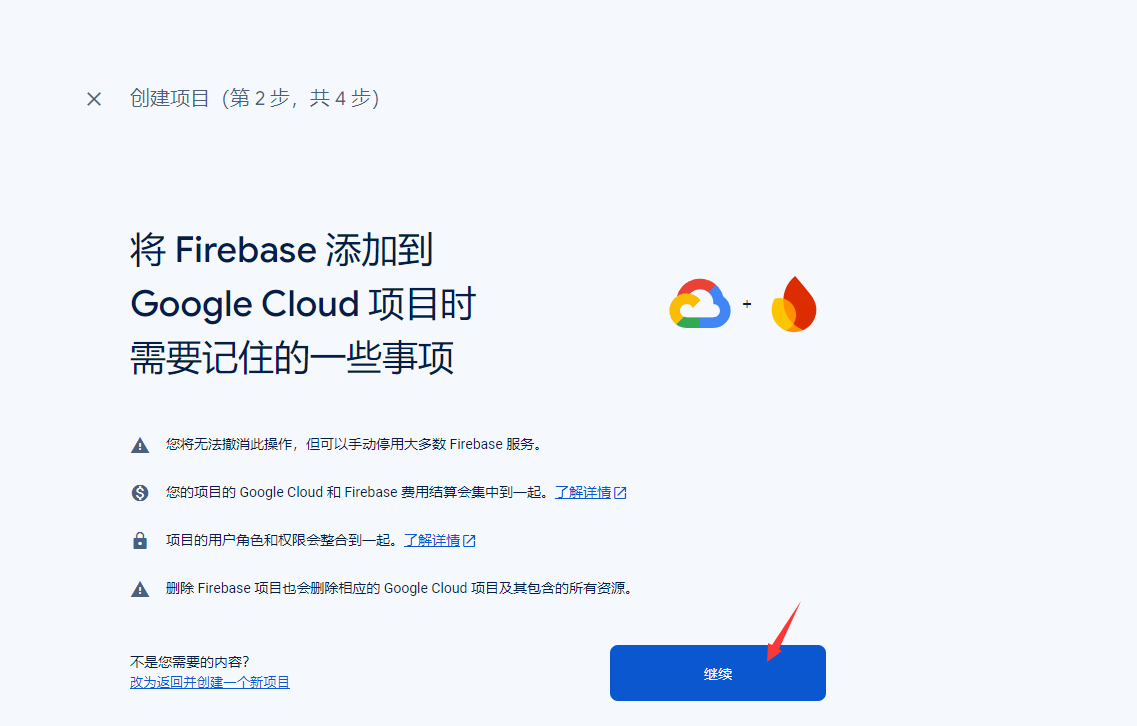
进入第二步,了解注意事项,点击“继续”
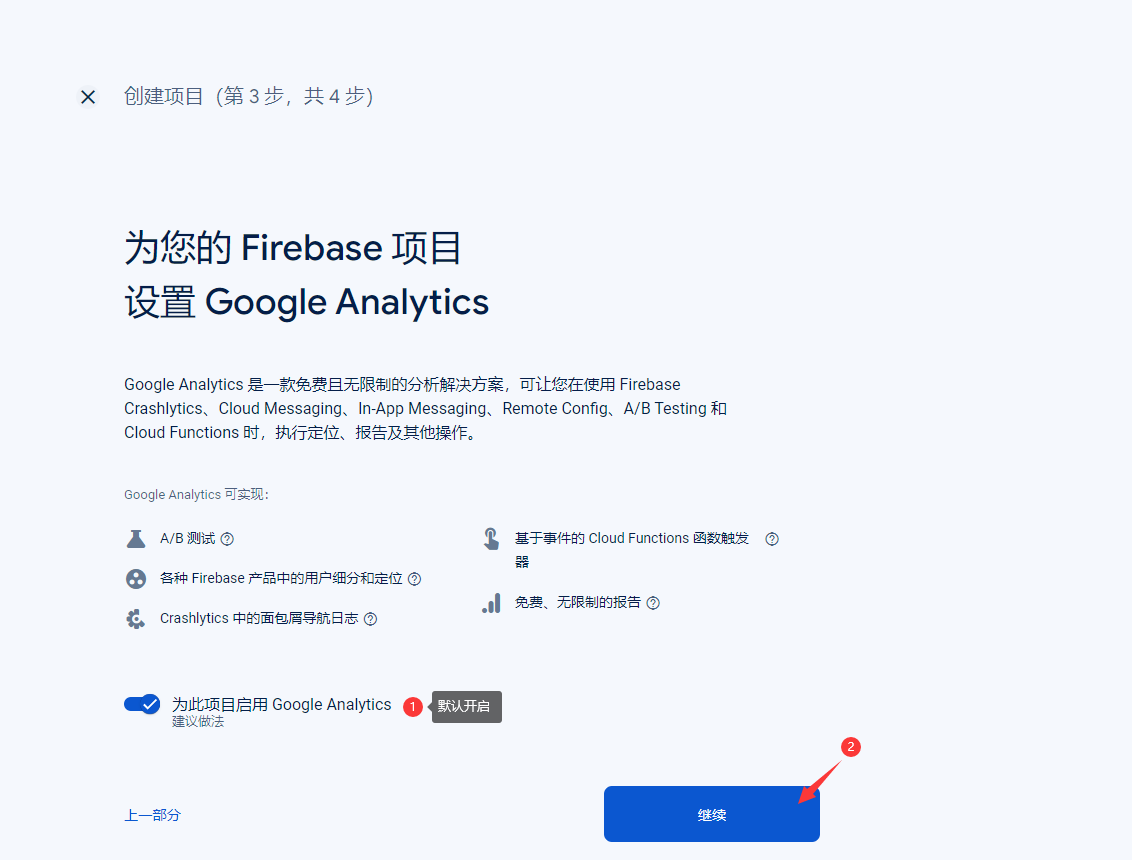
进入第三步,默认启用“Google Analytics”,点击“继续”
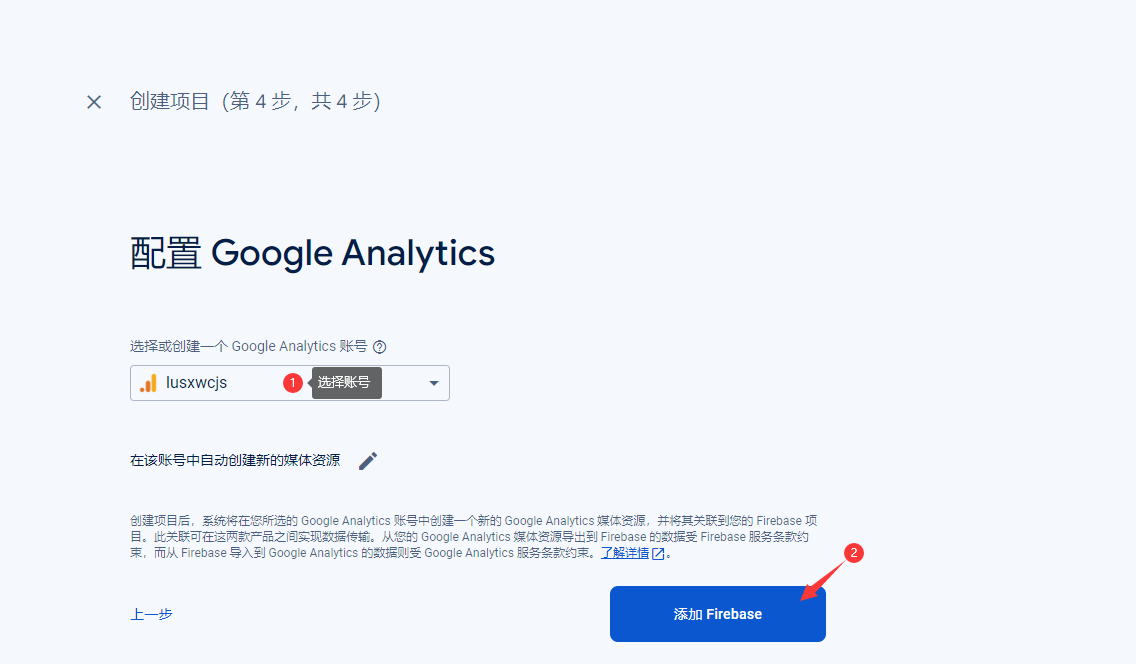
进入第四步,选择“Google Analytics账号”,点击“添加Firebase”

等待项目创建完成即完成了项目的添加,点击“继续”可以进入该项目控制台
4.2 新建应用
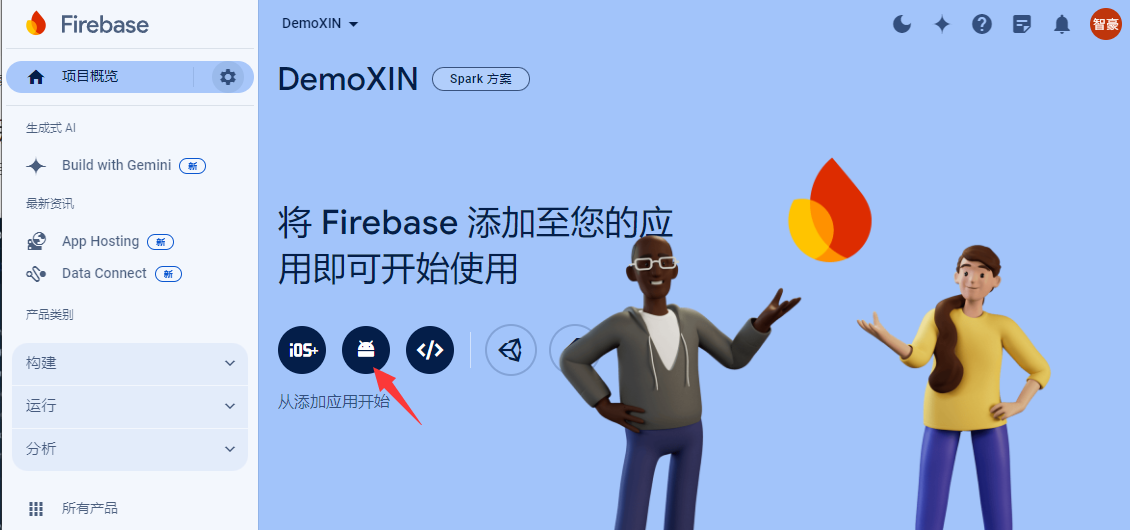
进入游戏项目中,如果该项目还没有应用,可以直接点击右侧“对应平台按钮”进行应用添加
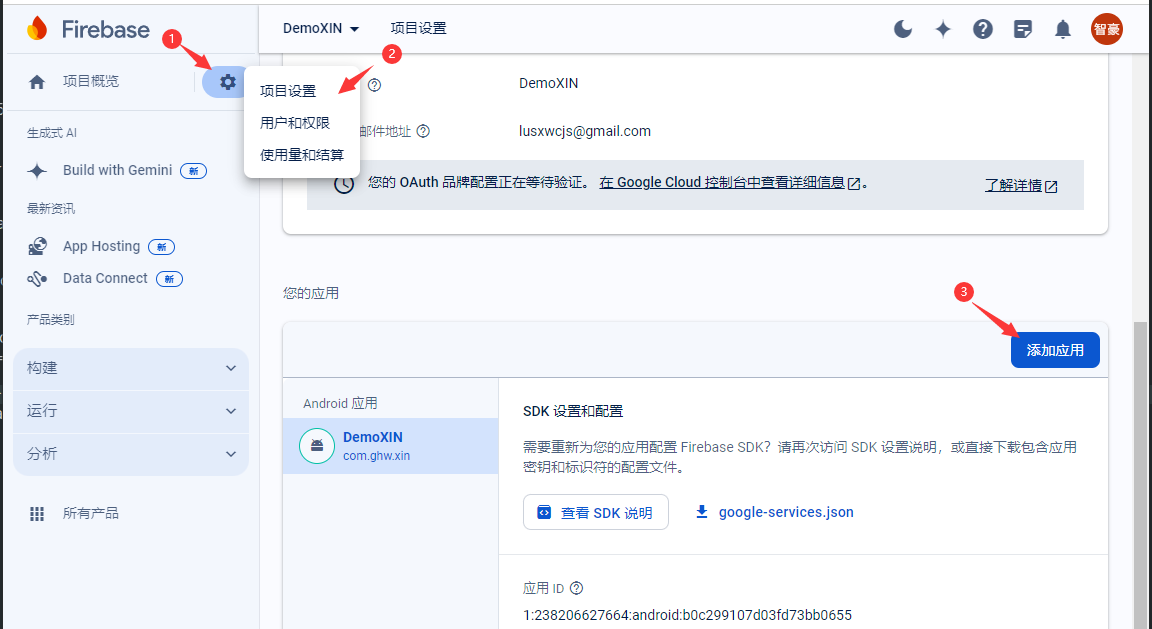
也可以点击项目概览右侧“设置按钮”,选择进入“项目设置”页面,在“常规”标签页下方“您的应用”中,点击“添加应用”进行应用添加
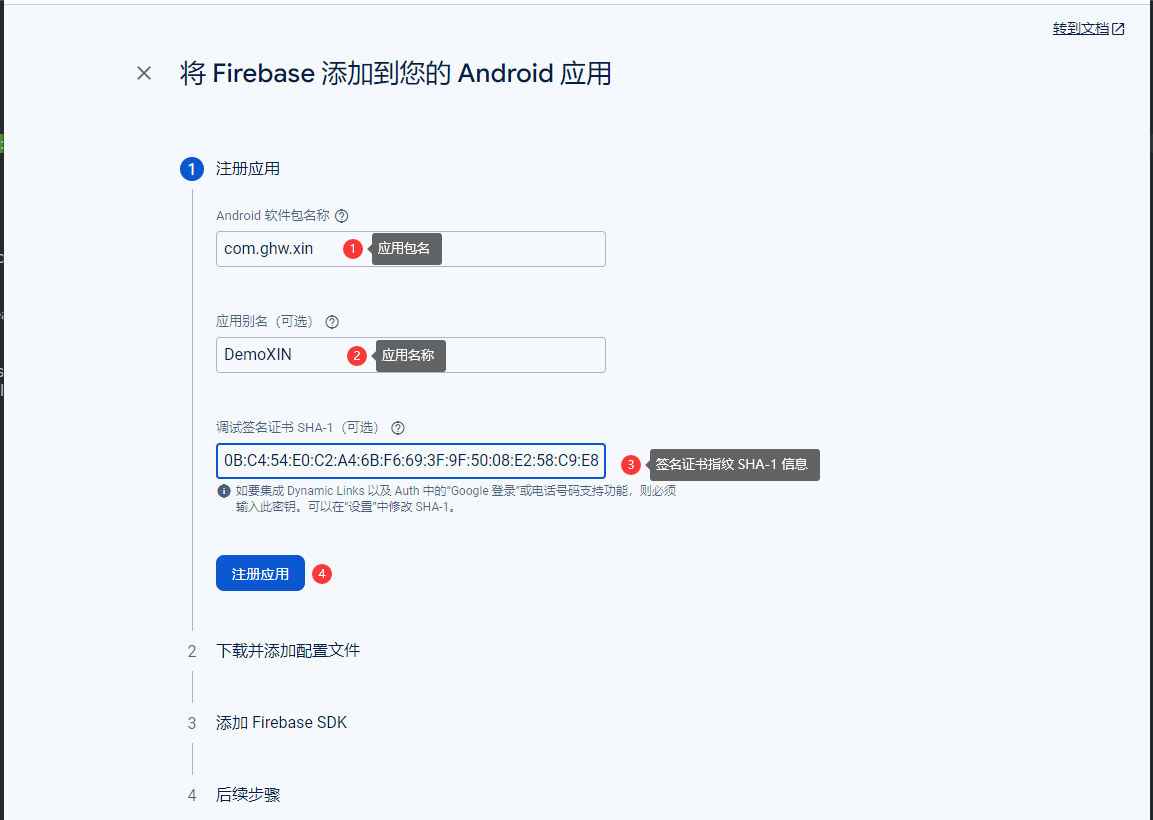
进入添加应用第一步,完成填入“应用包名”,“应用名称”,“签名证书指纹SHA-1”,点击“注册应用”
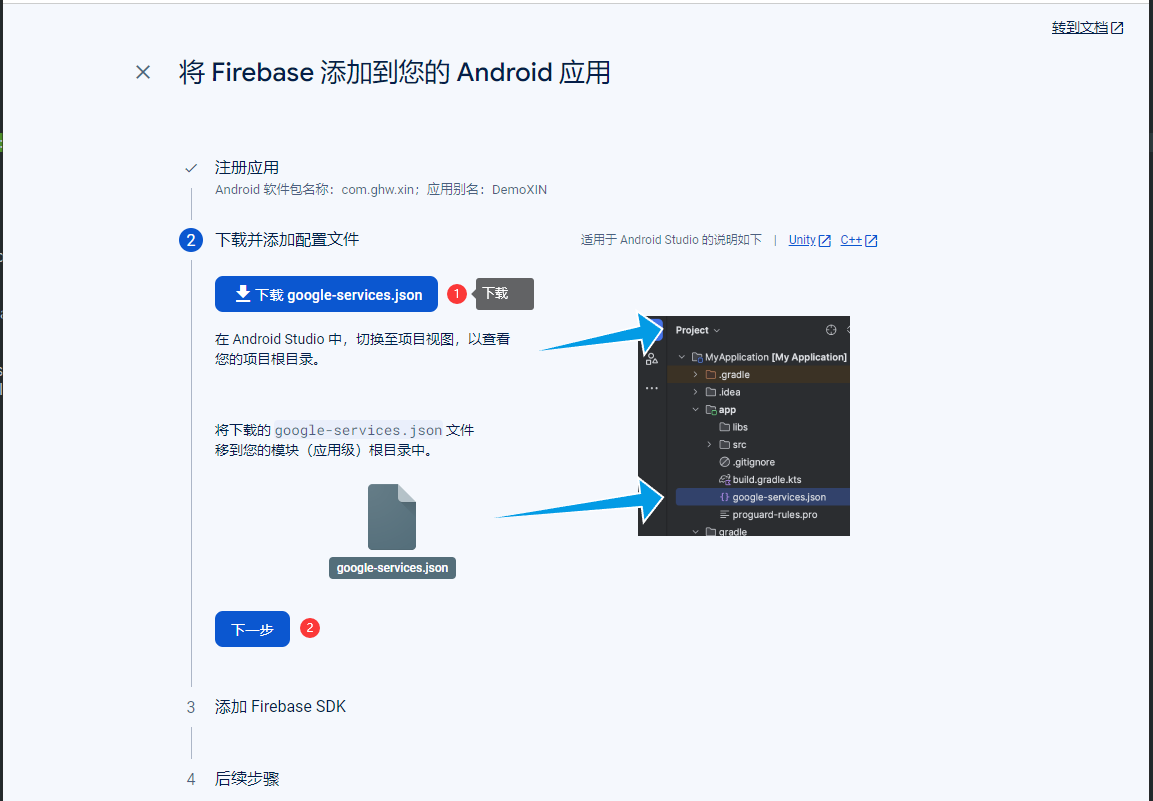
进入第二步,下载“google-services.json”文件,该文件后续提供给研发在项目中使用,下载完成后,点击“下一步”
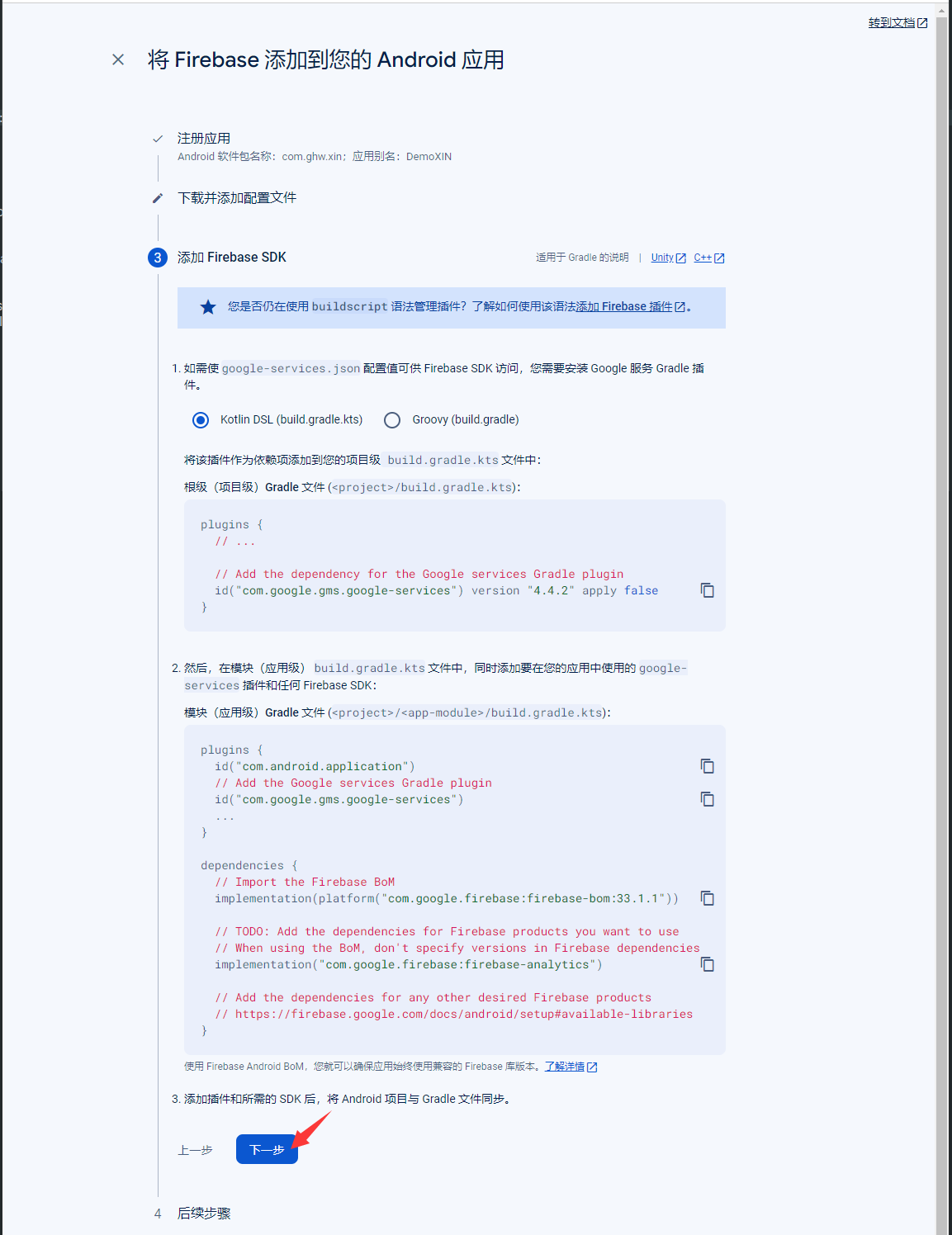
进入第三步,该步骤主要是接入指引内容,无需配置,点击“下一步”
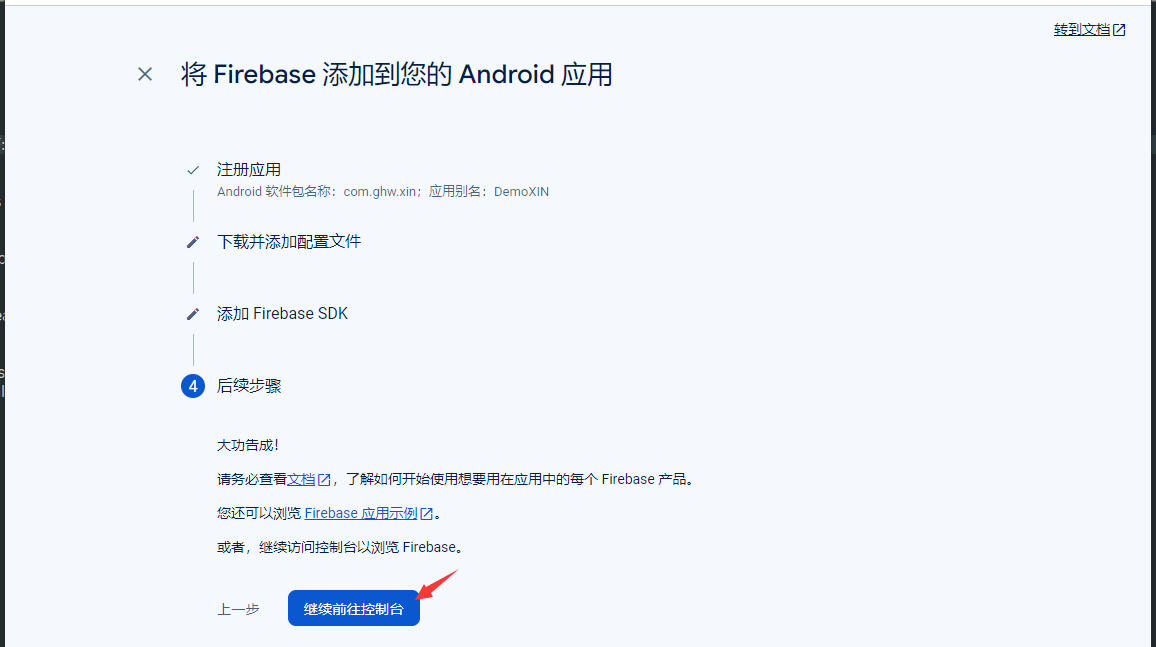
进入第四步,此时已经完成应用添加,点击“继续前往控制台”可以回到控制

应用添加成功后,可以在“项目概览”的“设置按钮”,选择进入“项目设置”,在“常规”标签页下面“您的应用”中,可以找到已创建的应用,可以在这里重复下载“google-services.json”文件,及更改应用相关信息
4.3 消息推送配置
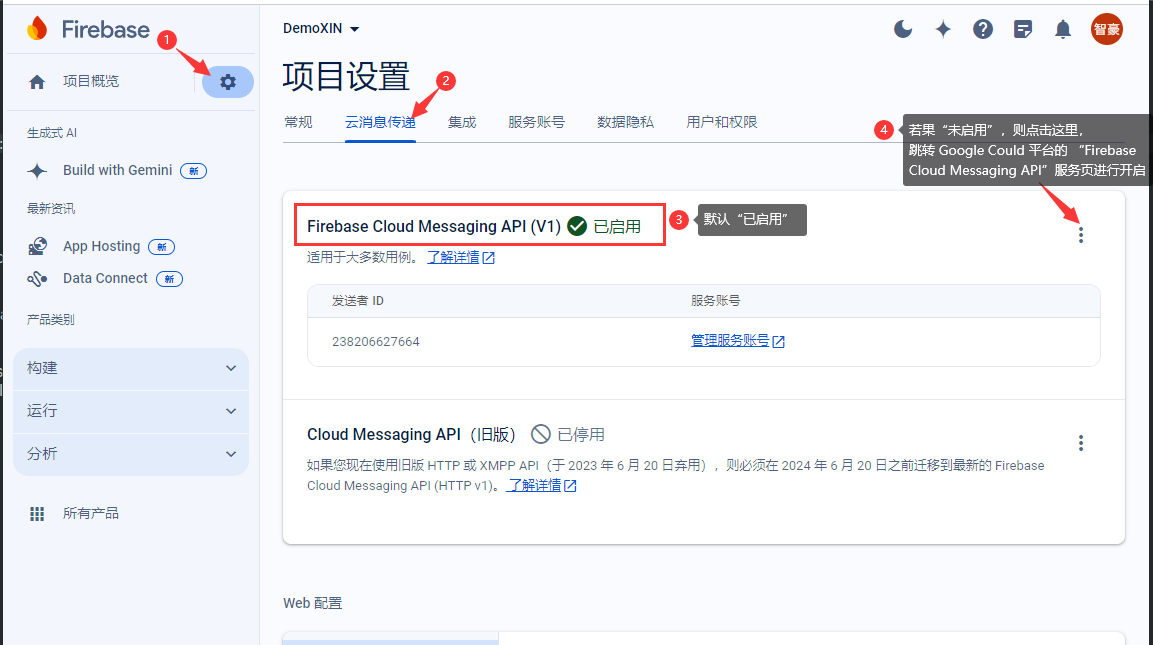
点击“项目概览”的“设置按钮”,选择进入“项目设置”页面,点击切换到“云消息传递”标签页,可以看到“Firebase Cloud Messaging API(V1)”默认是“已启用”状态。
如果是“未启用”,则需要点击右边的“更多按钮”,弹出并点击“在Google Cloud 控制台中管理API”,会跳转到Google Cloud控制台的“Firebase Cloud Messaging API”产品详情
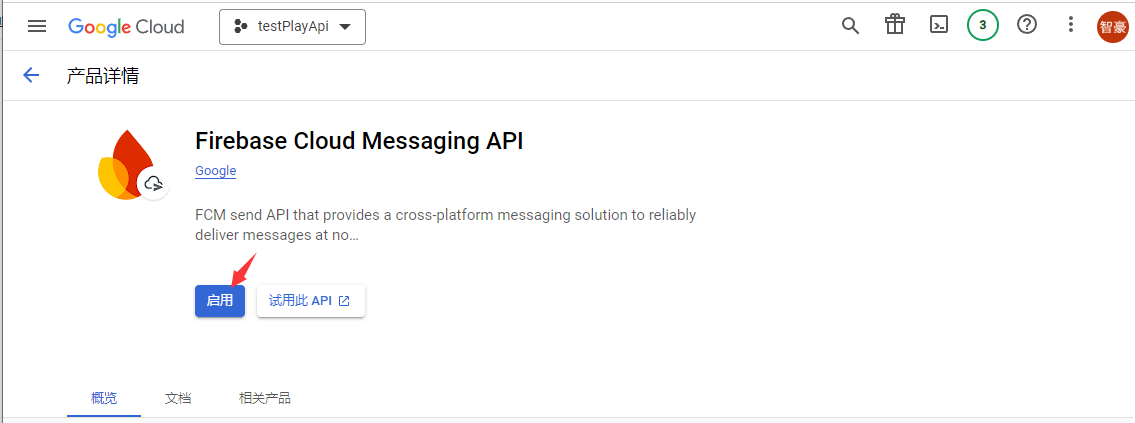
点击“启用”后即可看到状态变为“API已启用”
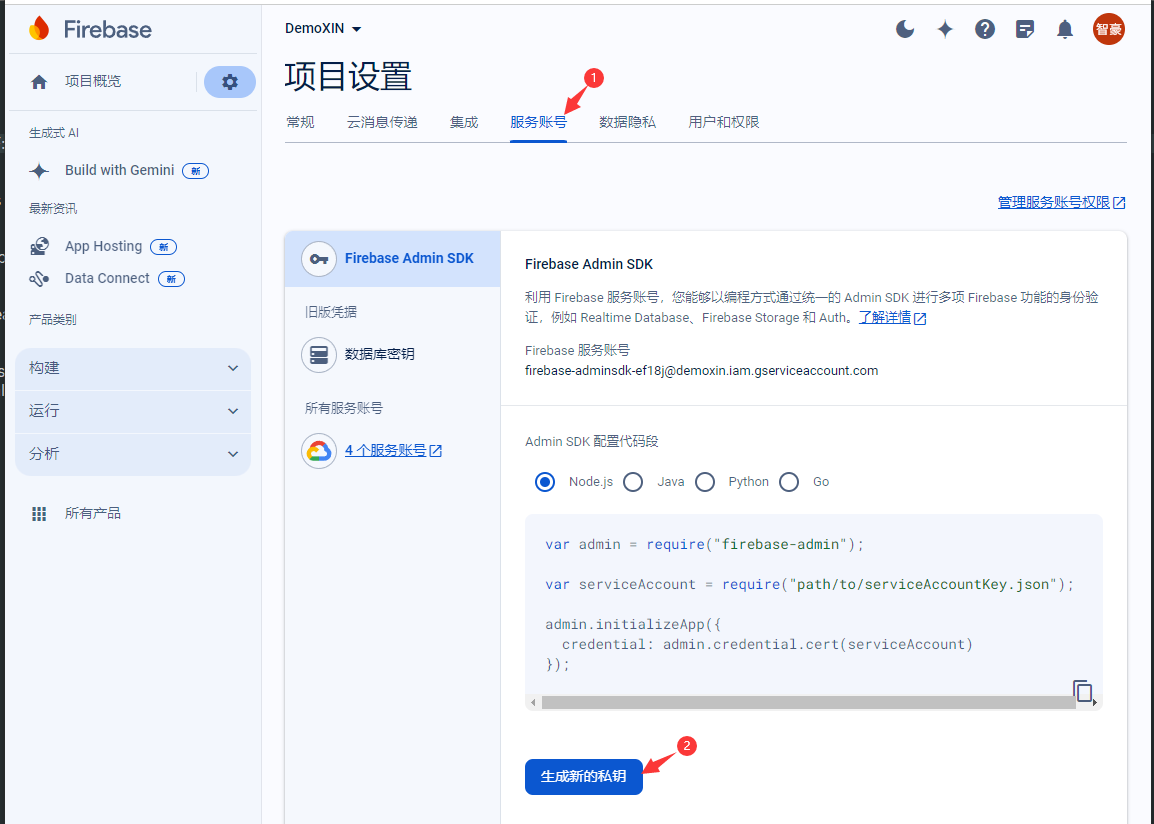
确认前面API已启用后,在“项目设置”中点击切换到“服务账号”标签页,点击下方的“生成新的私钥”按钮
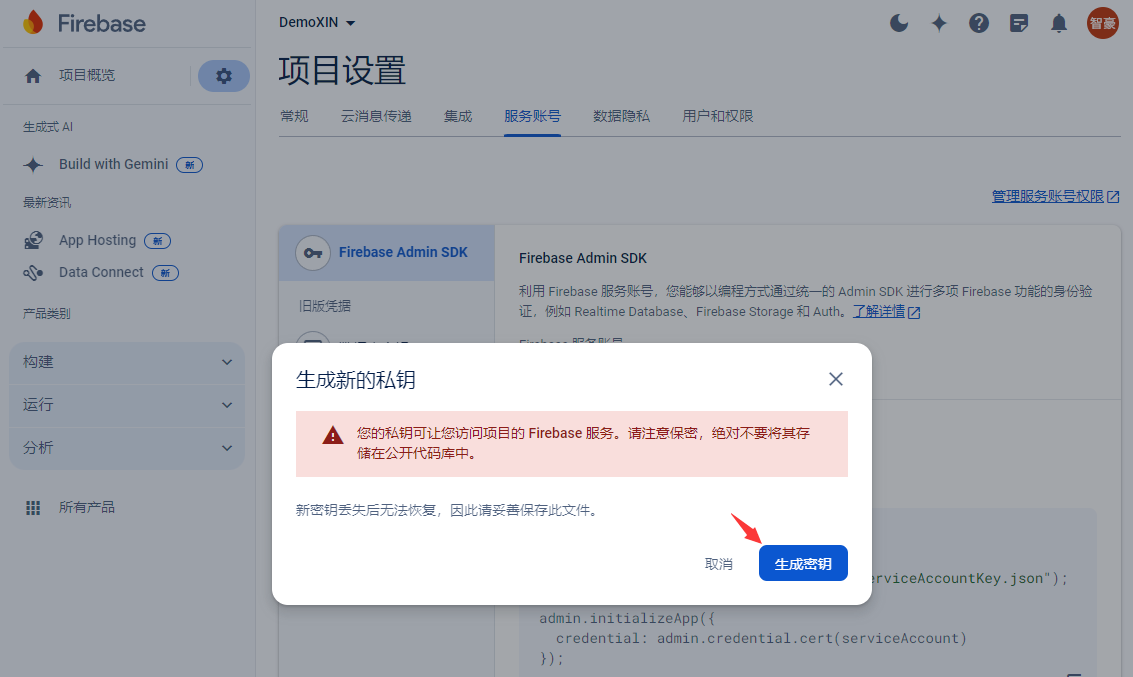
在弹出的确认框中继续点击“生成私钥”,即可开始下载密钥文件,文件名称一般为“项目名称-firebase-adminsdk-xxx.json”,下载并保存该文件,后续需要配置到SDK后台的推送设置中
4.4 关联Google Play
前提条件:所关联的应用,必须在GooglePlay中已经创建,并上传过对应包名的应用包,否则无法关联。
重要说明:
1.必须关联到Google Play才能查看Android应用的in_app_purchase和订阅事件。
2.需要使用主账号关联

在“项目概览”的“设置按钮”中选择进入“项目设置”,然后点击切换到“集成”标签页,在下方找到“Google Play”卡片并点击其中的“关联”
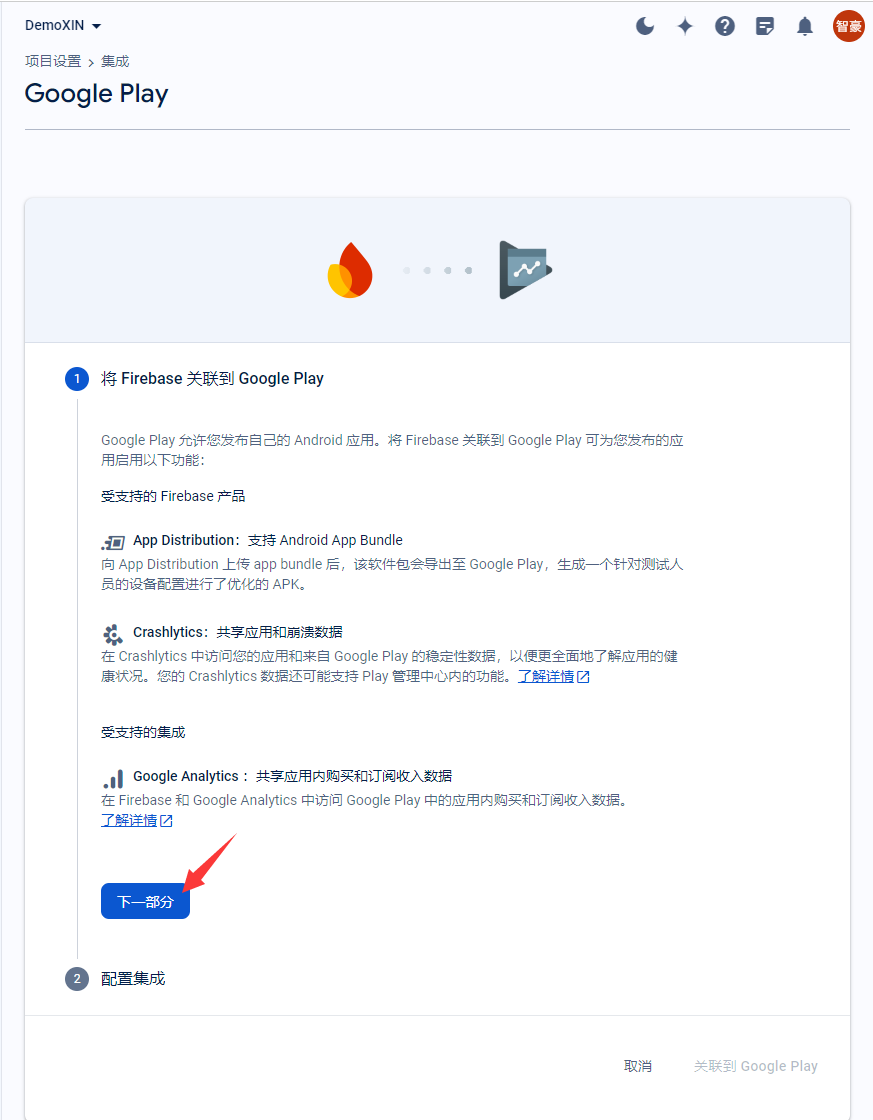
进入关联Google Play第一步,里面是一些介绍和说明,点击“下一部分”
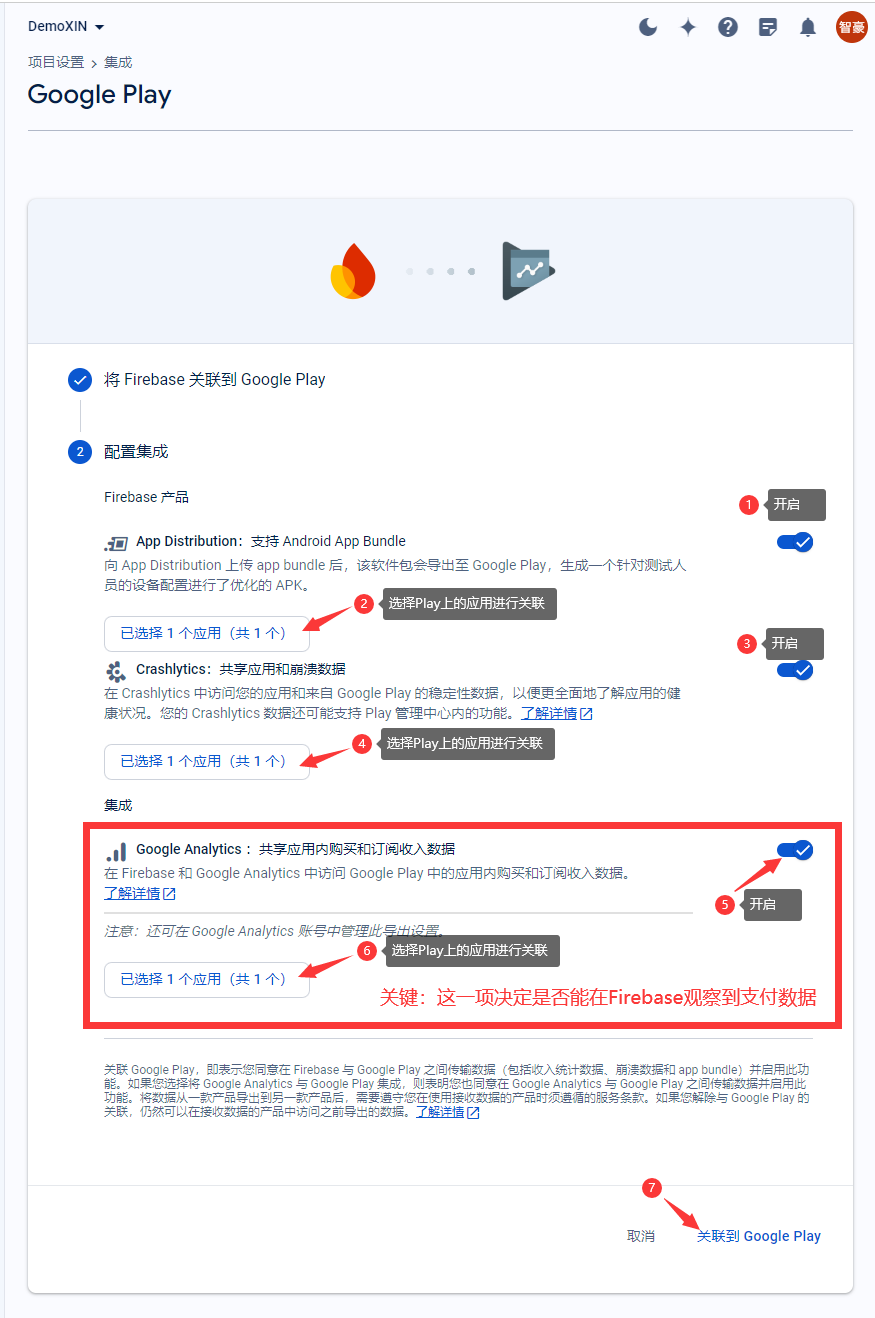
里面有三个配置开关,分别是“App Distribution”,“Crashlytics”,“Google Analytics”,三个开关全部打开,并选择关联Play上对应的应用,关联操作如下图。其中最重要为“Google Analytics”,该项目决定Firebase能否获取到应用内购买和订阅收入数据。
完成上述操作后,点击“关联到Google Play”
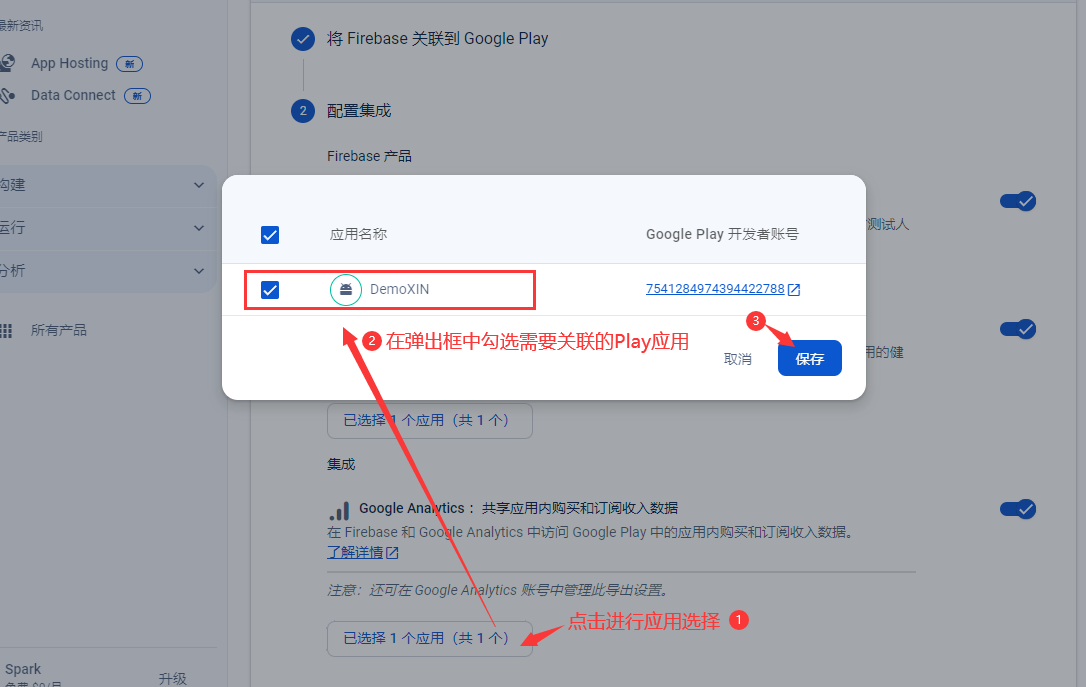
图:选择关联Play的应用并保存
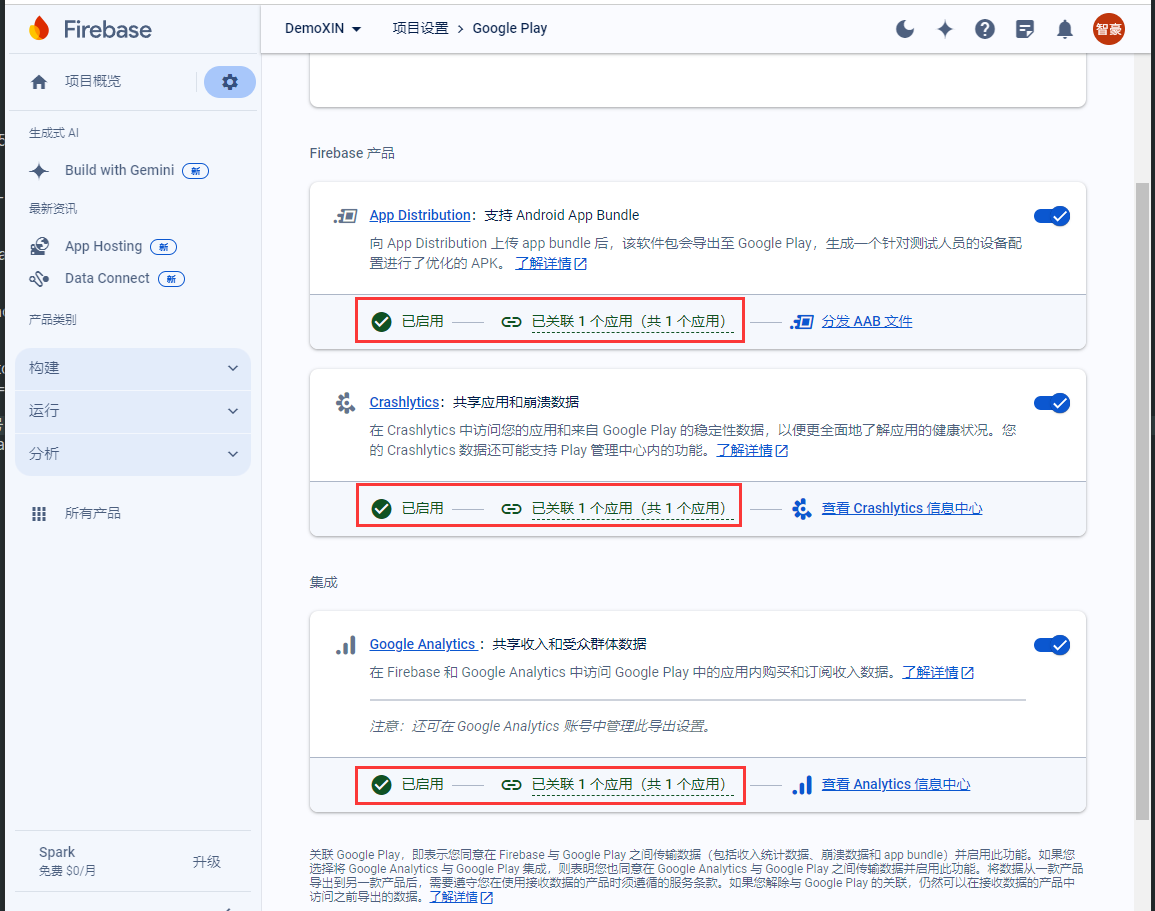
关联完成后,可以看到对应项“已启用”状态,以及其中关联的应用
4.5 .调试事件
参考:https://firebase.google.com/docs/analytics/debugview
要在 Android 设备上启用 Analytics“调试”模式,请执行以下命令:
|
1 2 |
adb shell setprop debug.firebase.analytics.app PACKAGE_NAME |
例如:adb shell setprop debug.firebase.analytics.app com.ghw.sdk2
“调试”模式将保持启用状态,直至您通过执行以下命令明确停用“调试”模式:
|
1 2 |
adb shell setprop debug.firebase.analytics.app .none. |
开启调试后,打开管理后台,选择项目–分析–DebugView,能够看到目前正在调试的设备,以及上传的事件。
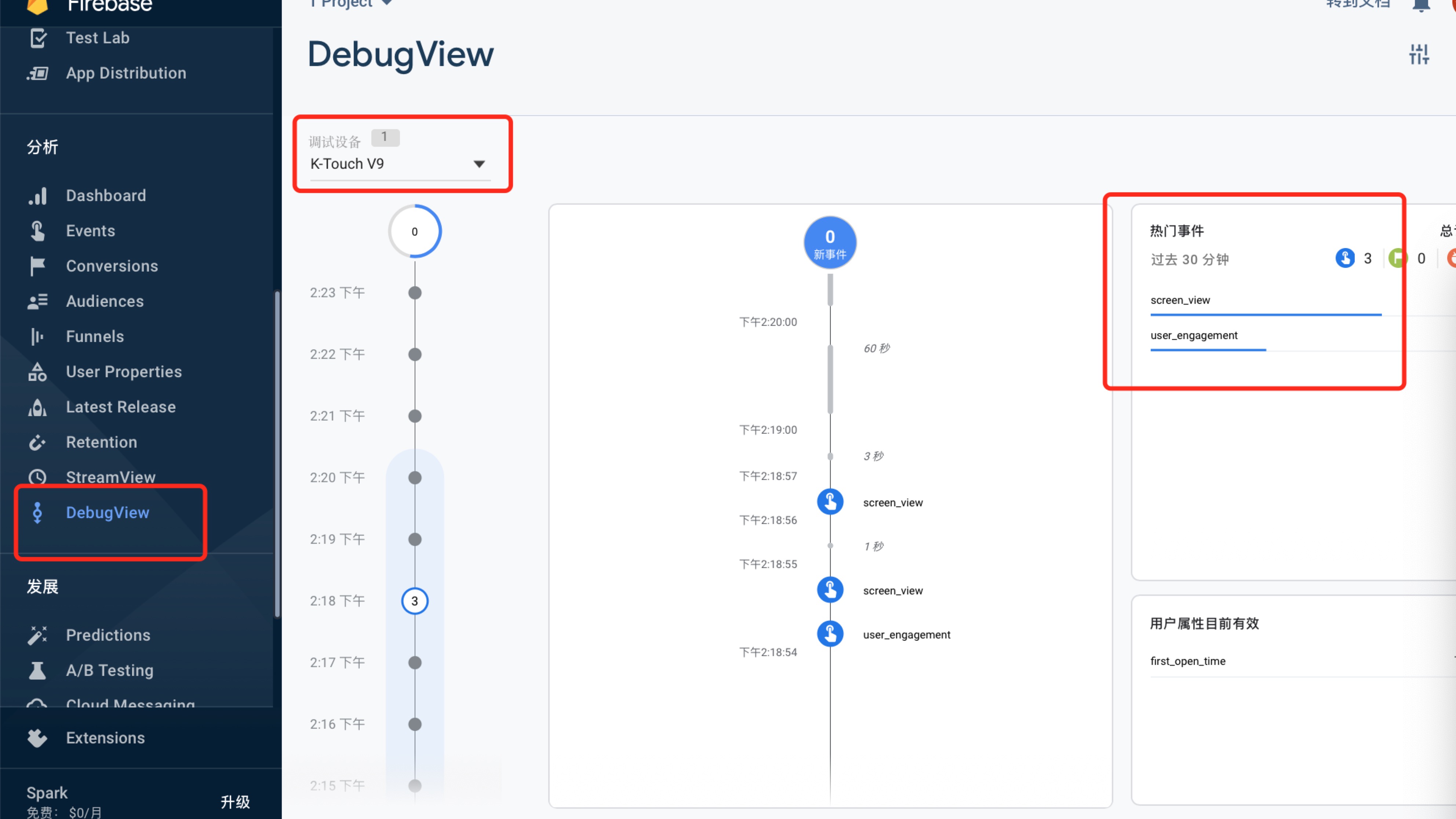
注意:为了防止测试和开发影响测量值,在调试模式下记录的事件将从总体 Analytics 数据中排除,并且不会包含在每日 BigQuery 导出报告中。
4.6 获取 Firebase Project ID
1.进入FCM Console(FCM控制台) 。
2.选择一个项目。
3.进入Project Overview(项目总览)> Project settings(项目设置)。
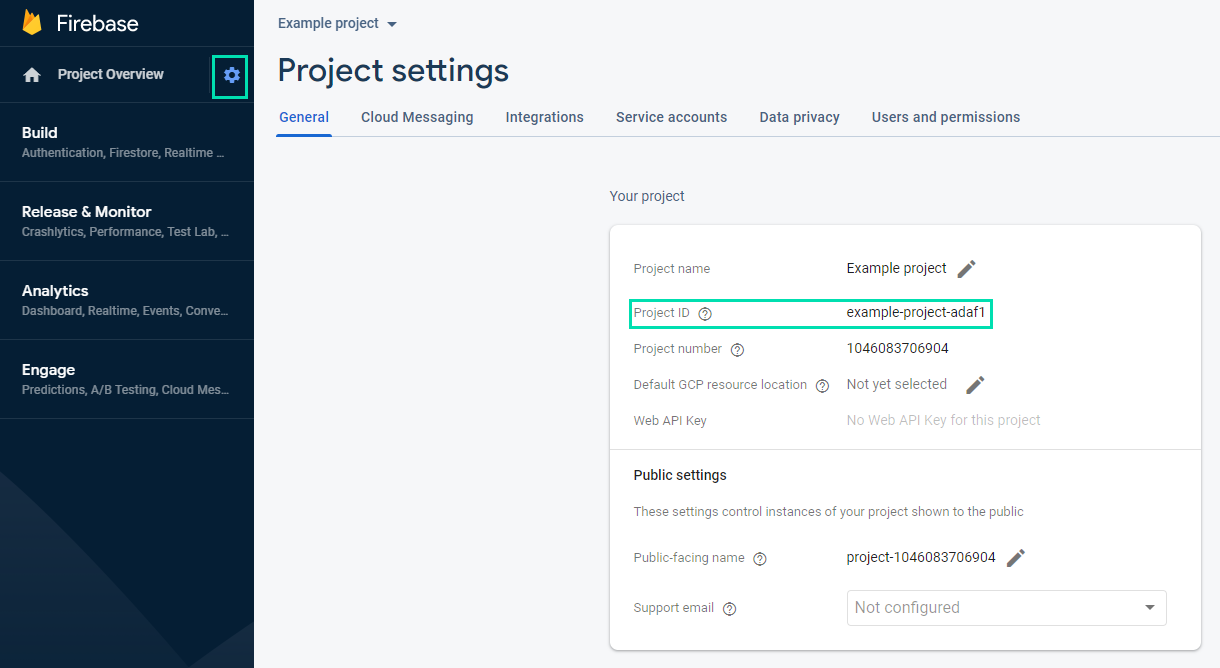
4.复制Project ID,即为Firebase 的Project ID
5.Twitter后台配置
5.1 Twitter后台应用配置
注册一个Twitter账号,打开Twitter开发者页面,如果您的Twitter账号不是开发者账号,还需要将Twitter账号注册成为开发者账号。进入My Apps页面,可管理应用。如果还没有应用,点击“Create New App”进入创建应用界面,填写相关信息新建应用。
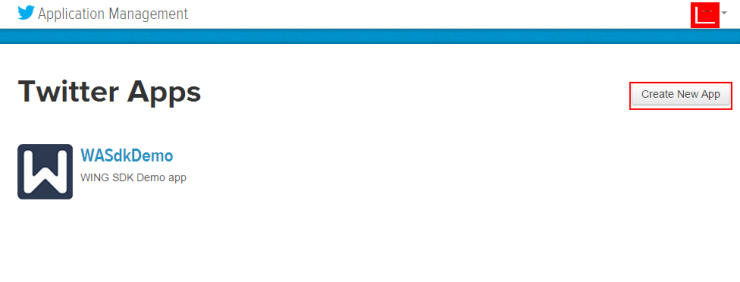
新建应用后,点击应用列表中的应用,可以查看应用的详情。
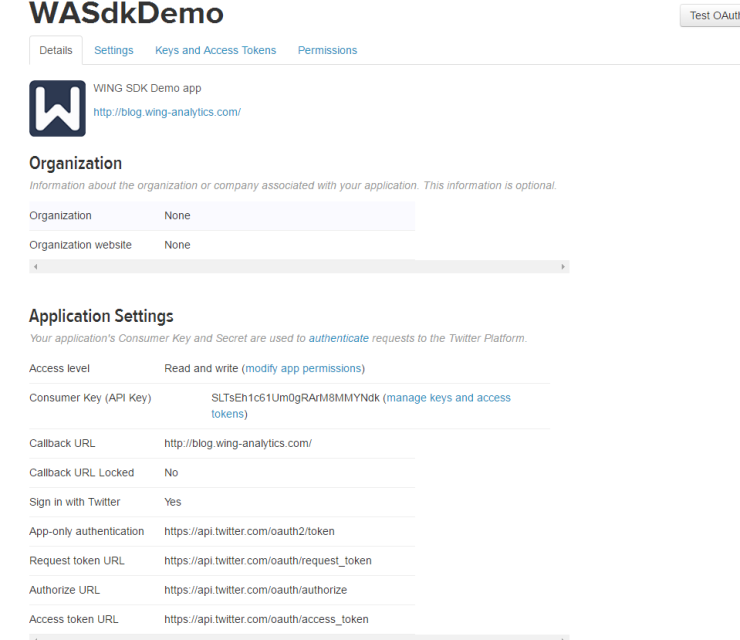
点开“Keys and Access Tokens”标签可以看到ConsumerKey和ConsumerSecret
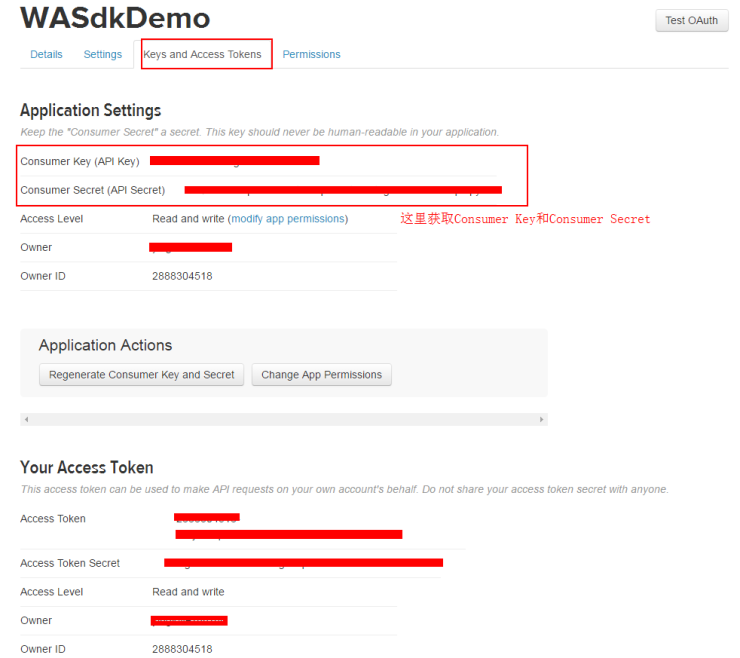
5.2 WINGSDK后台应用配置
将Twitter中新建应用的consumeKey和ConsumeSecret配置到WINGSDK后台。选中应用→设置→登录平台→添加Twitter登录平台,在“平台应用ID”中填写consumeKey,在“公钥”中填写consumeSecret。
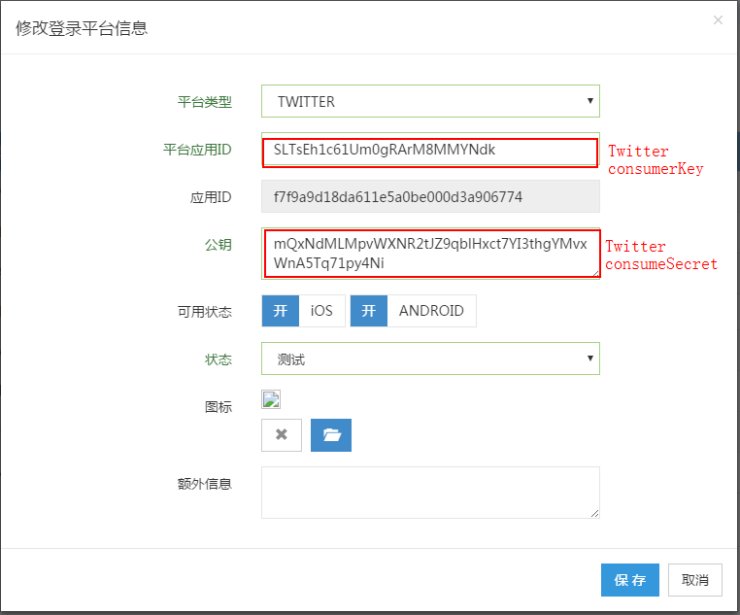
6.Instagram后台配置
打开Instagram开发者页面,注册账号并登陆。点击“Manage Clients”标签打开应用列表,点击“Register a New Client”新建一个客户端。
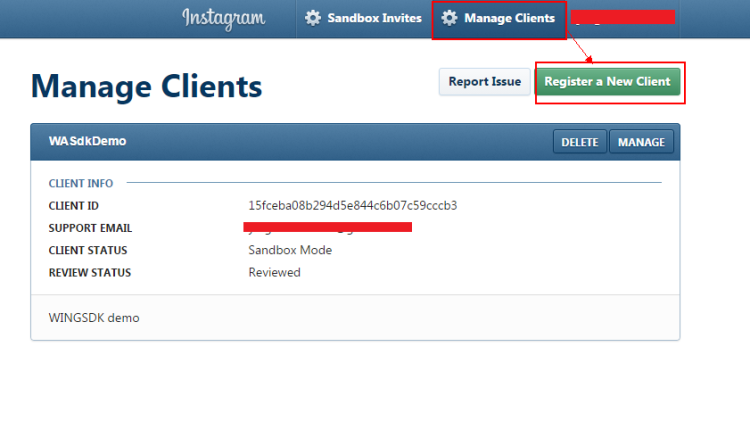
在新建客户端的页面填写相关信息提交即可完成创建。
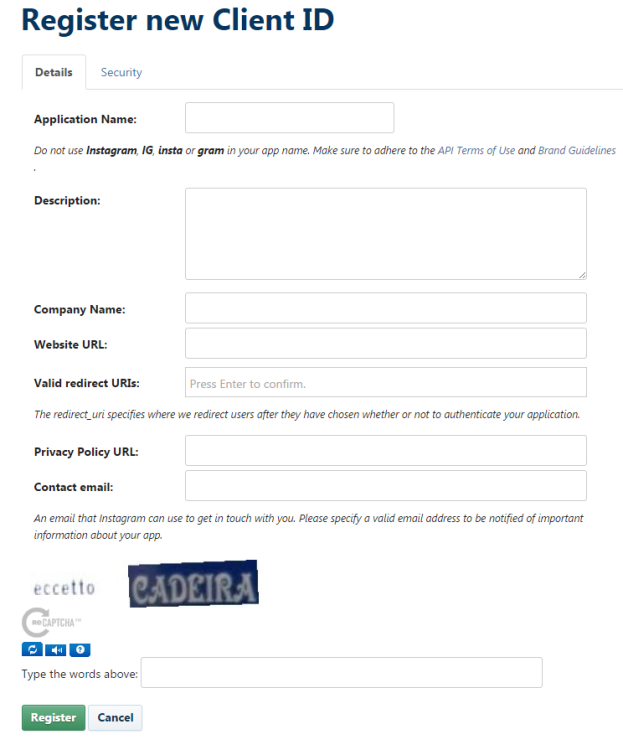
回到“Manage Clients”页面,点击刚刚新建的客户端可以查看详情,在这里可以看到Client ID和Client Secret。
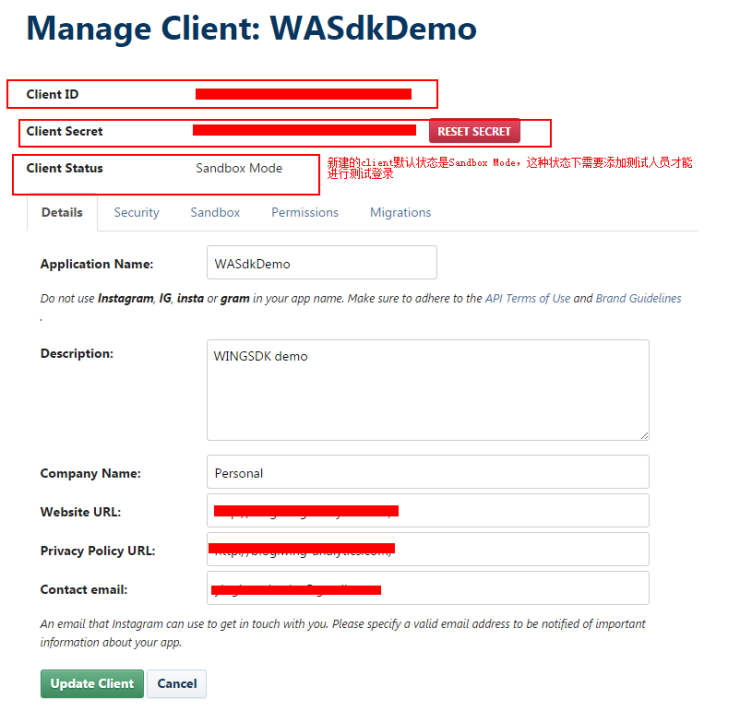
新建的客户端的状态是“Sandbox”,在这种状态下,所有参与测试的人员都需要添加到“Sandbox”才能参与测试,添加用户到“Sandbox”的方法如下:打开“Sandbox”标签页面,输入邀请的用户名,用户名不是邮箱,一般用户名是注册邮箱@符号的前部分。注意,添加后一定要保存才能生效。保存后通知被邀请人接受邀请,可在“Sandbox Invites”看到邀请记录,接受邀请后的用户可以测试登录。

应用如果完成了测试要准备上线,需要将应用发布为正式状态,在“permissions”标签下,点击“Start a submission”进行权限申请。
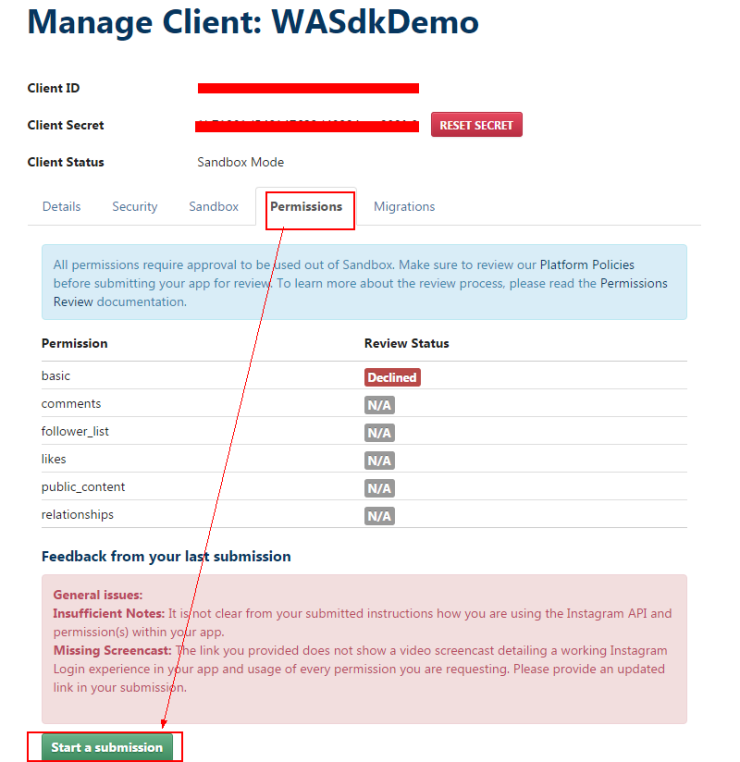
在下一步选择“My app allows people to login with Instagram and share their own content.”,填写相关信息,这一步需要一个视频演示链接,完成提交后等待审核即可。
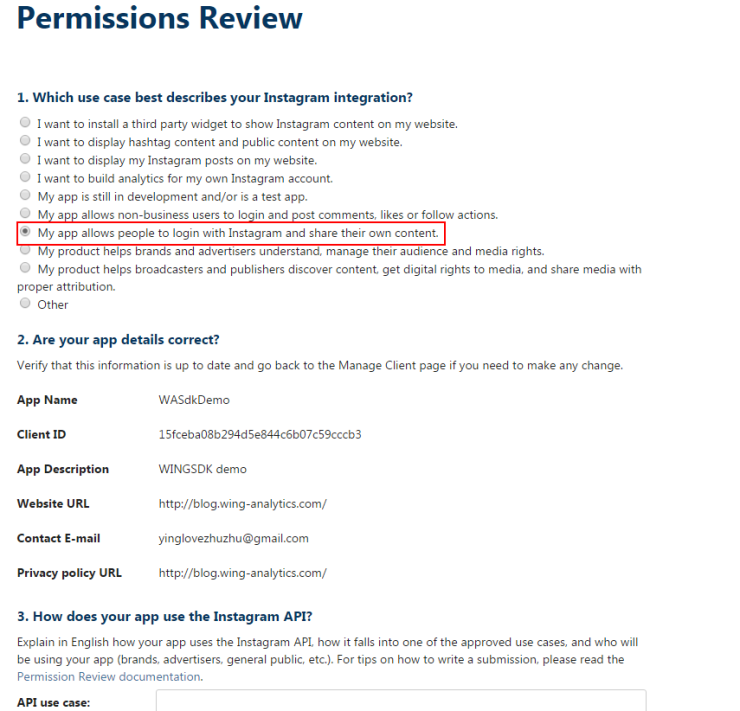
7.智能客服 AIHelp后台配置
AiHelp官方支持地址:
https://aihelp.net/elva/FAQ/FAQList.aspx?l=zh_CN&SectionID=0&pf_app_id=5
AiHelp 官方后台配置文档地址(页面内有下载链接介绍文档pdf):
https://aihelp.net/elva/FAQ/FAQList.aspx?SectionID=3392&LanguageID=5&pf_app_id=5&kmContentId=122760
已下是常用功能配置说明,需更多更详细请到官方下载最新pdf文档
7.1.新建应用
7.1.1 左侧“设置”-> “应用”-> “+”如下图位置

弹出界面,输入应用名称,点击“Add”完成新建 如下图
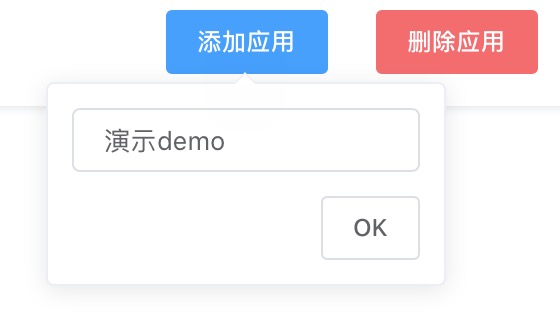
7.1.2 选择新建应用,如下图操作
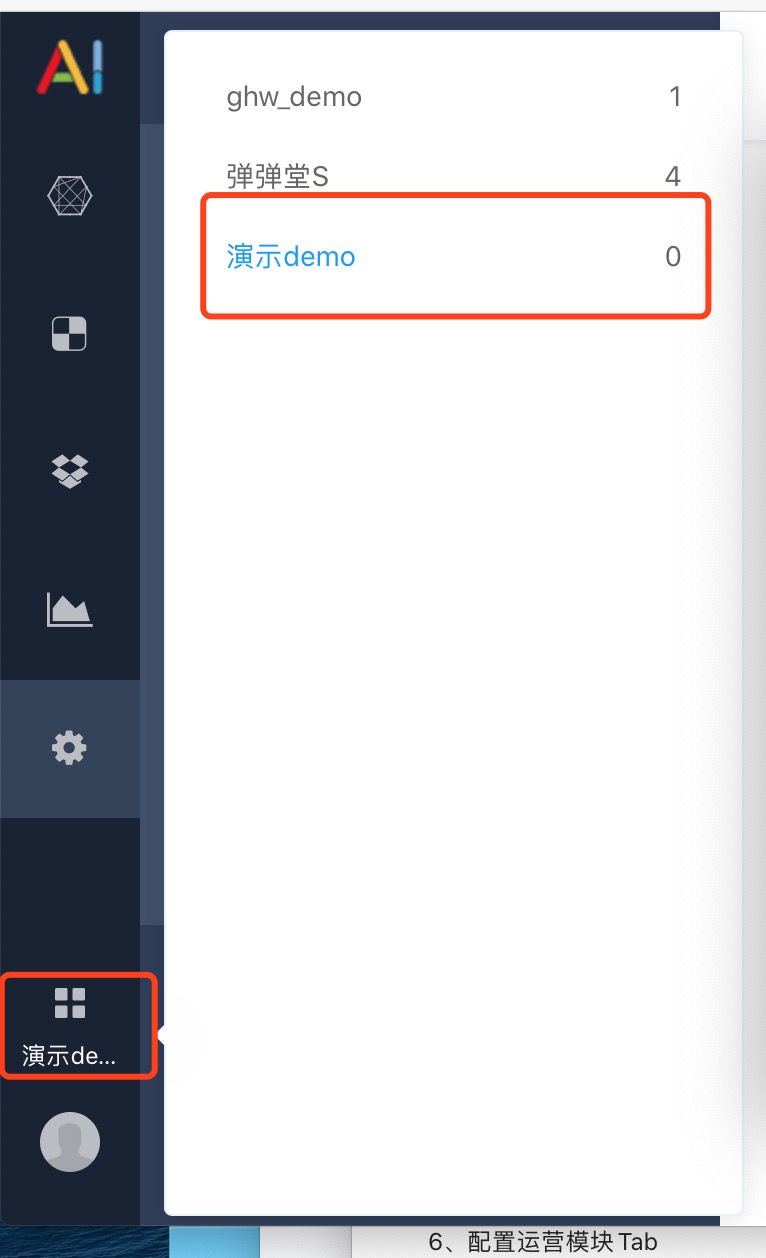
选择中刚刚新建应用,会切换到应用下内容。
7.2.获取参数
如果不在需要app下,需按照 7.1.2 切换app
左侧“设置”-> “应用”-> “+”如下图位置
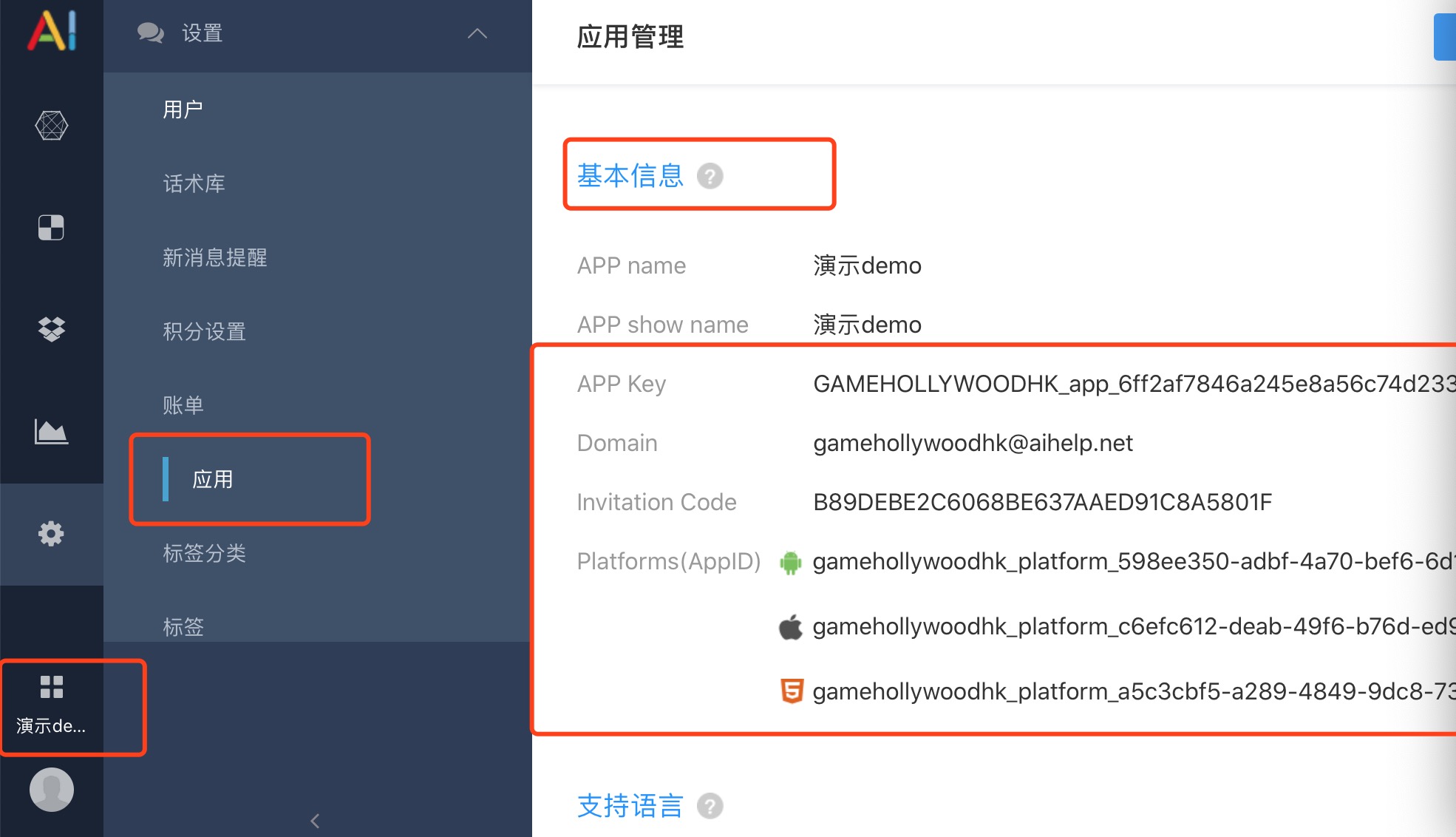
7.3.添加语言
设置语言后app应用Aihelp部分功能支持多语言。
左侧“设置”-> “语言”-> “添加语言”如下图位置
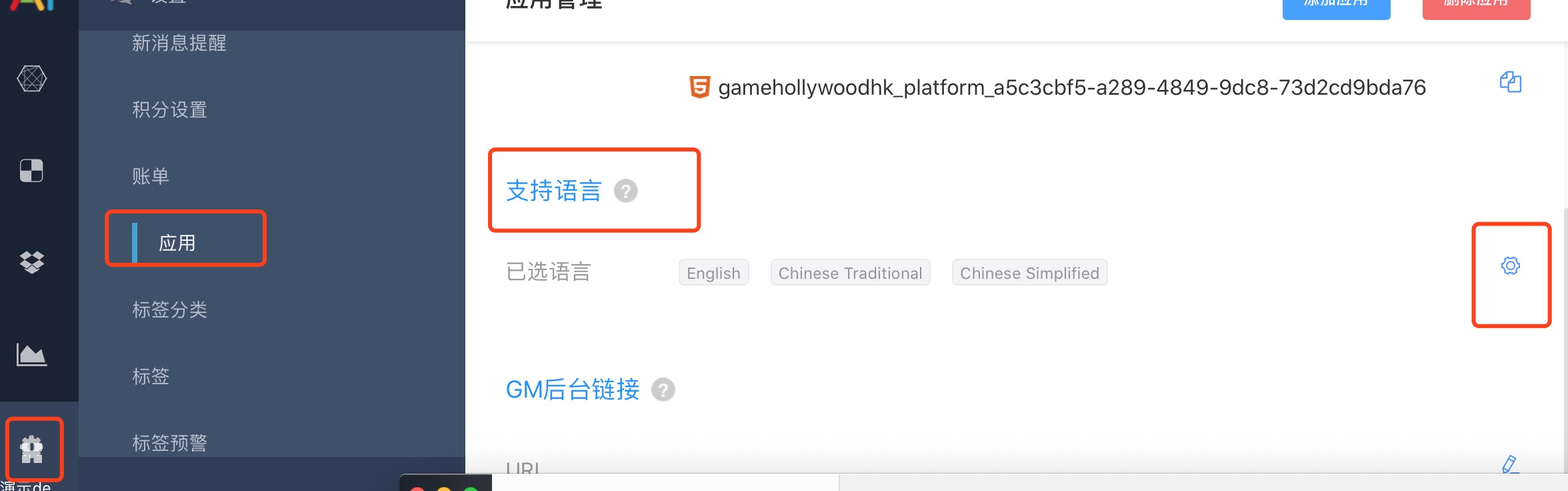
点击设置后,弹出语言列表,可以增加需要语言
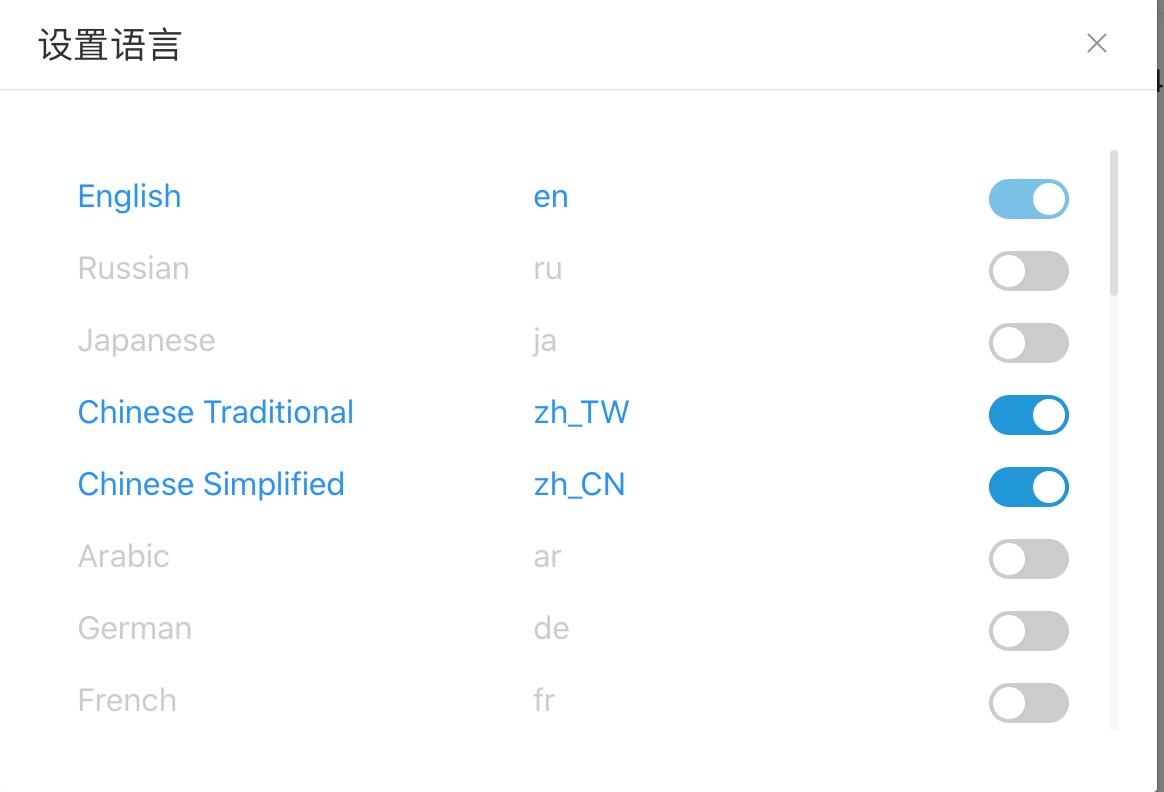
7.4.配置FAQ
此功能配置是在app 应用中FAQ相关功能
7.4.1.新建FAQ分类
左侧“机器人”->“常见问题”-> “[分类]”-> “新增分类+” 如下图位置

弹出新增页面,输入名称和顺序编号后保存
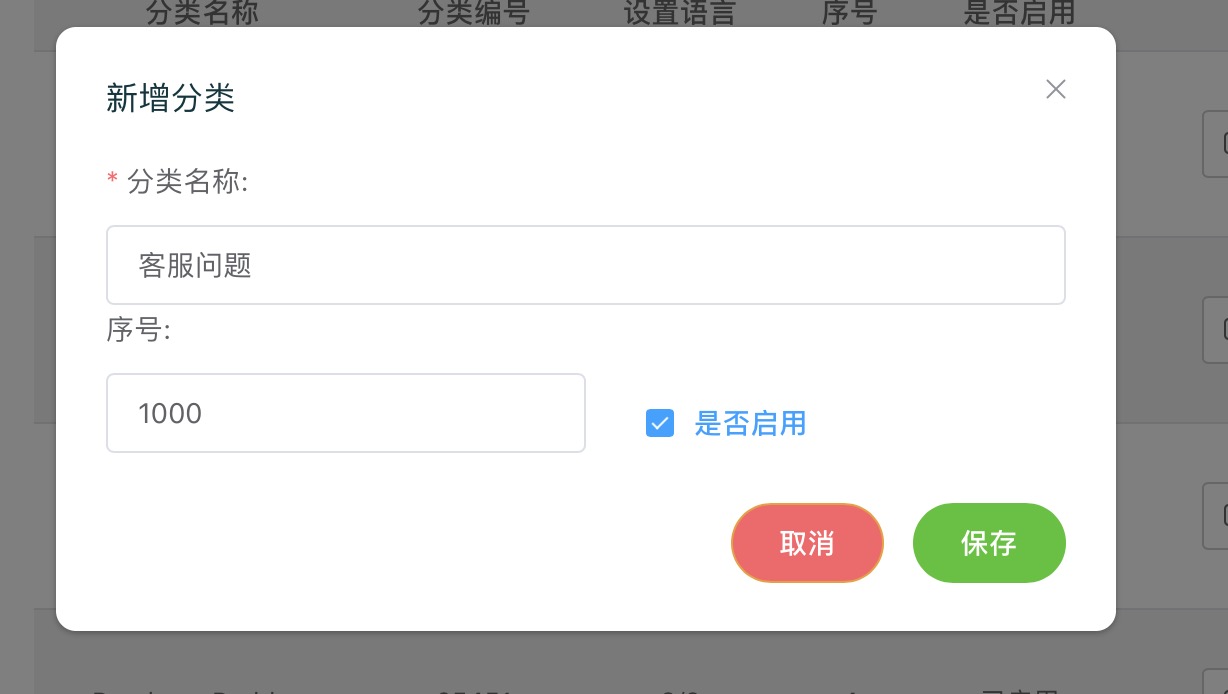
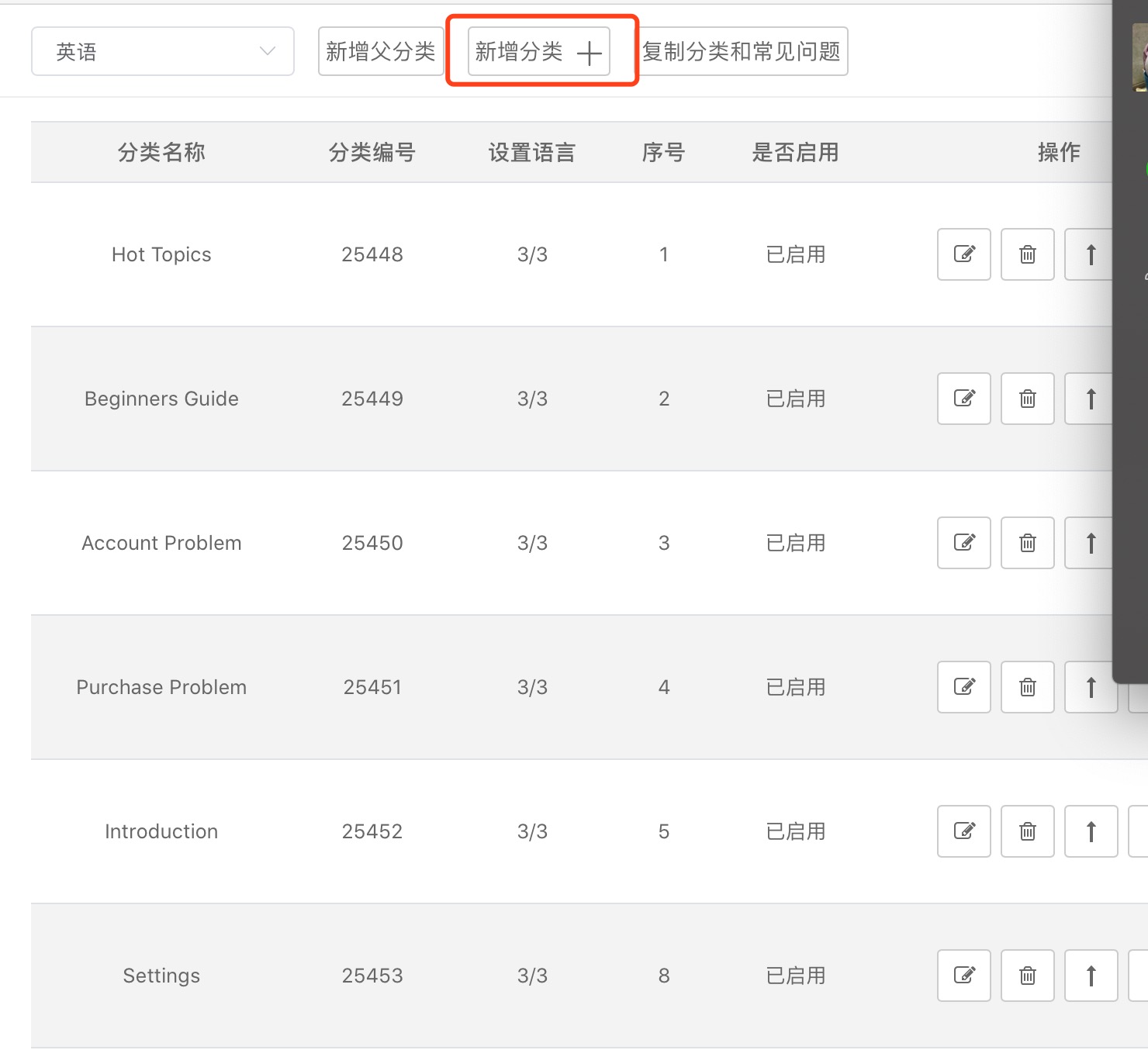
分类列表会出现新建分类,左侧栏也会出现对应分类
7.4.2编辑FAQ分类
在分类列表中,点击如下图按钮
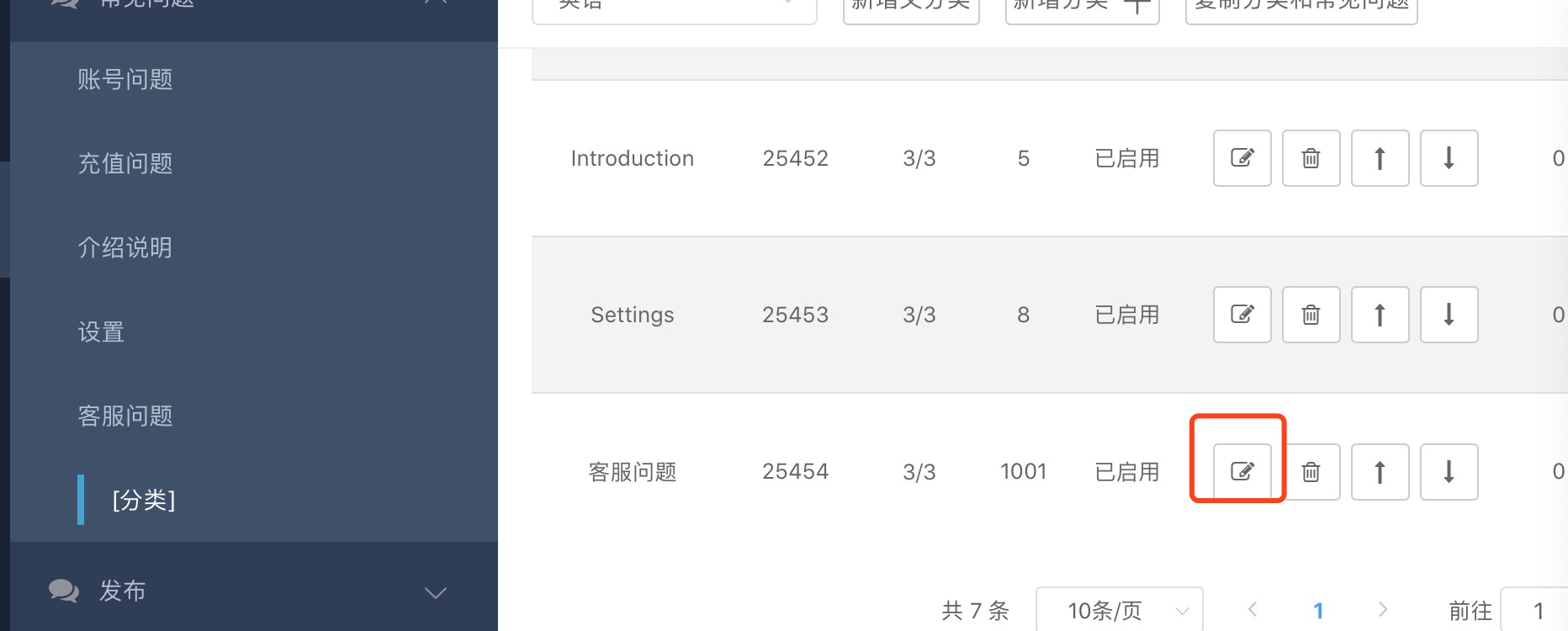
弹出详情页面,可做对应修改。其中中文,英文对应aihelp sdk显示的语言内容。
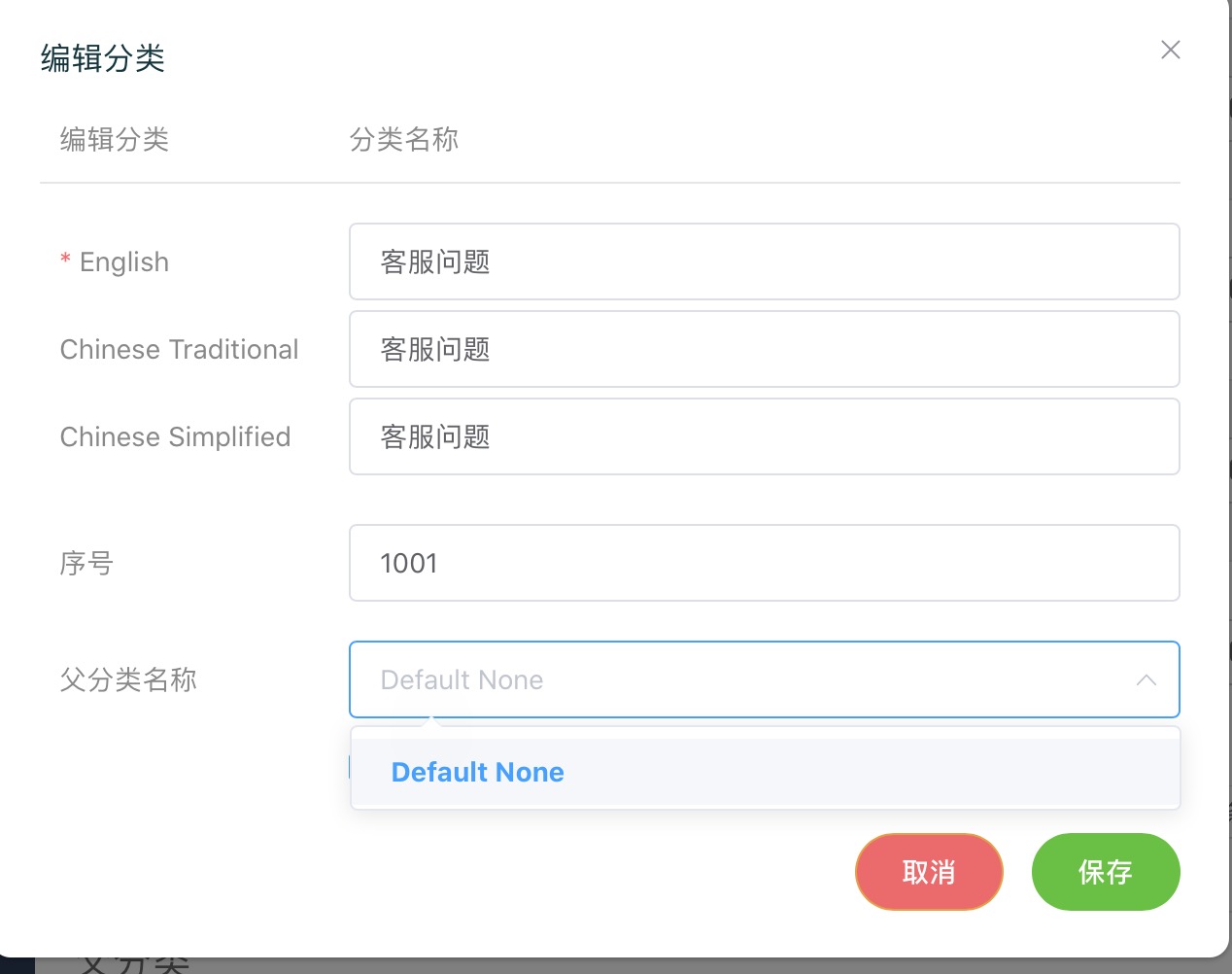
7.4.3.新建FAQ
在左侧栏选择FAQ分类->“新增FAQ”,如下图
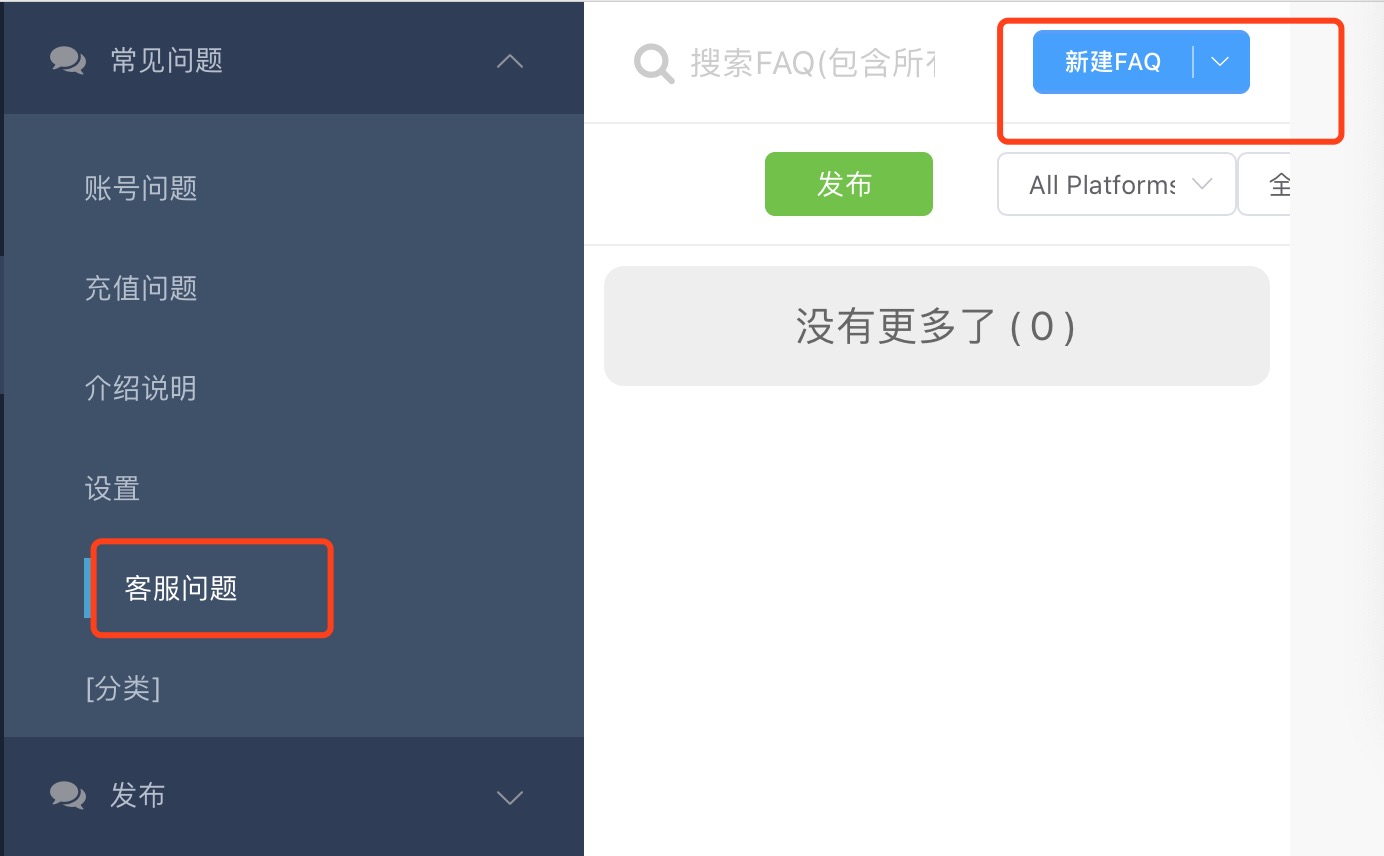
弹出新增页面

7.4.4.编辑FAQ
在FAQ列表中,点击如下图按钮

弹出详情页面,其中语言对应aihelp sdk显示的语言内容。
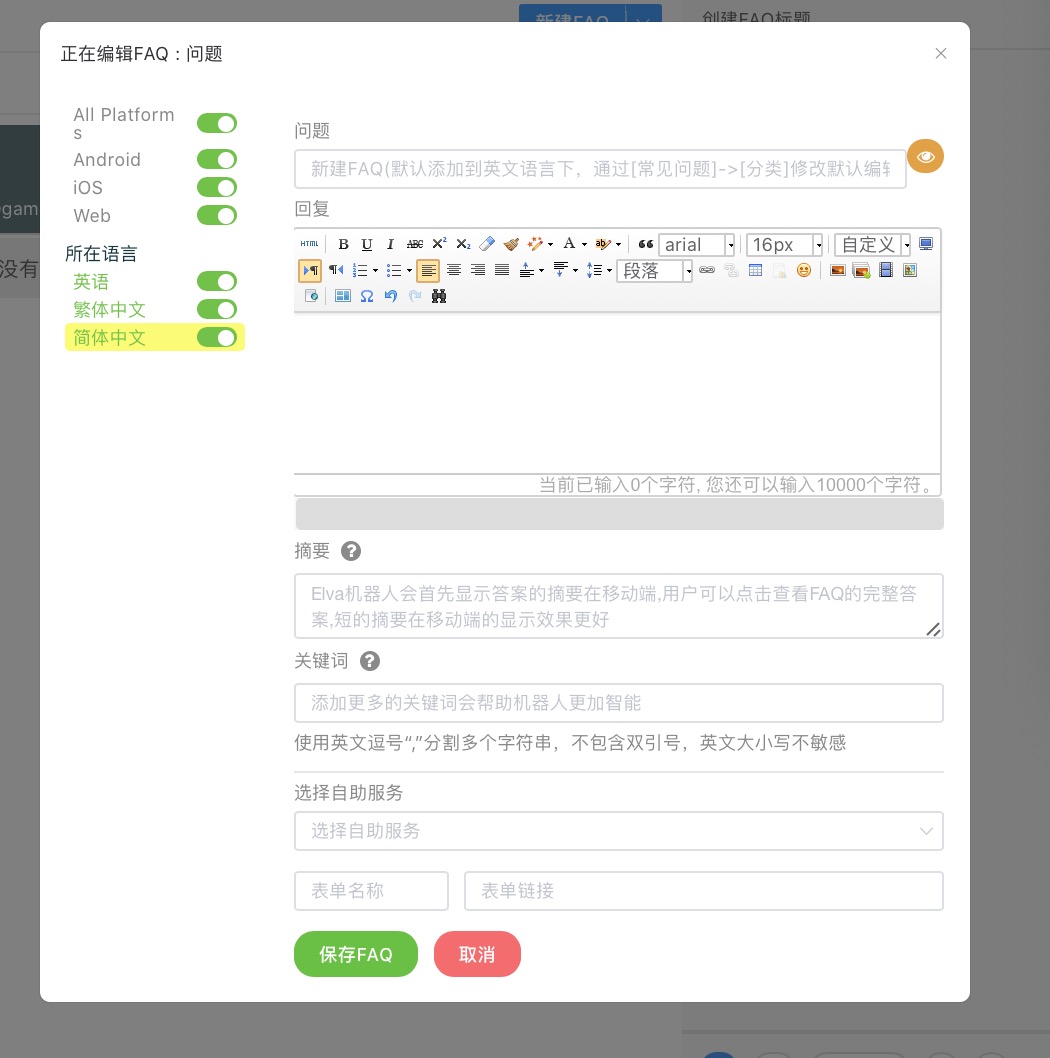
7.4.5.发布FAQ
如,在热门问题分类下,创建了一个信息,然后发布流程 左侧“机器人”-> “常见问题”-> “发布” 如下图位置
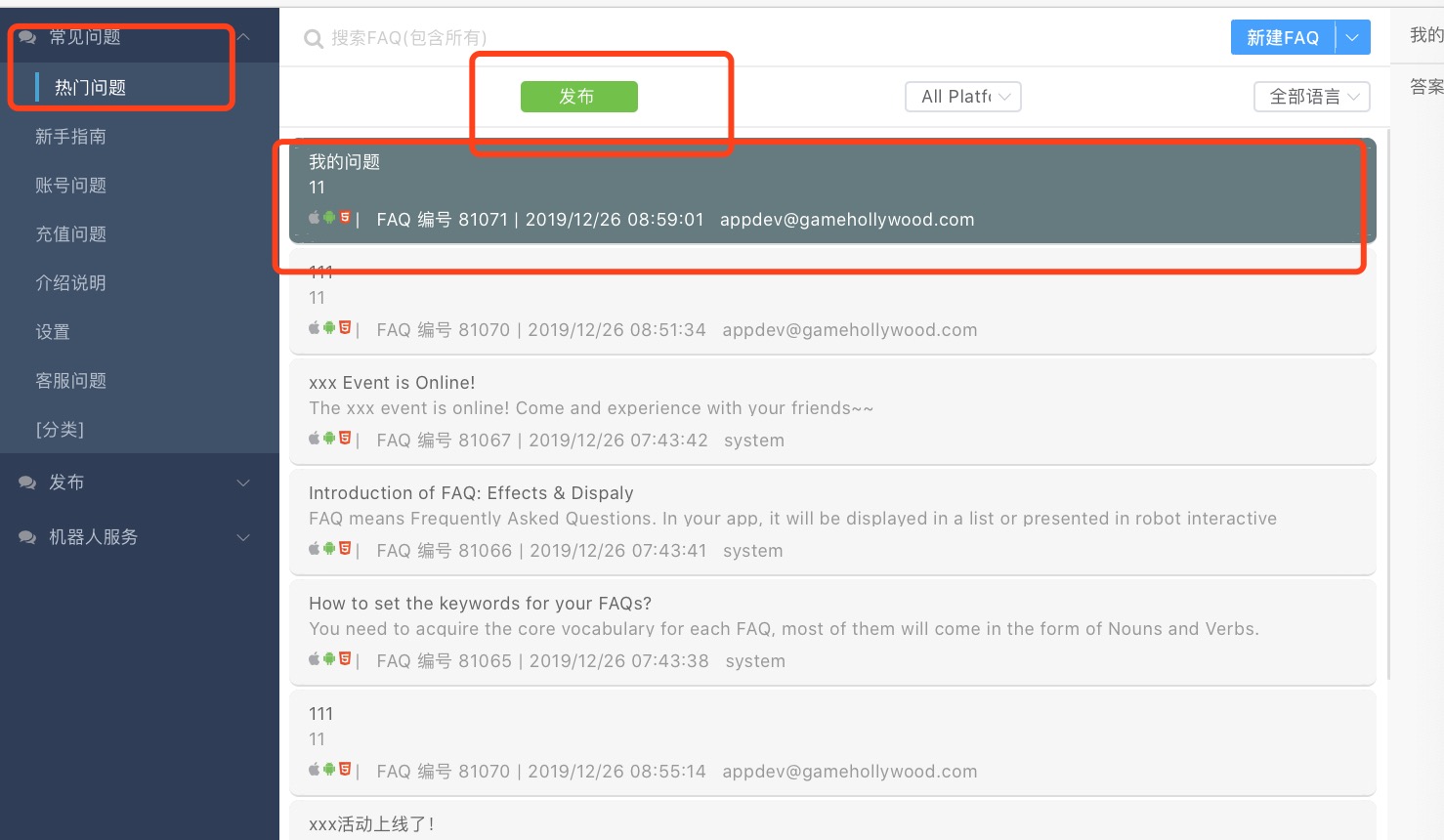
7.5.配置运营模块Tab
此功能是app应用中运营界面功能
7.5.1.新建Tab
左侧“运营支持”-> “运营模块”-> “[Tab设置]”-> “新增Tab” 如下图位置
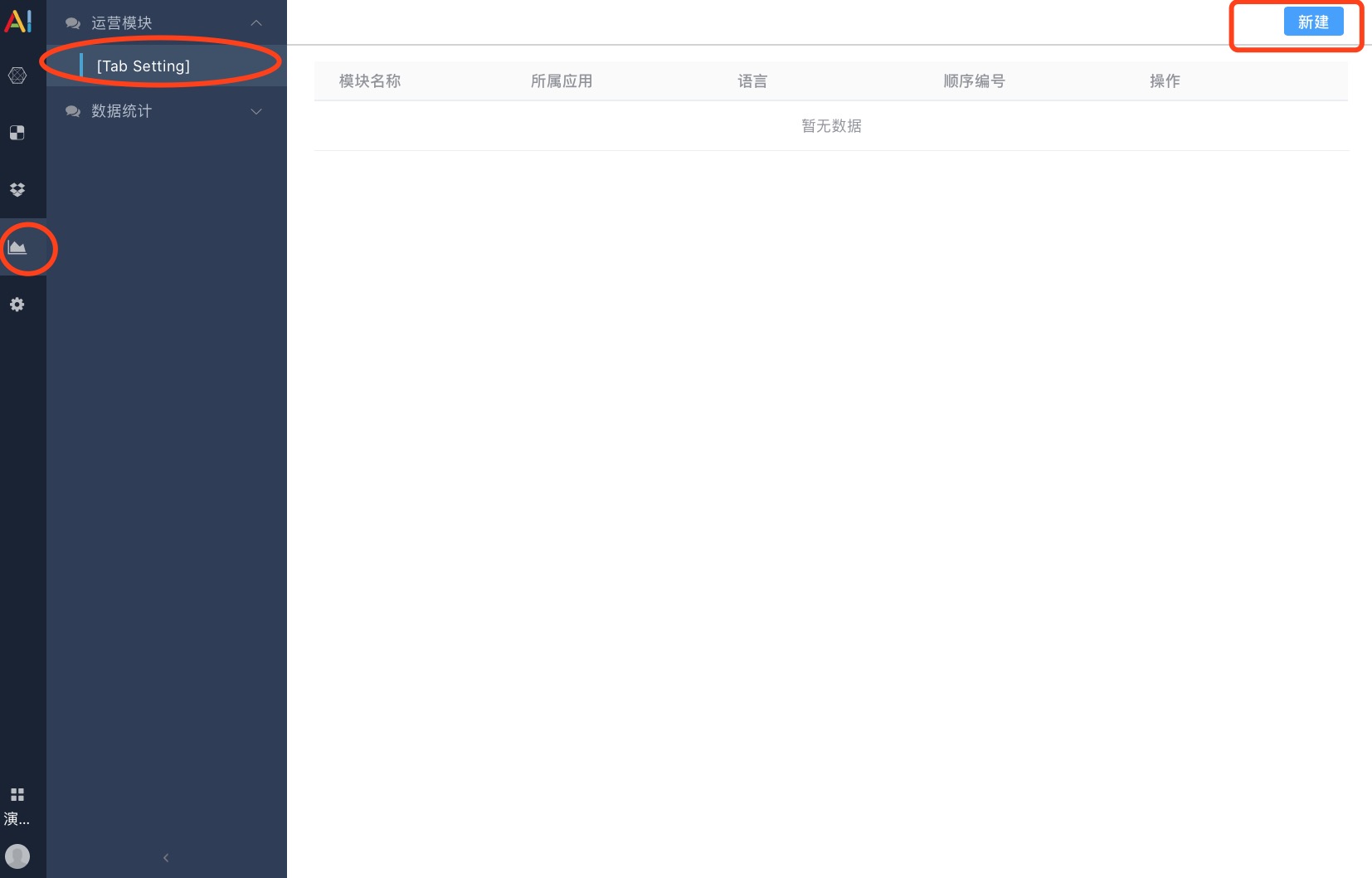
弹出新增页面
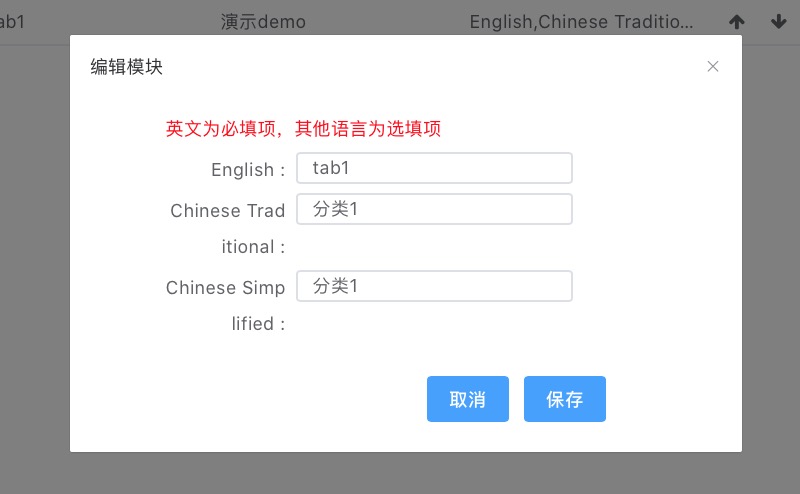
7.5.2.编辑Tab
左侧“运营支持”-> “运营模块”-> “[Tab设置]”-> 编辑,如下图
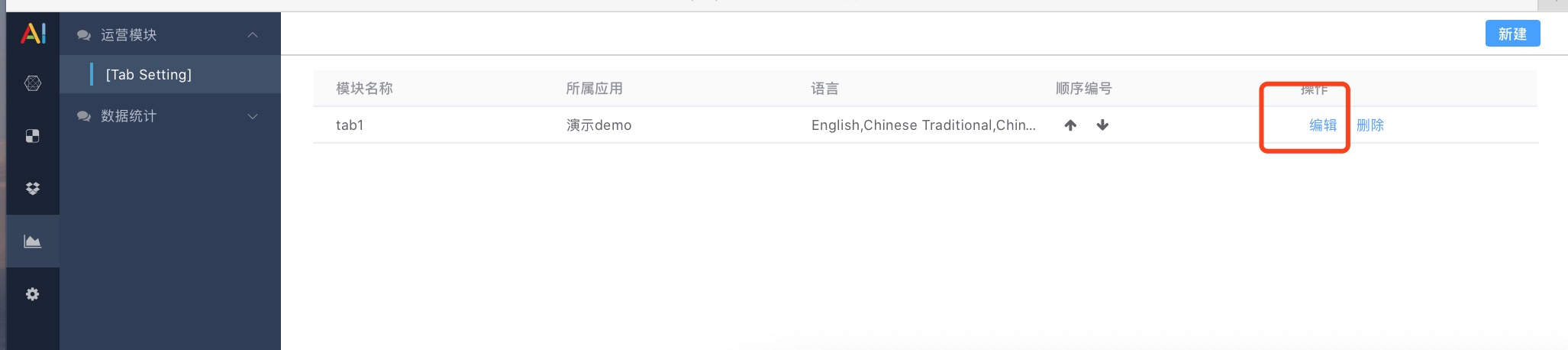
7.5.3.新建文章
左侧“运营支持”-> “运营模块”-> “[Tab列表]”,选择刚才创建的tab1,点击新建,如下图
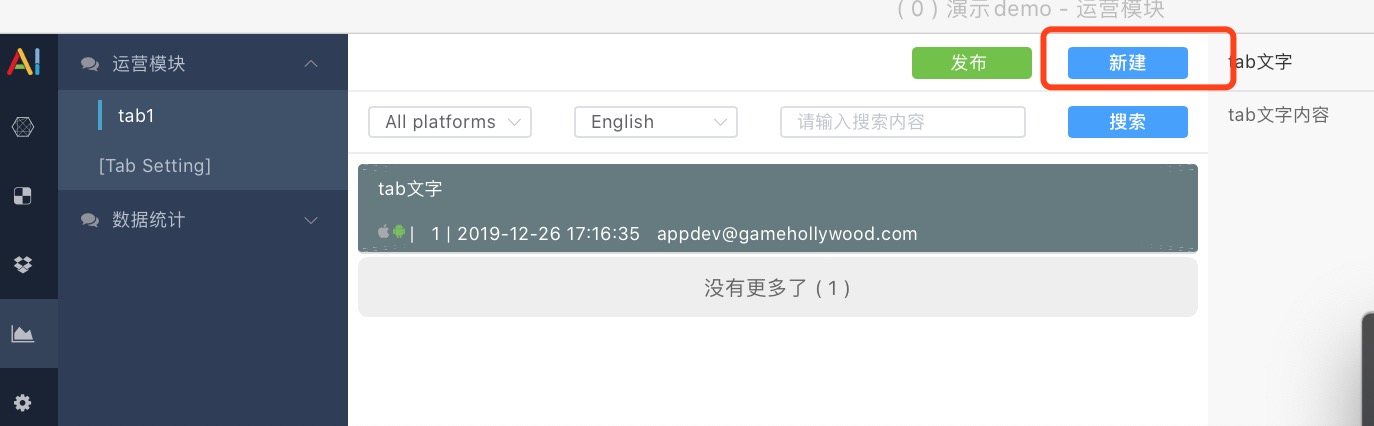
弹出新增页面
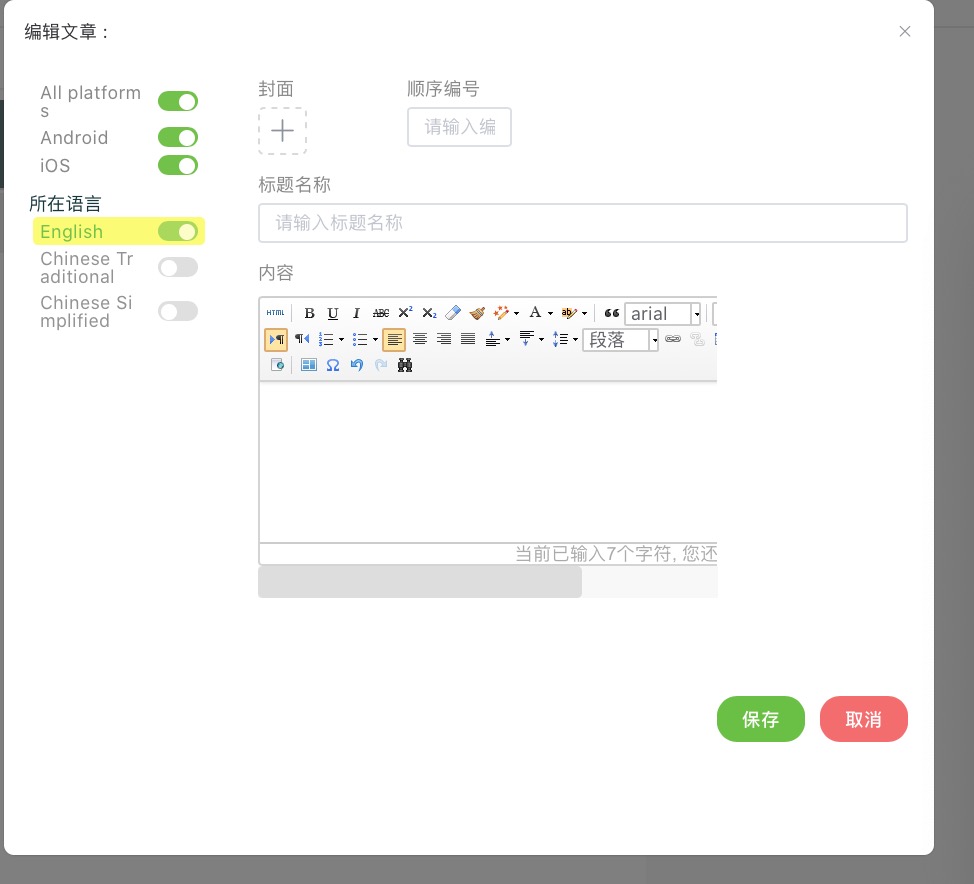
7.5.4.编辑文章
在文章列表中,点击如下按钮
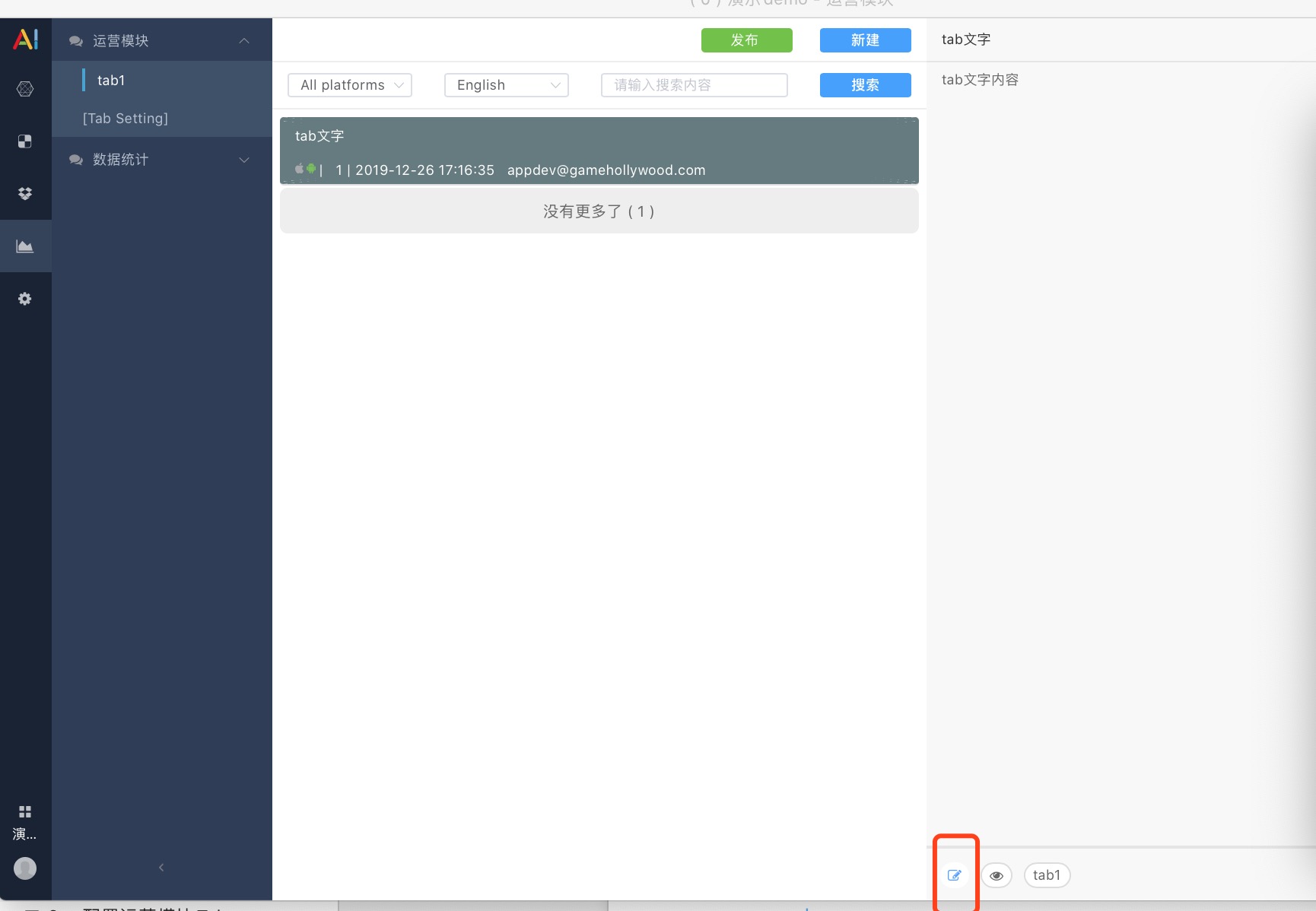
弹出详情页面,其中语言对应aihelp sdk显示的语言内容。
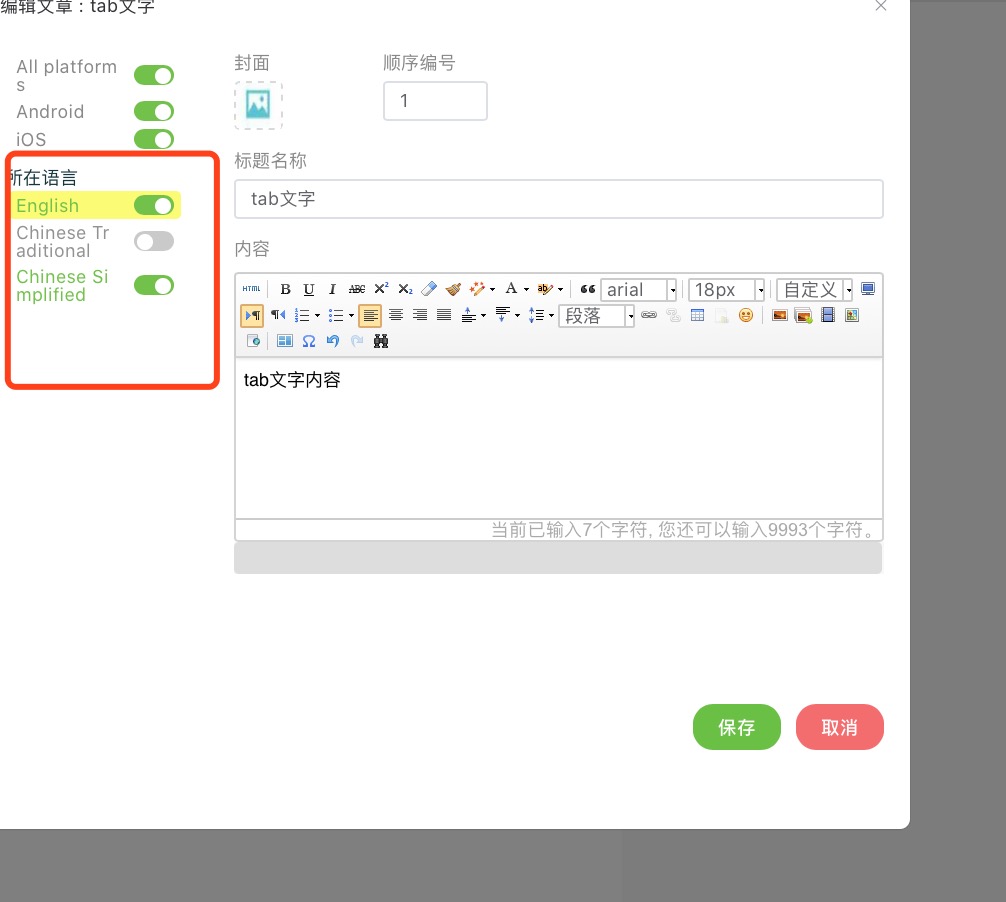
7.5.5.发布Tab
Tab要在app应用中显示需要发布,每次修改都需要发布。
左部“运营支撑”-> “运营模块”-> 需要发布的Tab -> “发布” 如下图位置
选择平台、语言后发布
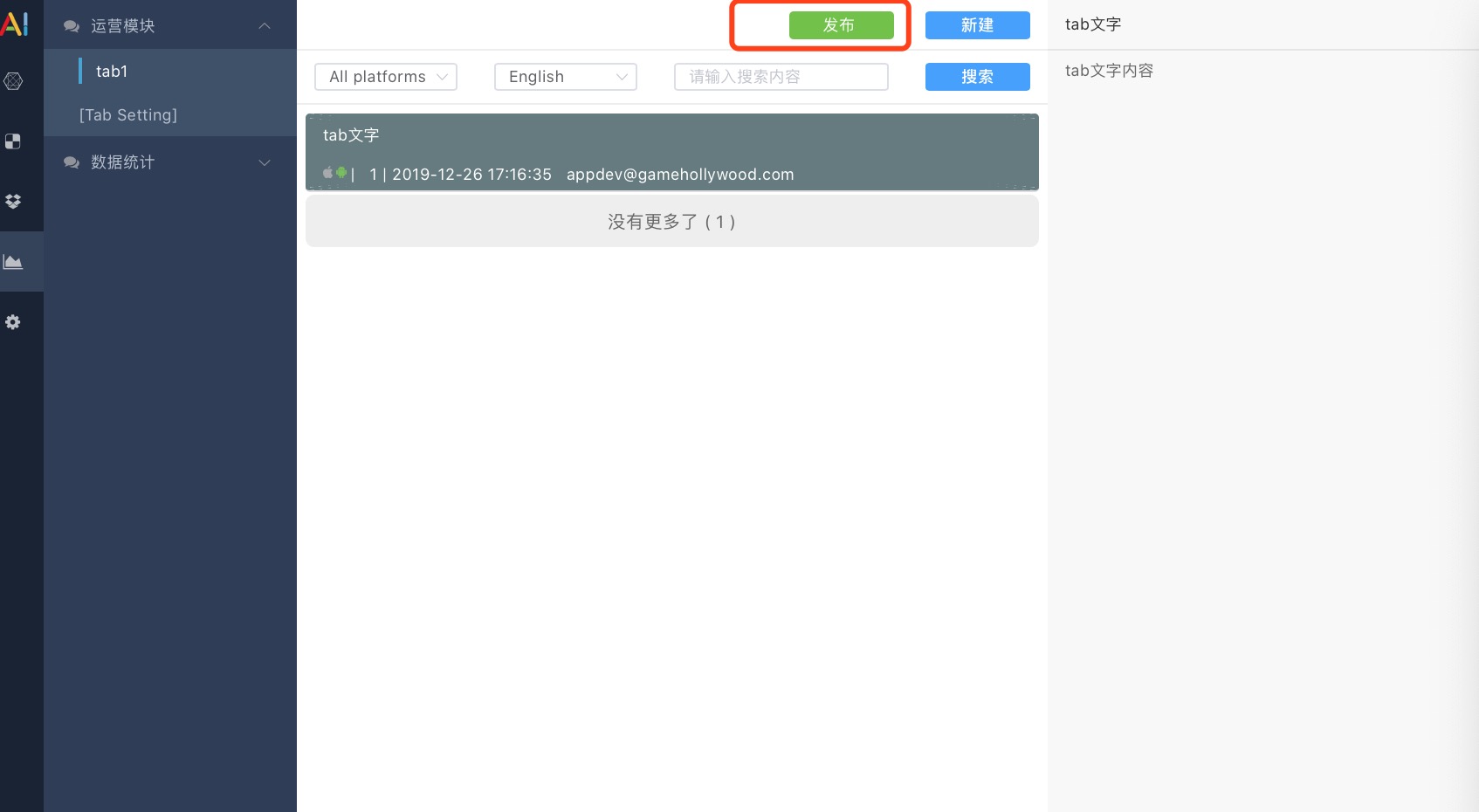
发布后,效果图如下
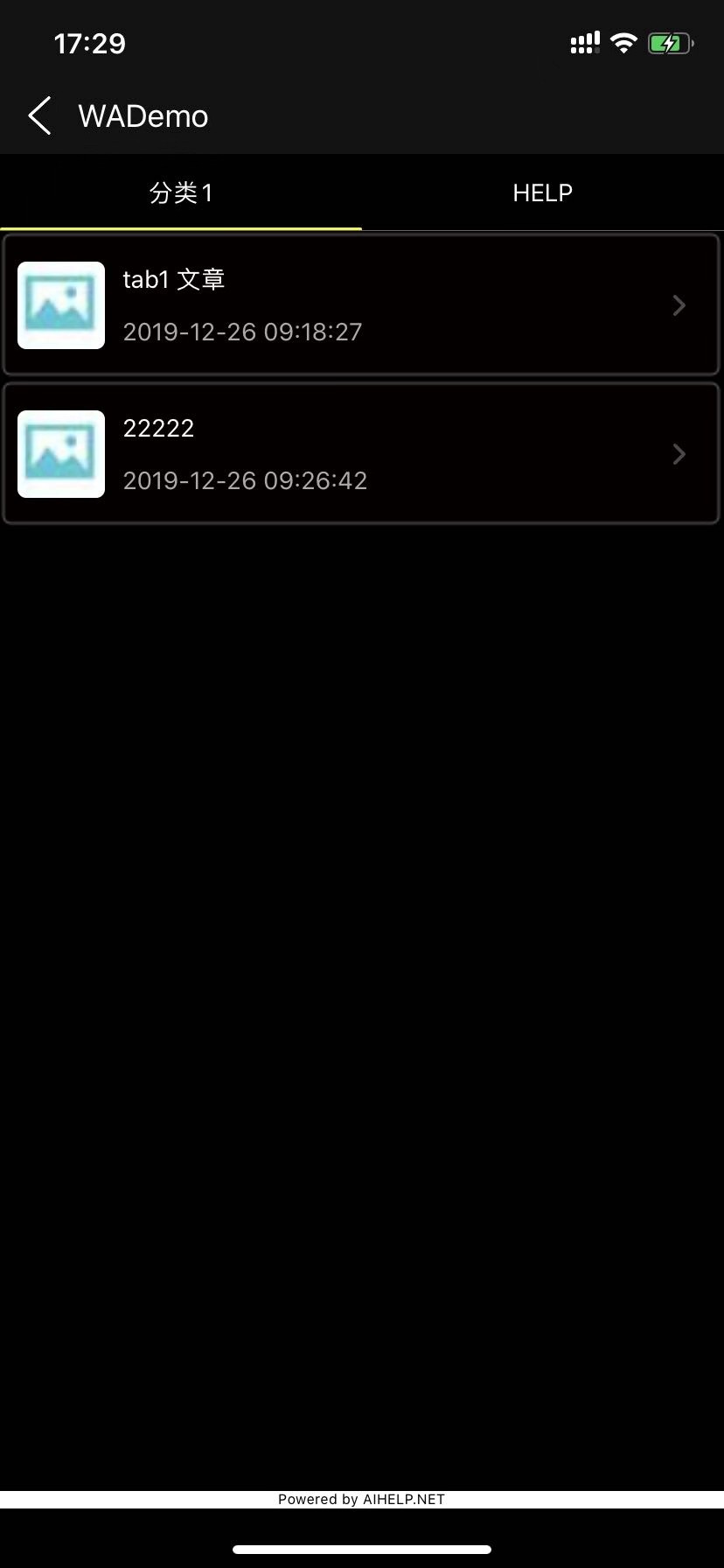
7.6 自定义SDK配置
7.6.1 展示头像配置
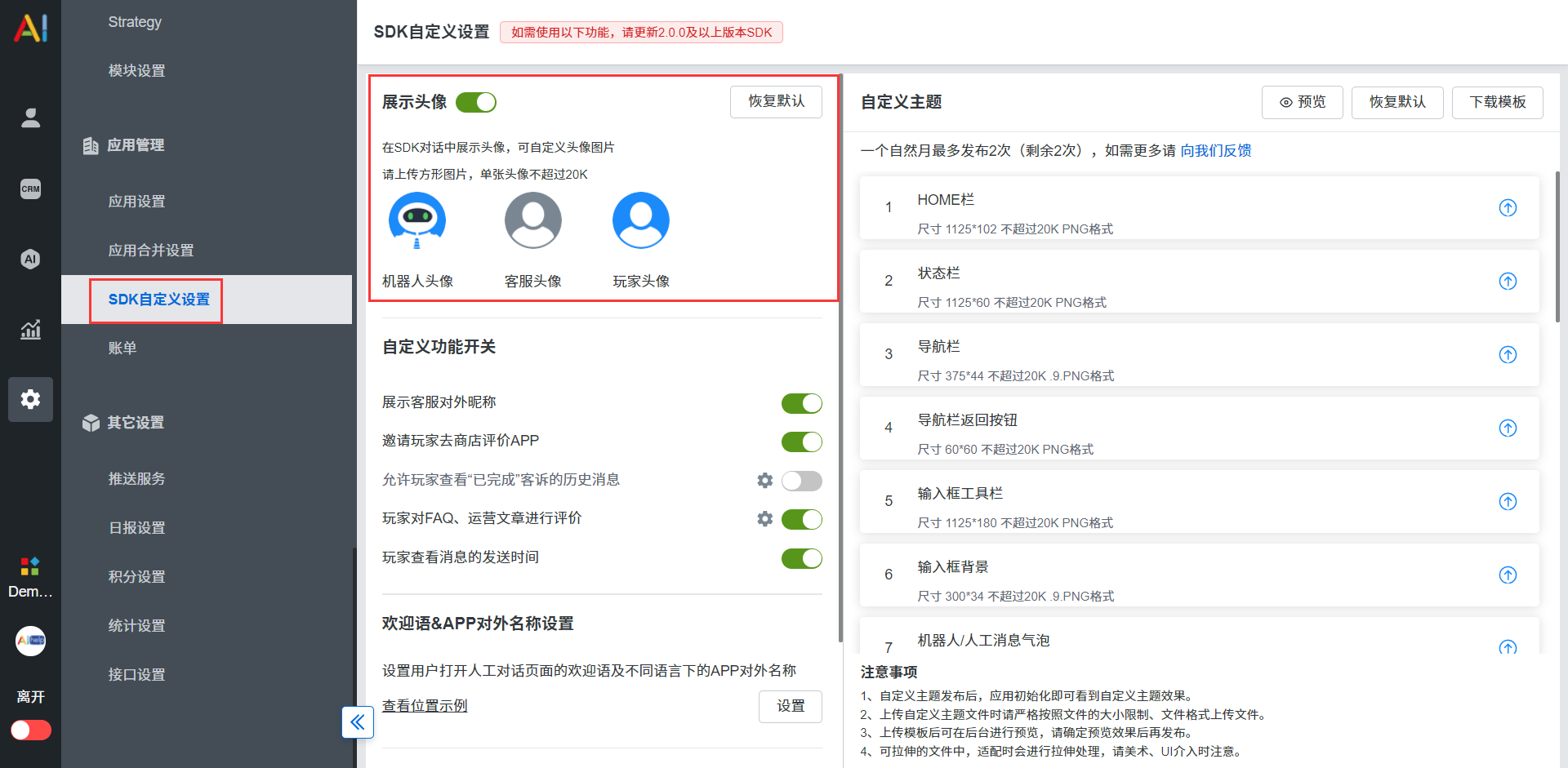
7.6.2 APP对外名称配置
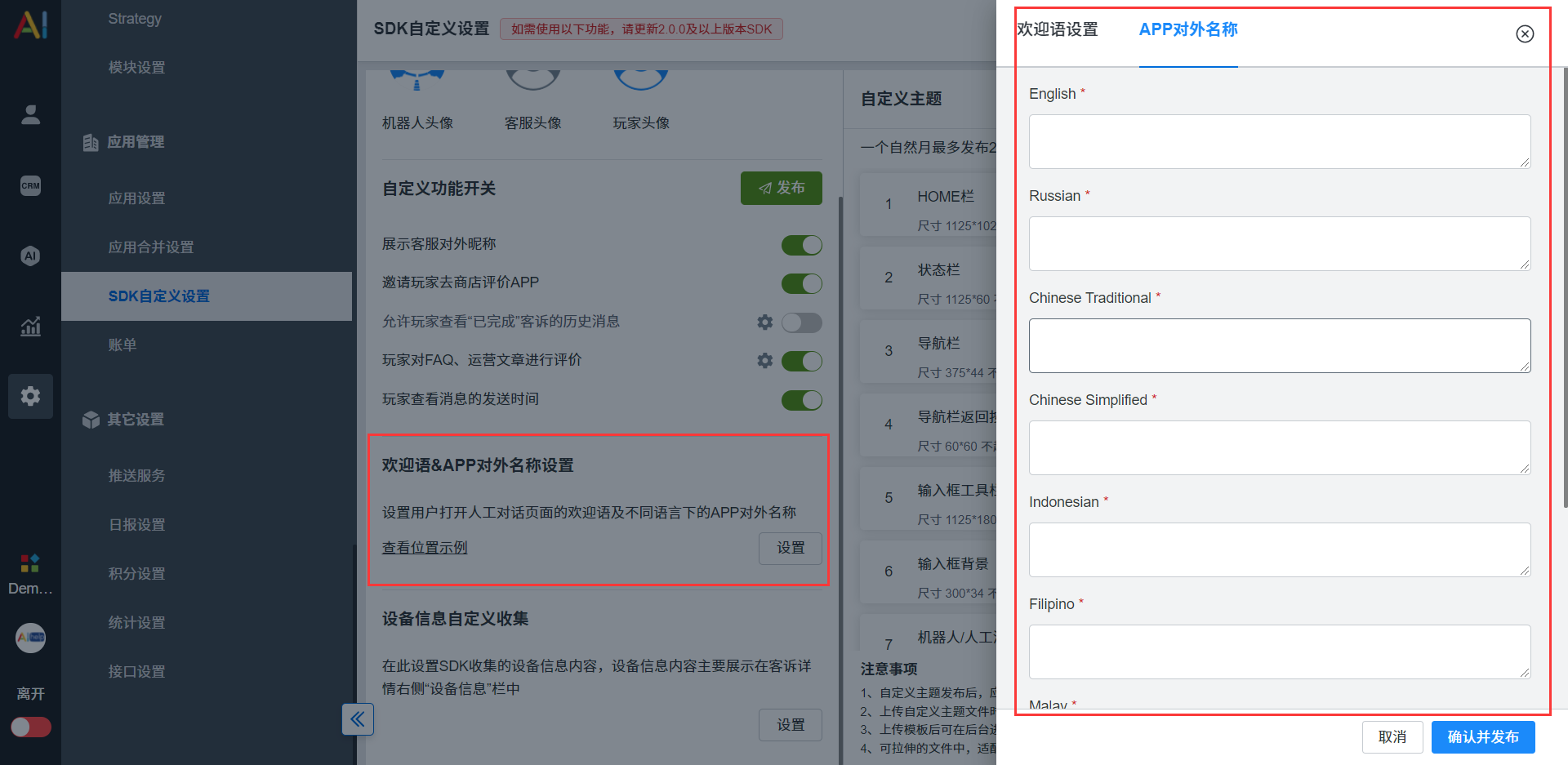
7.6.3 设置横竖屏
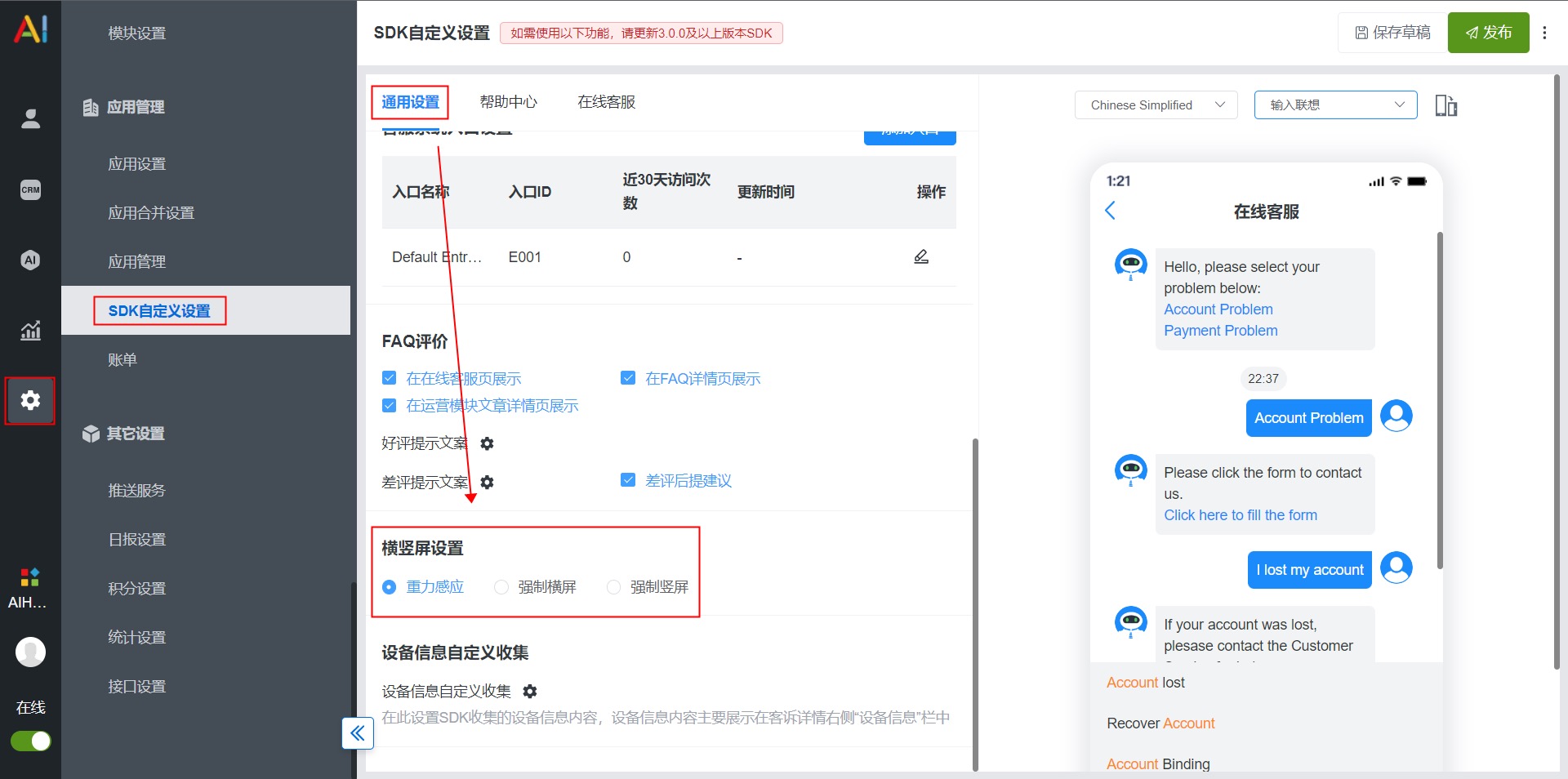
7.6.4 更多其他配置
另外还包含欢迎语设置,主题设置等等功能。
详情请参考:
https://aihelp.net/FAQ/#/AIhelp%20Support/app/zh_CN/EB5AE263D8AB85A4/35E3B9E6396692FE/396CD31FF6A33A5D
8.华为HMS后台配置
8.1 基本流程
1、登录流程
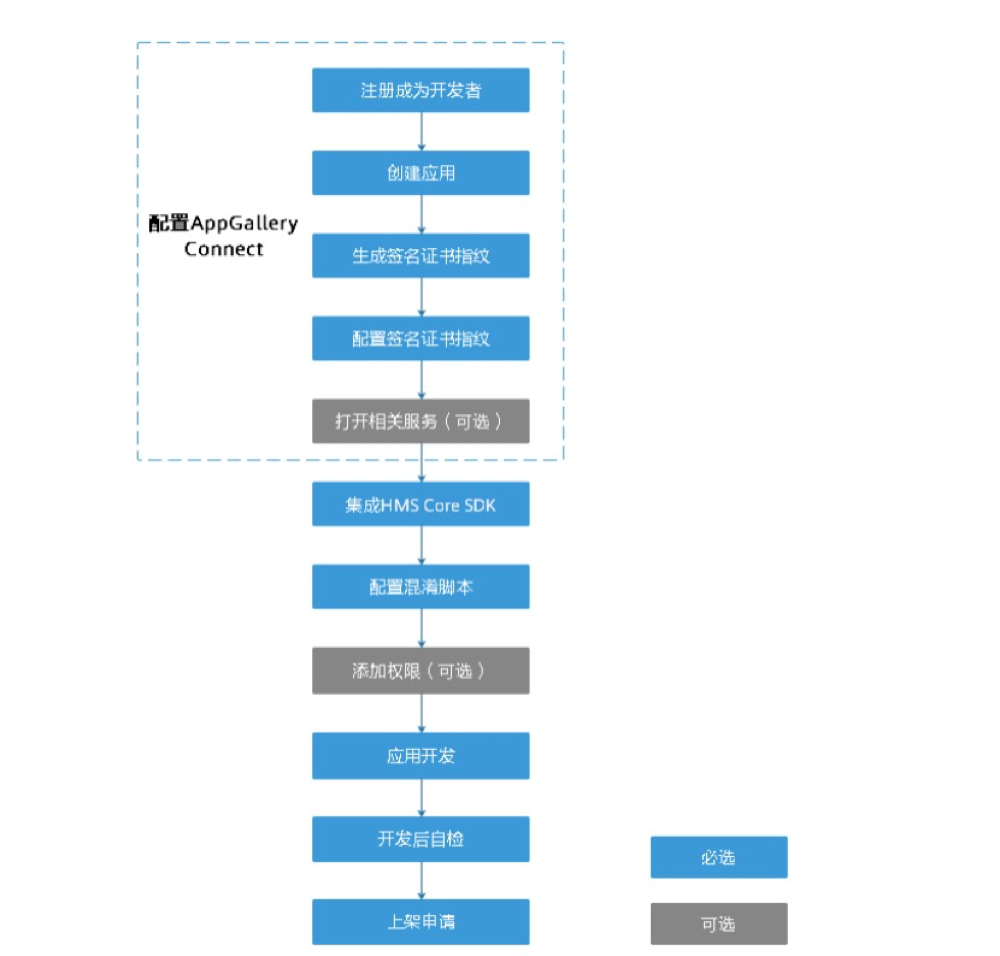
参考:https://developer.huawei.com/consumer/cn/doc/development/HMSCore-Guides/dev-process-0000001050443773
2、支付流程

参考:https://developer.huawei.com/consumer/cn/doc/development/HMSCore-Guides/dev-process-0000001050033070
8.2 配置AppGallery Connect
1)注册成为开发者
2)在 AppGallery Connect创建项目、创建应用
A、 如果没有项目,则创建项目,我的项目—添加项目,输入项目名称,确认,则项目创建成功。
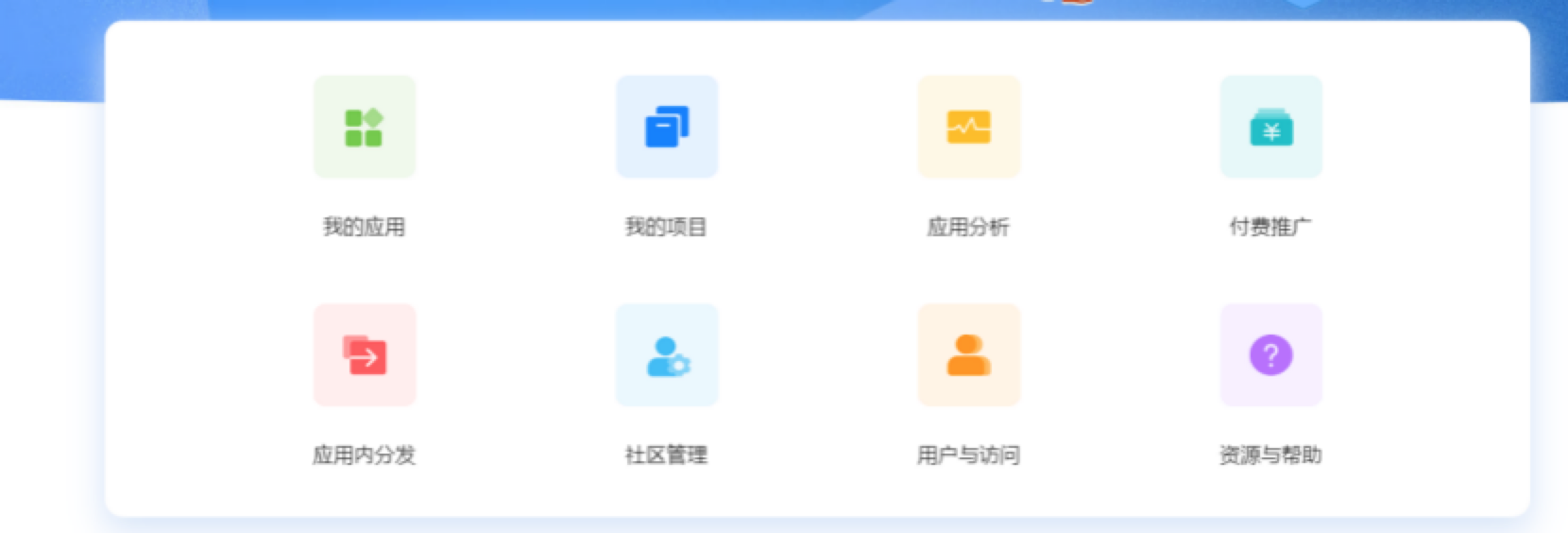
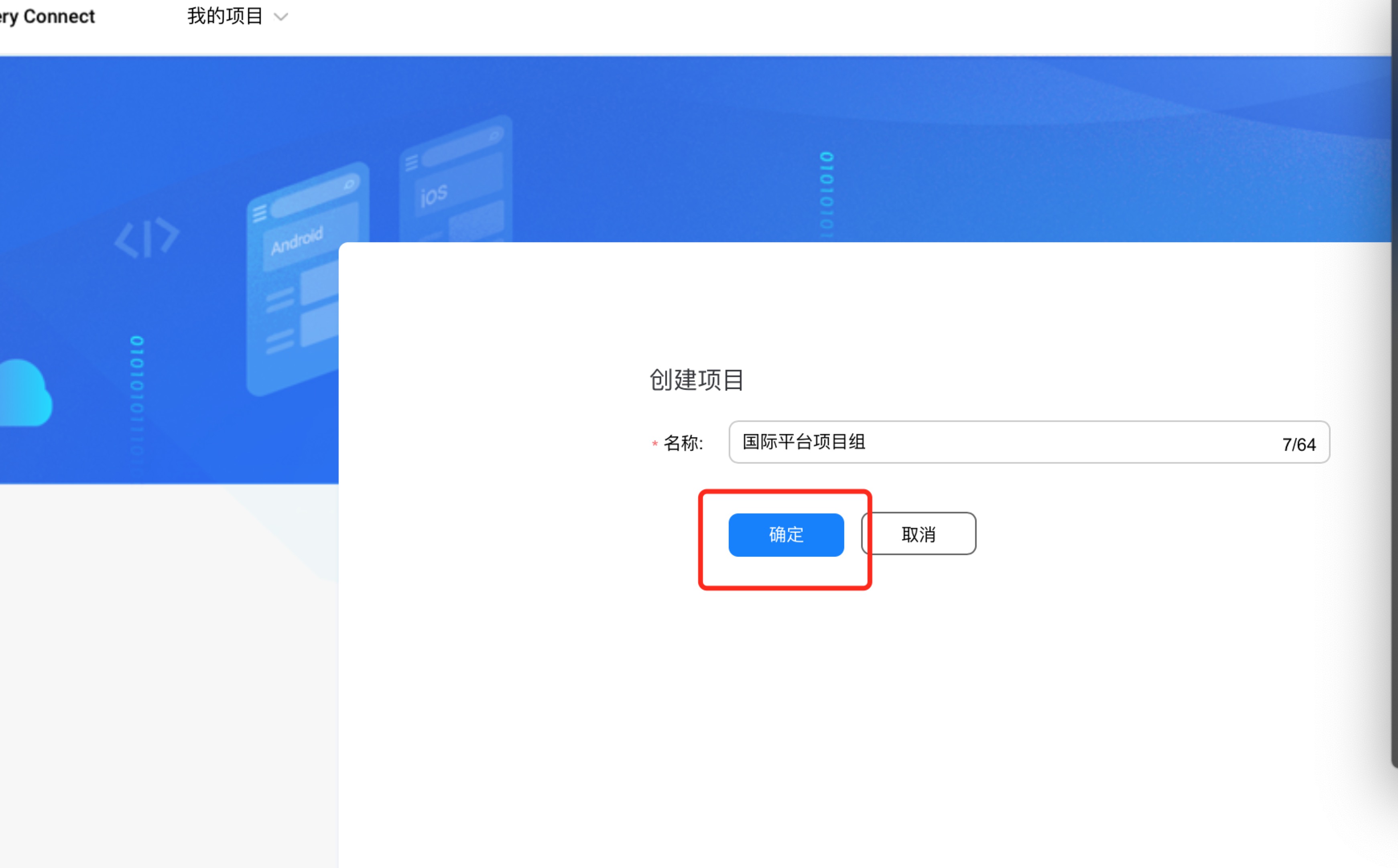
点击确定完成后,点击添加应用,跳转添加应用界面
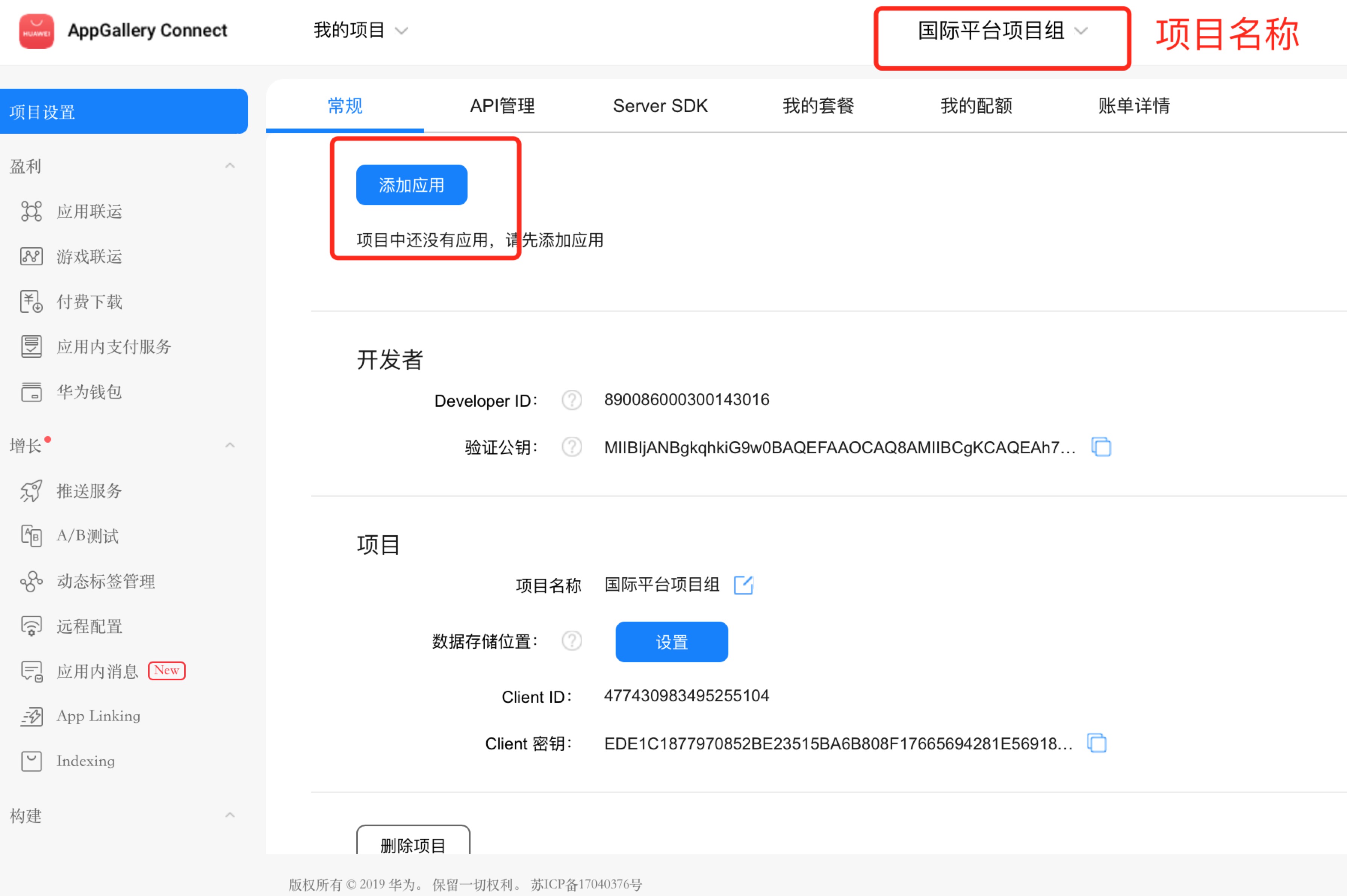
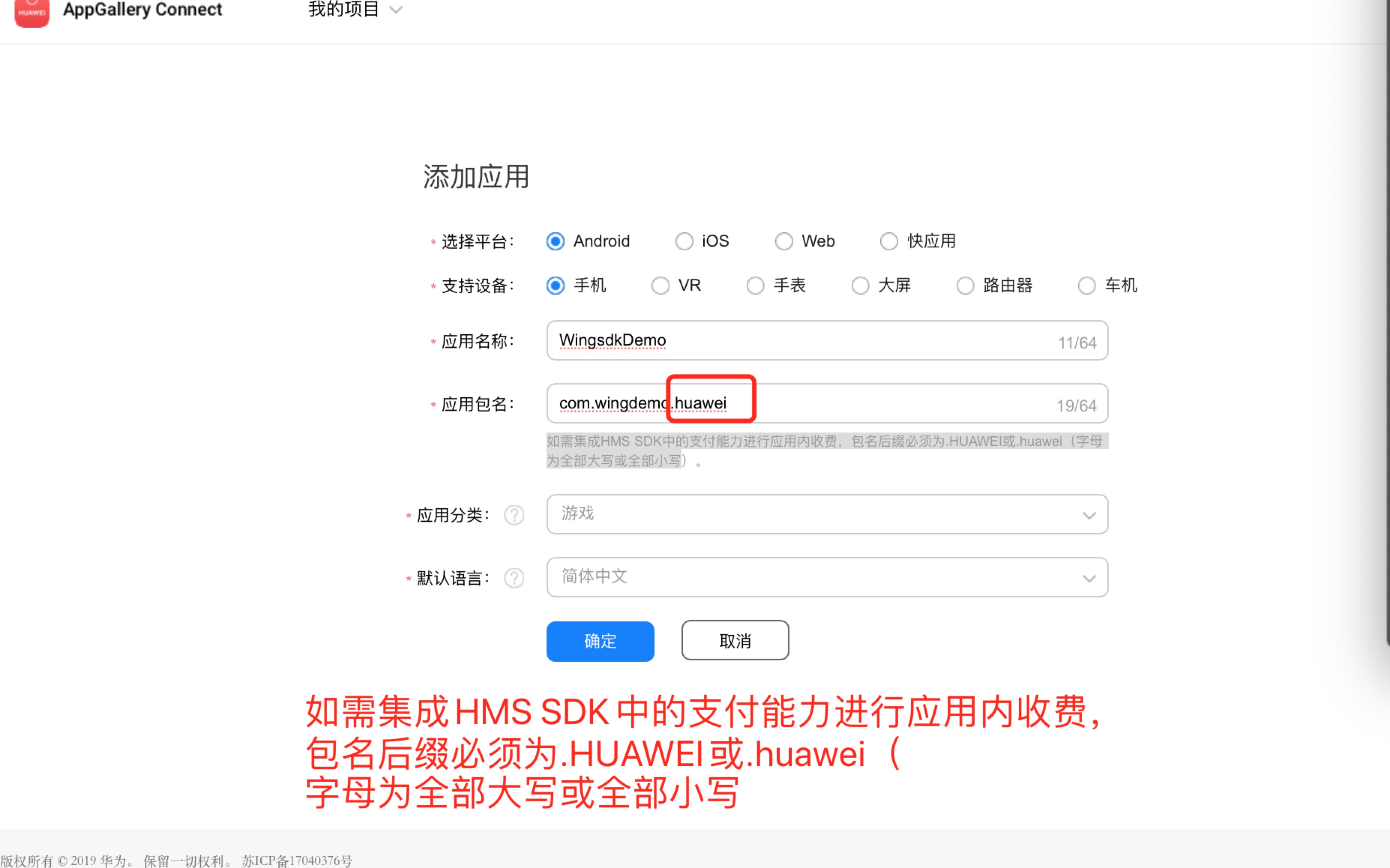
注:需要集成支付能力,包名后缀必须为.HUAWEI或者.huawei
B、如果已存在项目,则可在项目下,创建具体的应用,一个项目下可创建多个应用
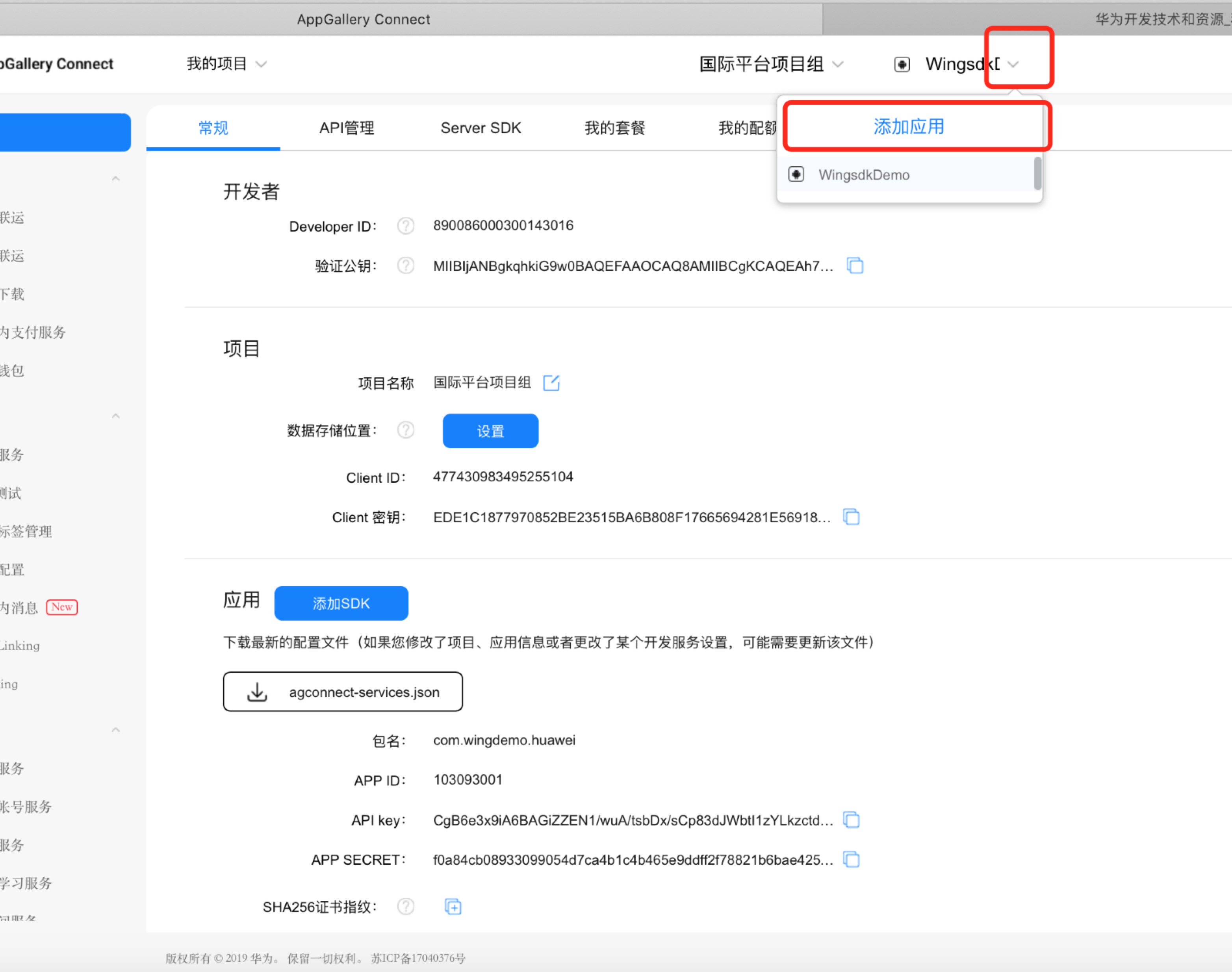
3)生成签名证书指纹
keytool -list -v -keystore C:\TestApp.jks
执行结果如下:
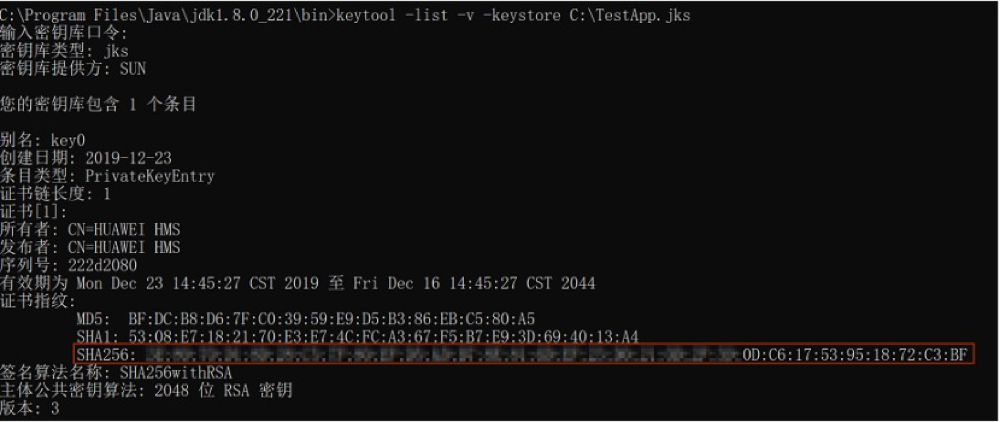
说明:C:\TestApp.jks表示应用签名文件,CP替换成自己的签名文件即可。
4)在“我的项目”中找到刚创建的项目项目,找到对应的应用,配置SHA256证书,如下图所示
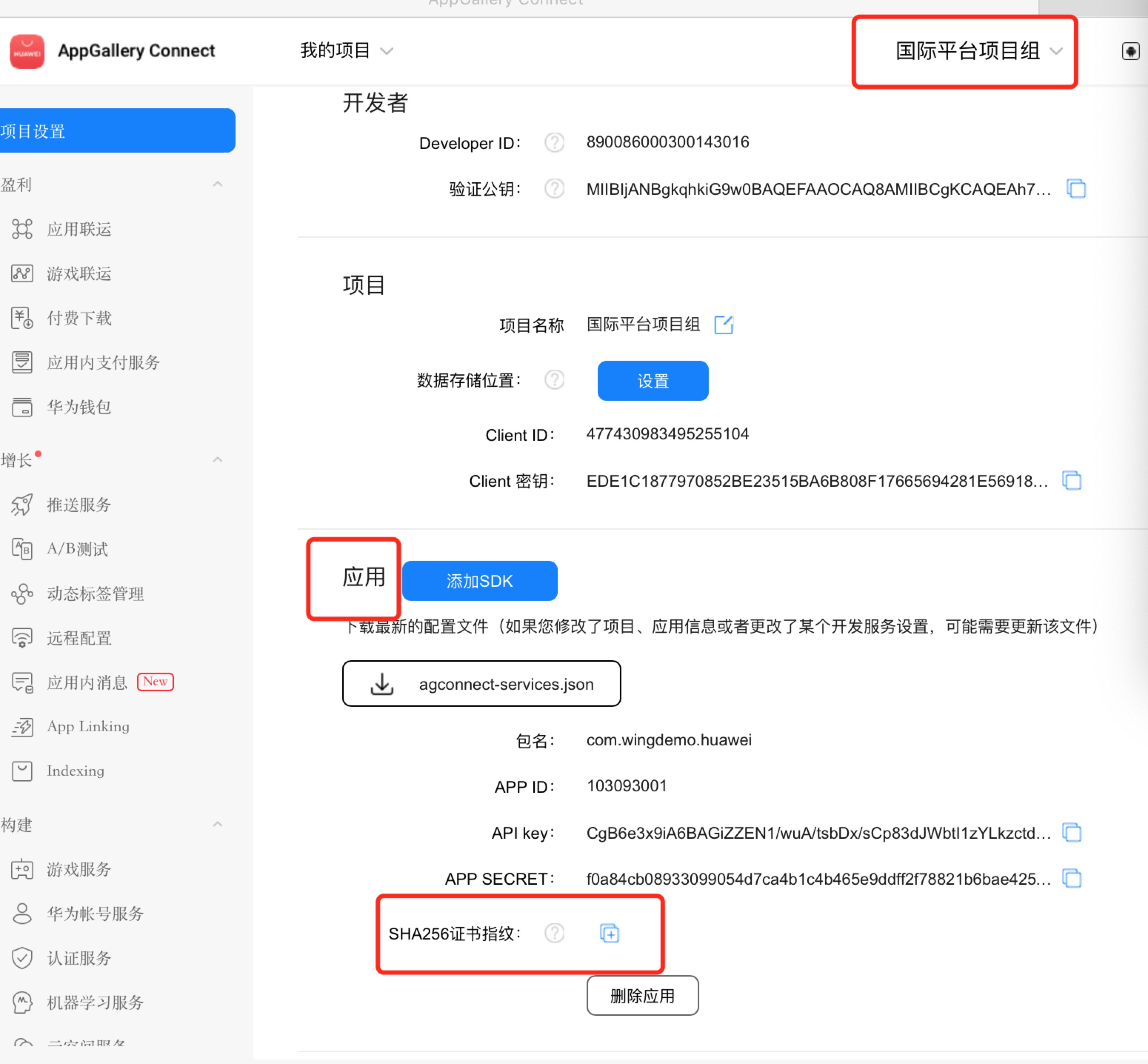
5)打开相关服务
5.1)打开API权限服务,在“项目设置”->“API管理”菜单中,开启相应服务,如下图所示:
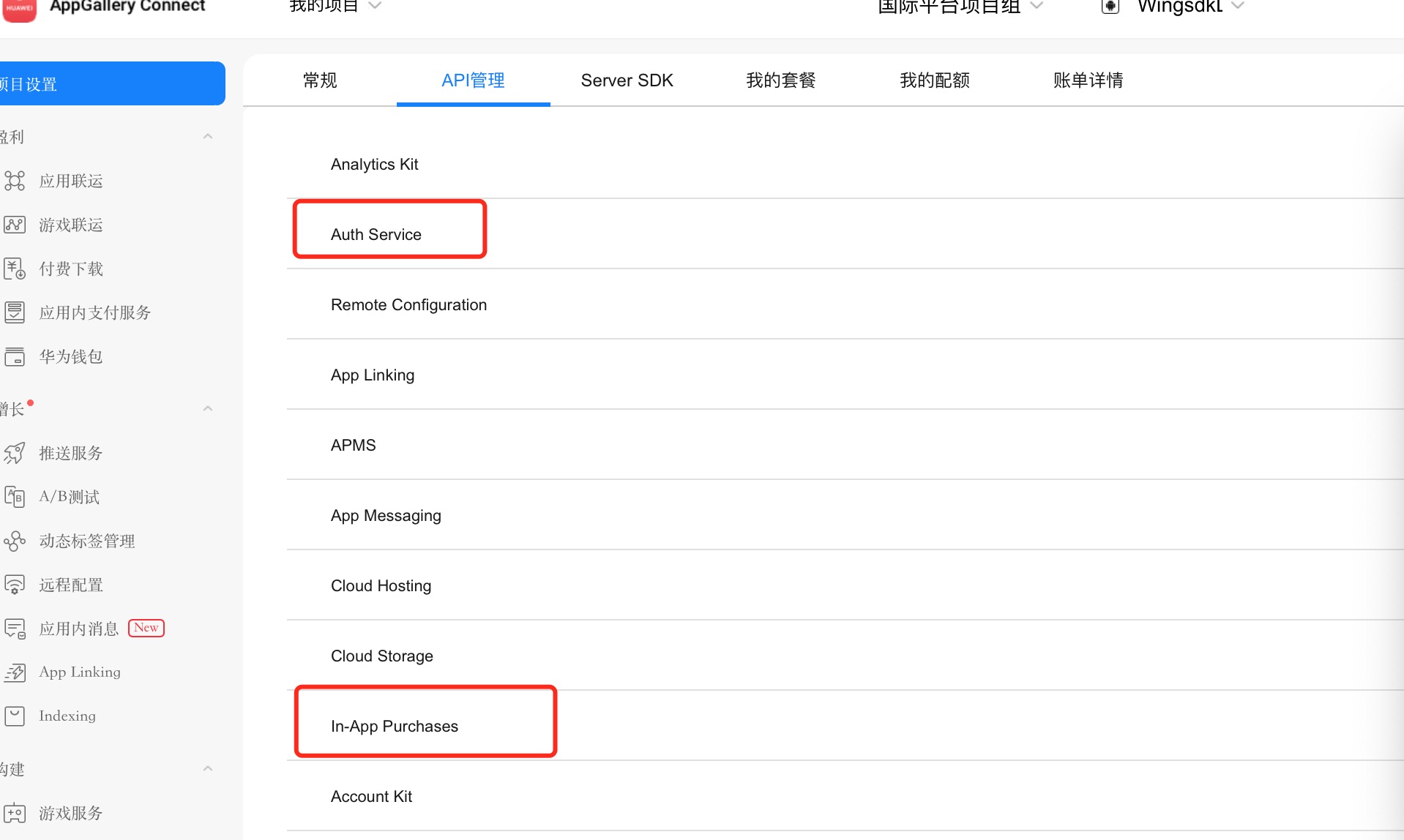
登录服务为 Auth Service,支付服务为 In-App Purchases,其他权限为创建应用默认开启的权限,可以忽略。
此操作为项目级别操作,操作完后,项目下所有应用都会有此权限。
5.2)配置支付参数
① 在我的项目中,选择具体某个应用,在左侧导航栏选择“盈利 > 应用内支付服务”,点击“设置”。
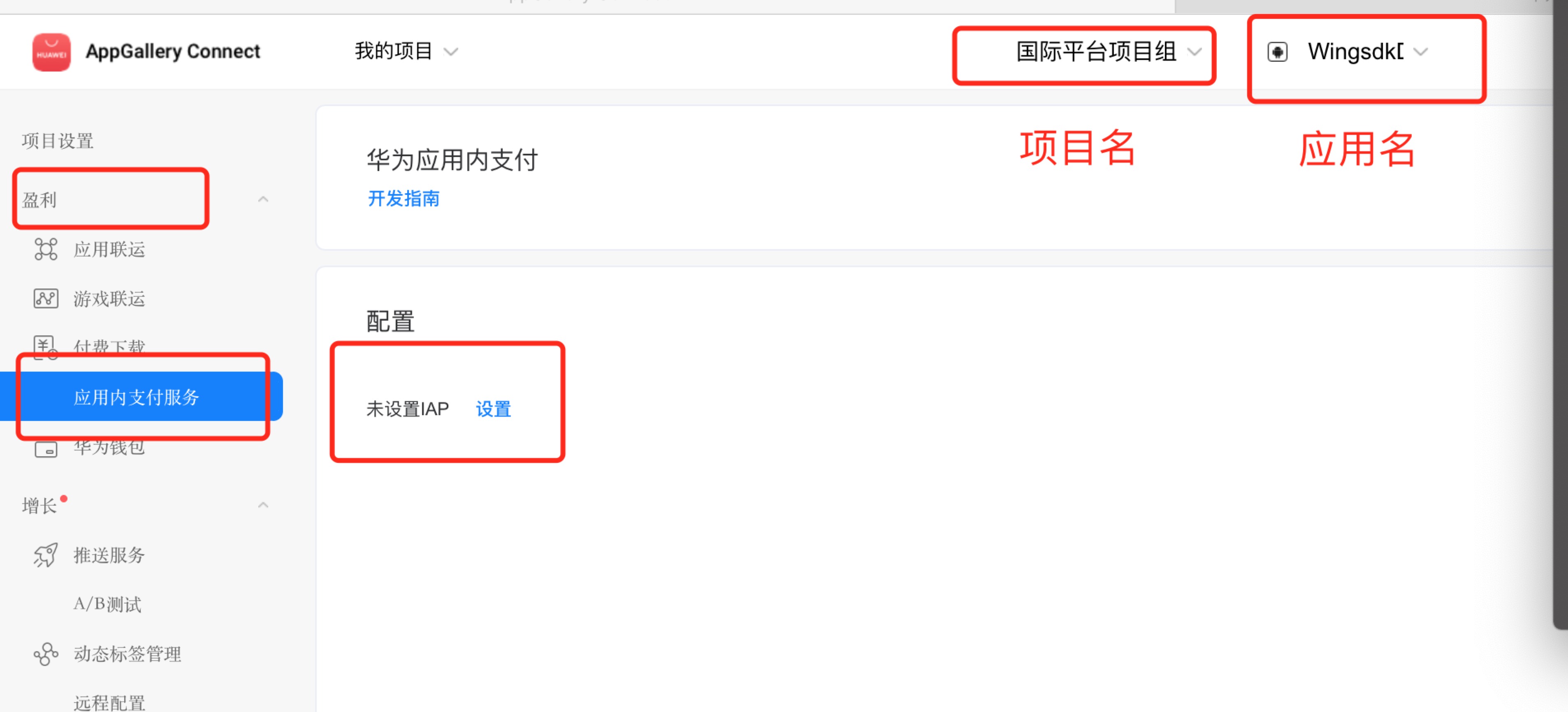
说明:如果首次配置会弹出签署协议弹框,其中订阅通知地址,可不填写
8.3.获取应用的AppGallery Connect配置文件
1)获取agconnect-services.json文件

8.4.配置商品
1)打开“ AppGallery Connect”->“我的应用”->“运营”菜单,如下:
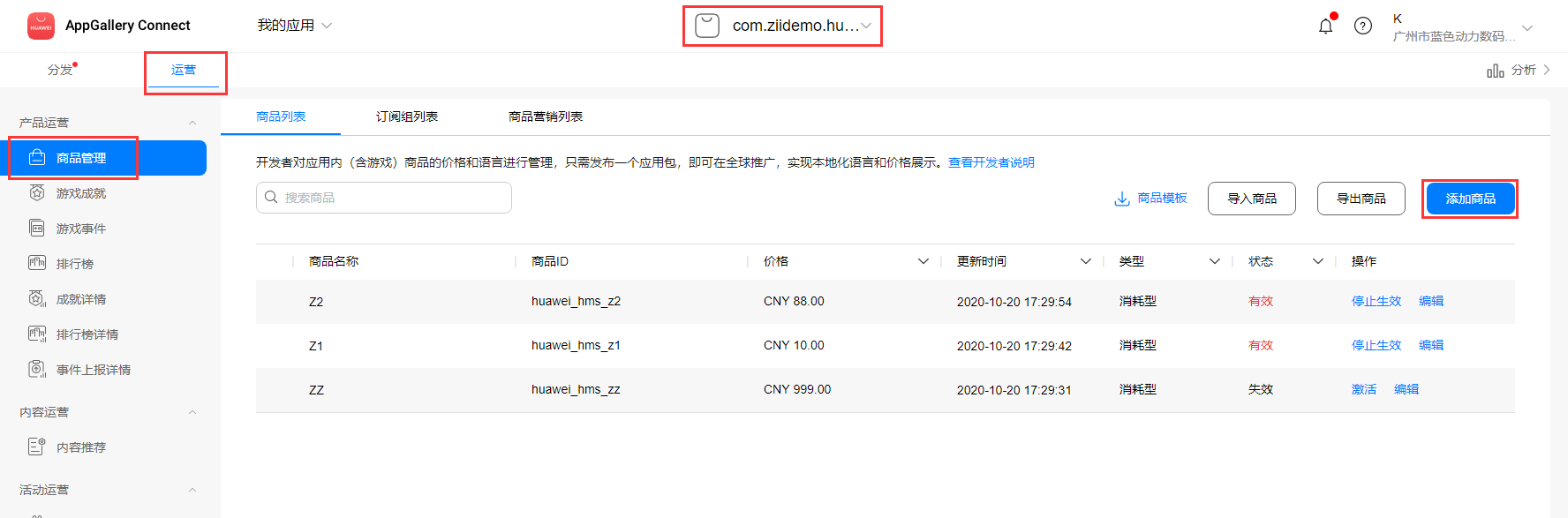
2)点击“添加商品”,如下图所示:
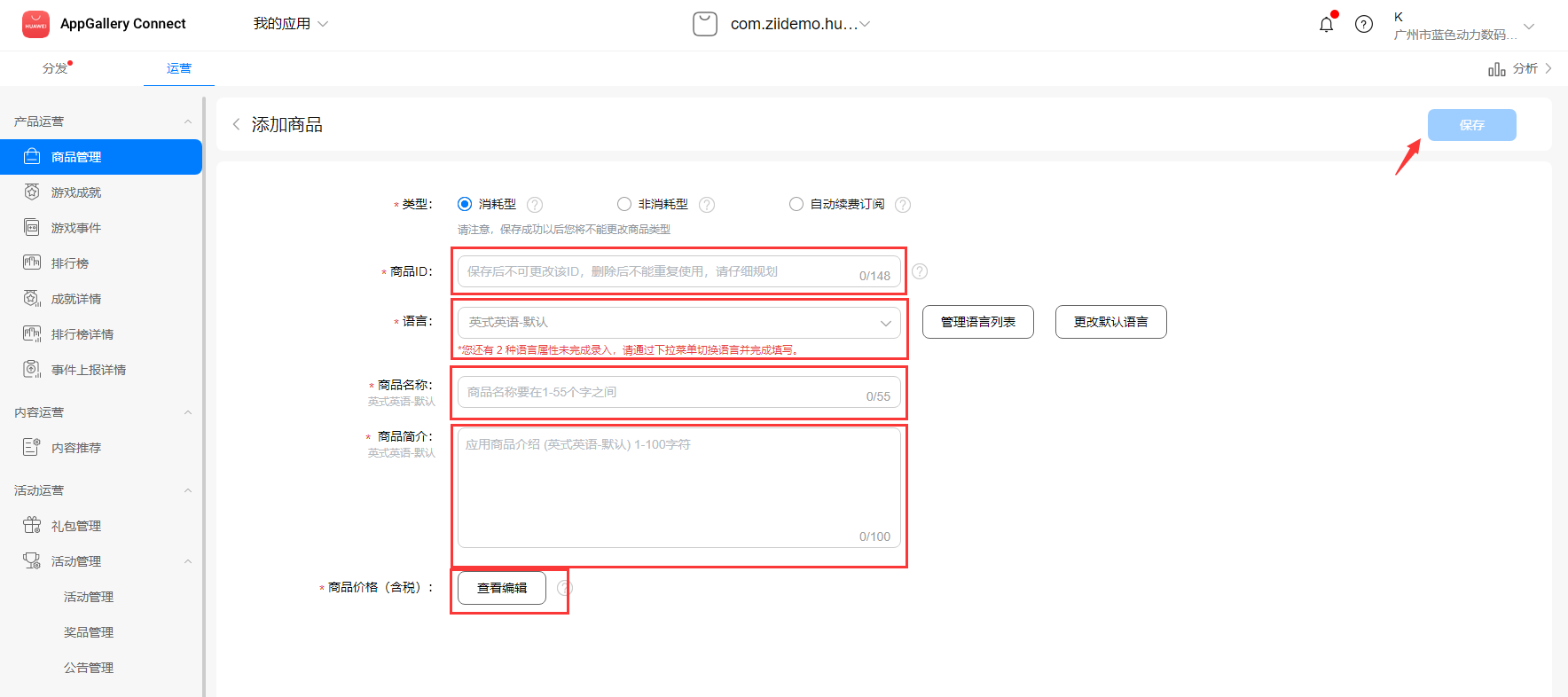
填写商品相关的商品信息,点击保存即可,这里选择“消耗型”商品。
3)创建商品后,默认状态为失效状态,需要点击激活按钮:

点击后,提示此商品将被开放购买,点击确认。
8.5.配置沙盒测试账号
参考:https://developer.huawei.com/consumer/cn/doc/distribution/app/agc-tester_account_mgt
接入完支付sdk后,华为提供沙盒支付测试模式。打开华为AppGallery Connect管理后台,选择用户与访问,选择左侧沙盒测试栏目下的测试账号,点击新增,输入华为账号即可
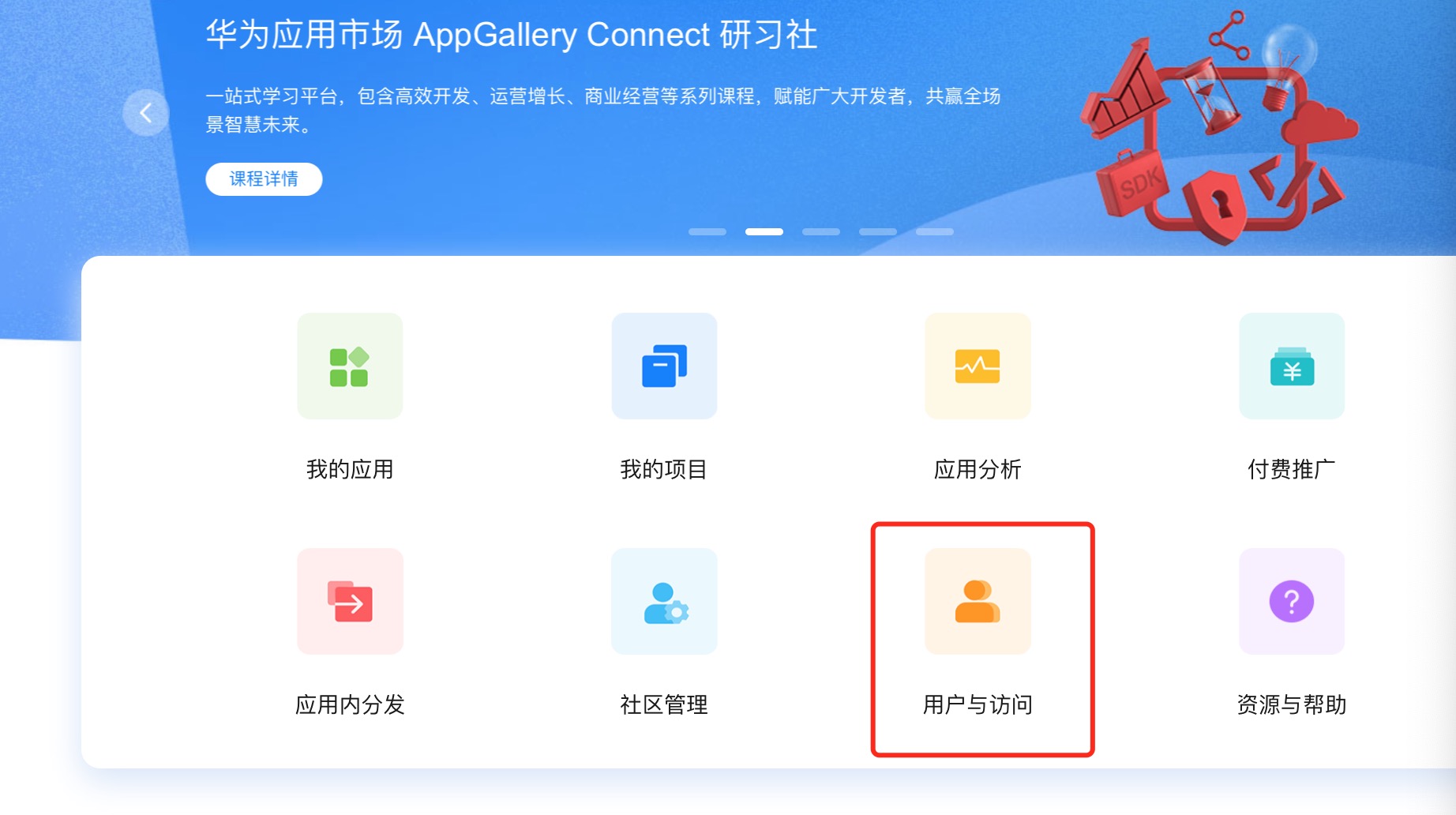

注:测试帐号必须填写已注册、真实的华为帐号。
添加完成后,使用此沙盒测试账号,支付时,可以直接进行沙盒支付测试
8.6.配置华为分析
1)接入流程

2)后台开启分析服务
a、如果没有华为开发者联盟帐号,需要先注册帐号并通过实名认证。详细操作请参见帐号注册认证。
b、参见创建项目和在项目中添加应用完成应用的创建。
c、登录AppGallery Connect网站,点击“我的项目”图标
d、选择需要查看分析数据的应用。
e、点击“华为分析”下的任意菜单,并点击“启动分析服务”按钮可开通分析服务。(注:需拥有产品管理权限才可开通服务)
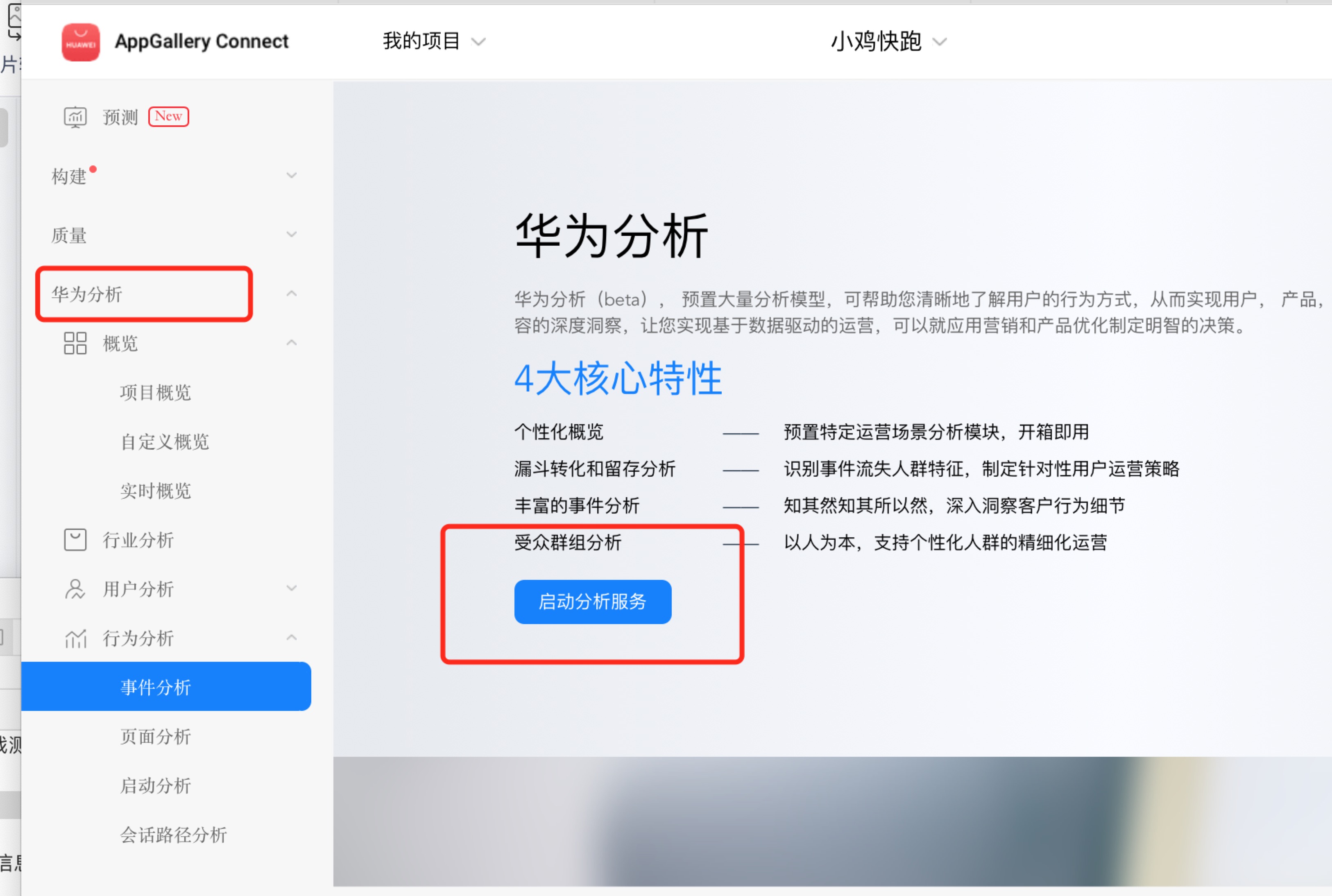
f、进入“项目接入设置”页面,设置数据存储位置、数据共享设置、支持行业分析、标识用户、时区、货币、设置用户数据留存时间、设置自然周定义后,点击“完成”,即完成Analytics Kit 服务开通。对于支持行业分析,如果您已经设置应用的分类情况,则默认开启

g、开启后,选择项目设置–我的项目–应用,下载最新的配置文件,给到研发进行更新
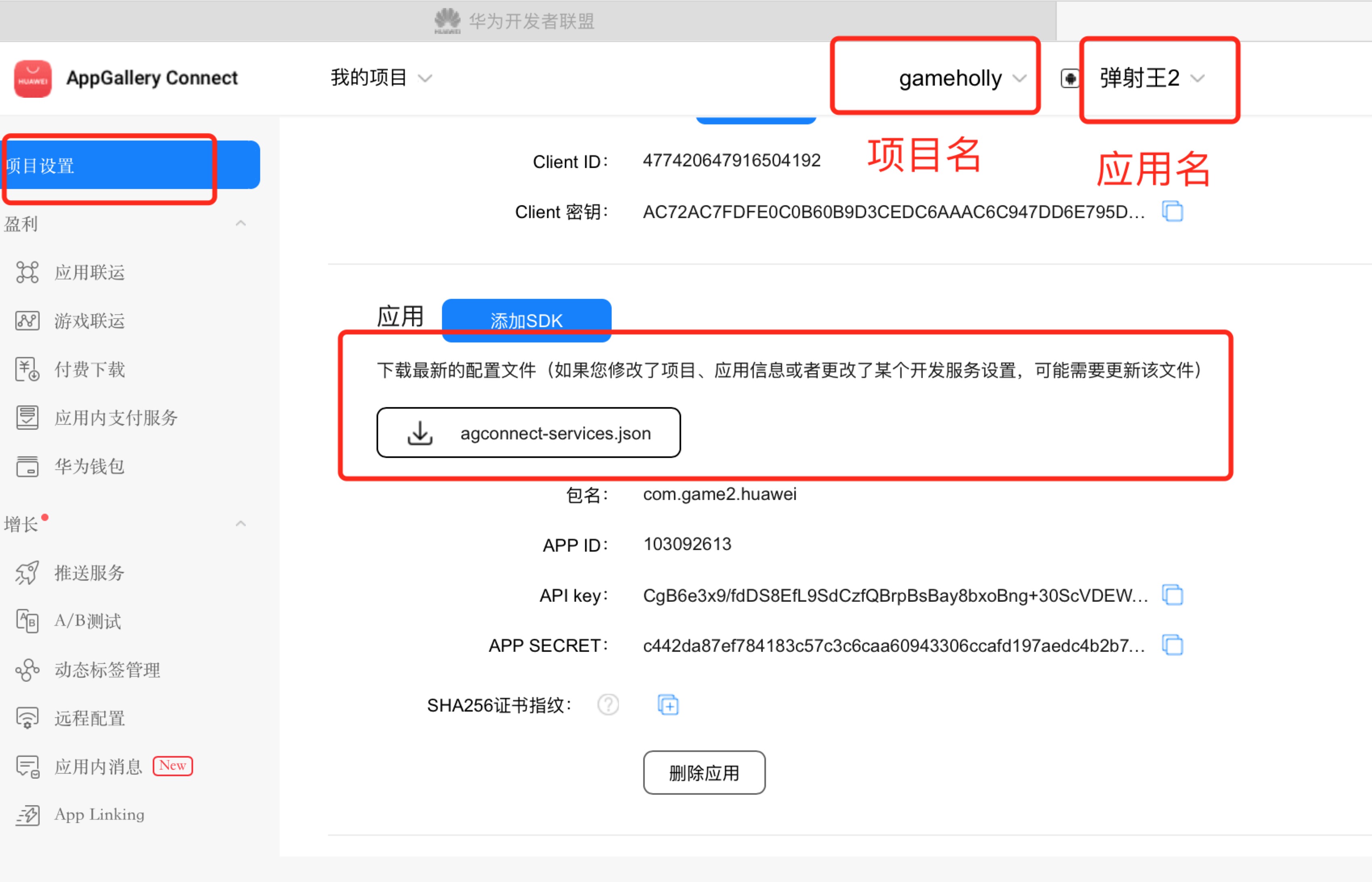
3)调试
1、开启/停用调试模式
|
1 2 |
adb shell setprop debug.huawei.hms.analytics.app package_name |
调试模式打开后,所有事件将实时上报,在应用调试界面可实时查看上报的数据。
说明:请将命令行中的“package_name”字段替换为您的应用包名
数据成功上报后,“华为分析 > 应用调试”页面会展示出数据,如下图
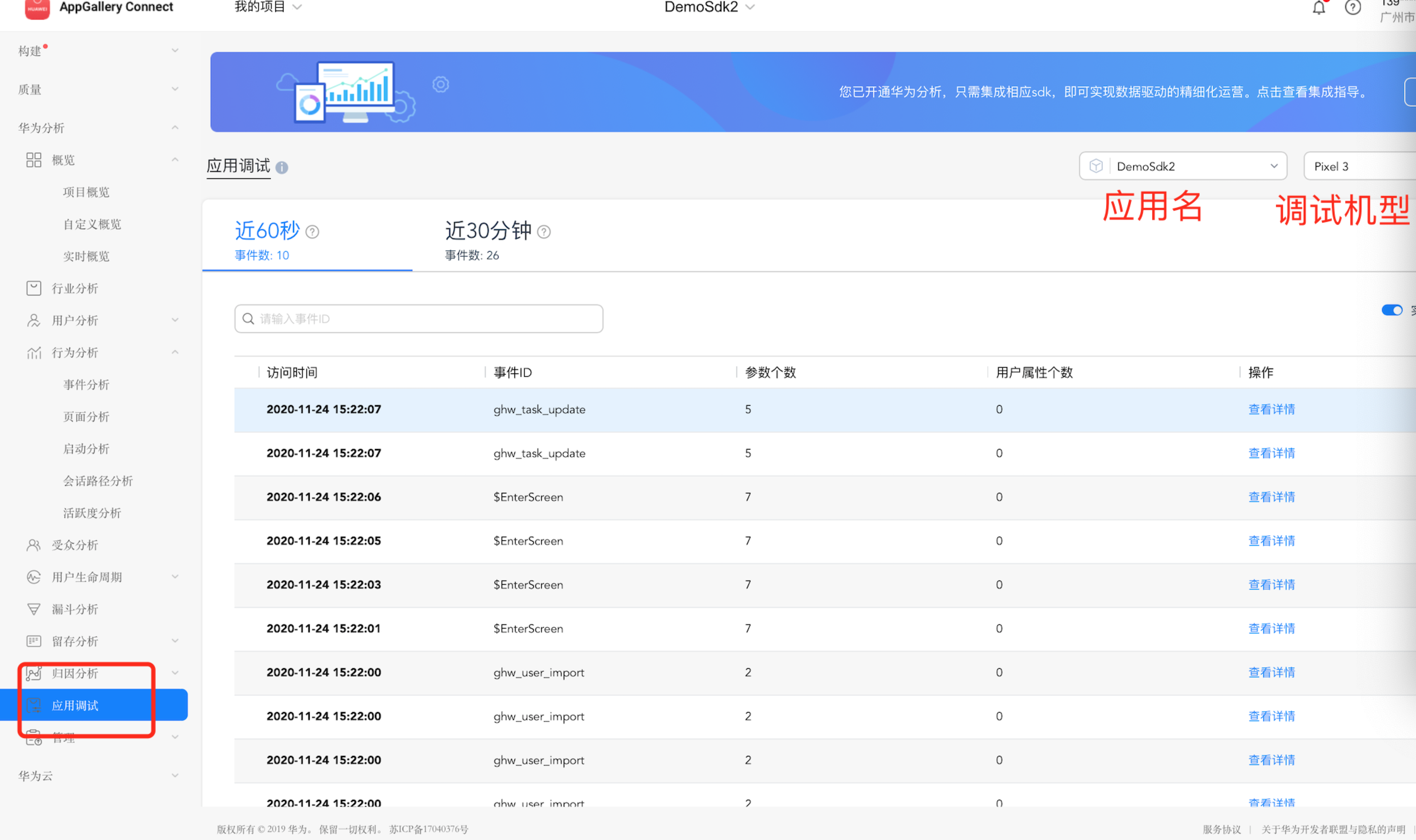
2、您可执行如下命令行,停用调试模式
|
1 2 |
adb shell setprop debug.huawei.hms.analytics.app .none. |
8.7.开通华为性能分析
参考:https://developer.huawei.com/consumer/cn/doc/development/AppGallery-connect-Guides/agc-apms-viewdata
进入“质量->性能管理”,如果APM服务未开通,请点击“立即开通”按钮,开通APM服务
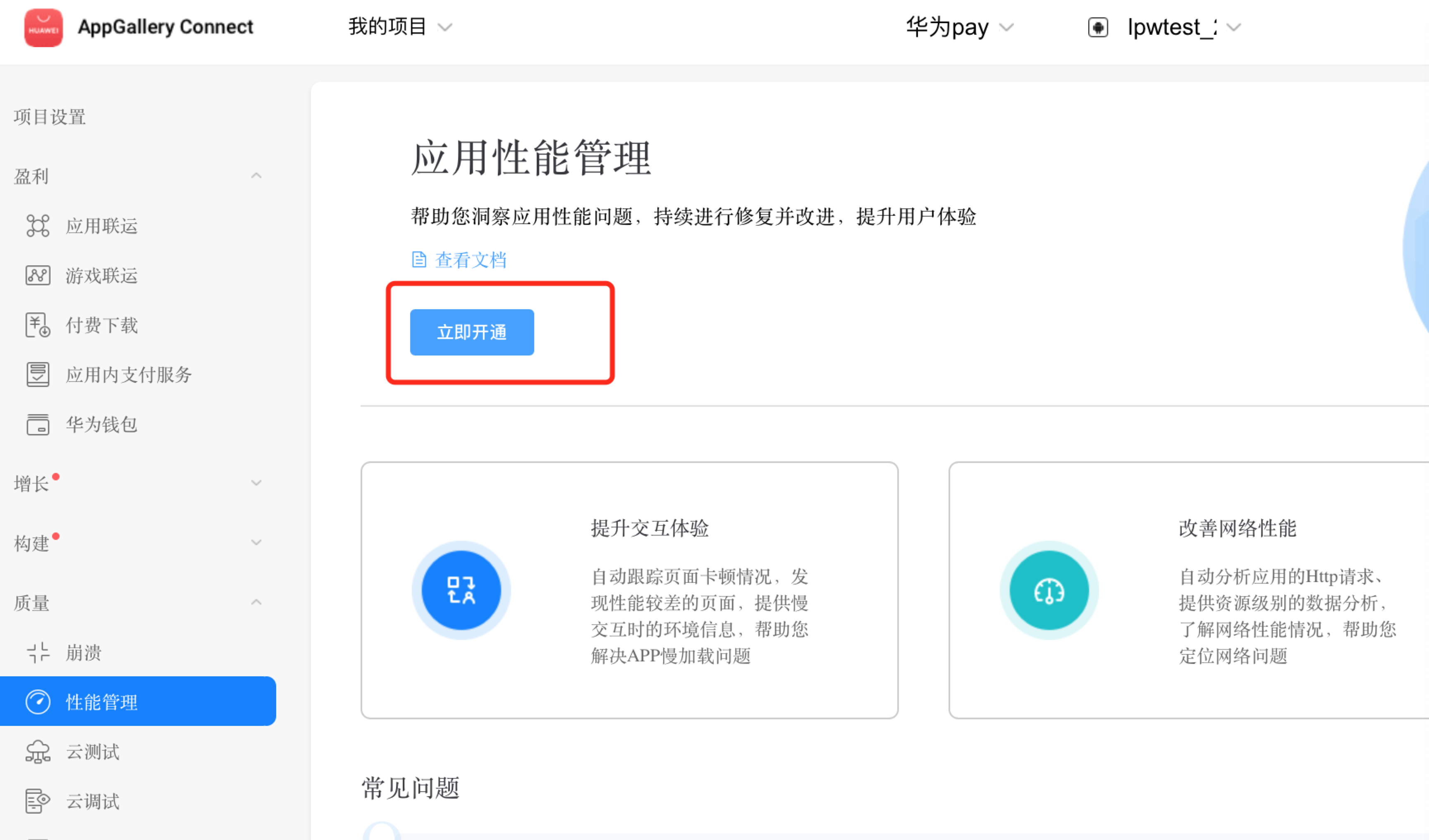
说明:
由于开通服务时可能需要设置数据存储位置,设置数据存储位置后会刷新agconnect-services.json文件里的配置。如果您开通服务时设置了数据存储位置,在开通完成后您需要重新下载agconnect-services.json文件并集成到您的工程中。
9. appsflyer后台配置
9.1 appsflyer卸载配置
说明:
需要完成Google Cloud后台Appsflyer卸载检测配置操作,如已操作可继续执行以下步骤
进入appsflyer后台 ,选择项目-配置-卸载模块,如未开启则点击开启
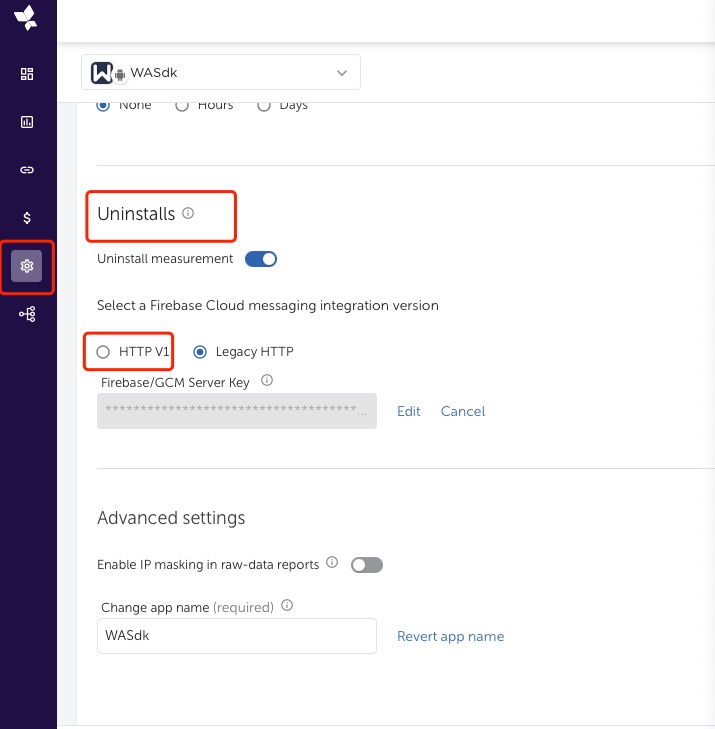
输入 选择HTTPV1
输入 Project ID(获取 Firebase Project ID )
点击Test connection 按钮,测试成功会提示:Success! Your app is connected to Firebase
然后保存设置,即完成操作。
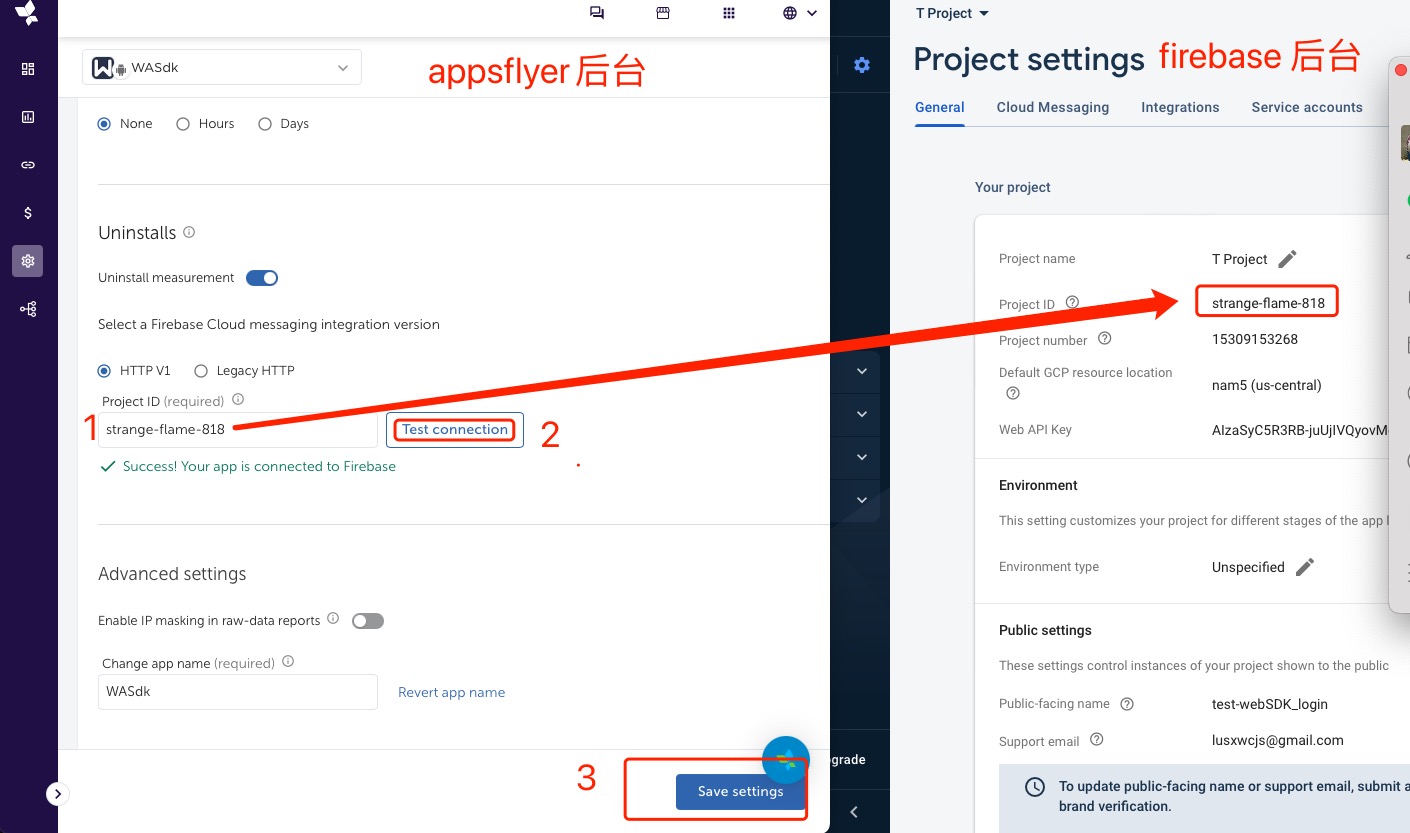
9.2 AppsFlyer后台渠道配置(市场)
AppsFlyer后台需要创建新应用,创建应用时,按照下面步骤进行配置:
GHG渠道
创建应用时
1.选择“Published out of store”
2.填入包名
3.填入统一的渠道名:Site
4.填入App URL
5.点击“Next”,完成填写

R2渠道
创建应用时
1.选择“Published out of store”
2.填入包名
3.填入统一的渠道名:Rtwogames
4.填入App URL
5.点击“Next”,完成填写
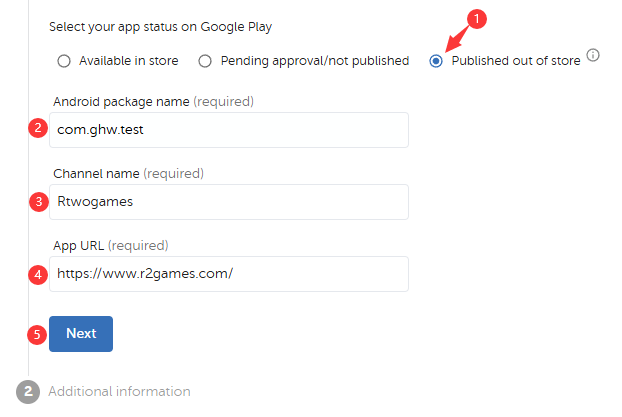
Nowgg渠道
创建应用时
1.选择“Published out of store”
2.填入包名
3.建议填入统一的渠道名: Nowgg
4.填入App URL
5.点击“Next”,完成填写

Leidian渠道
创建应用时
1.选择“Published out of store”
2.填入包名
3.建议填入统一的渠道名: Leidian
4.填入App URL
5.点击“Next”,完成填写
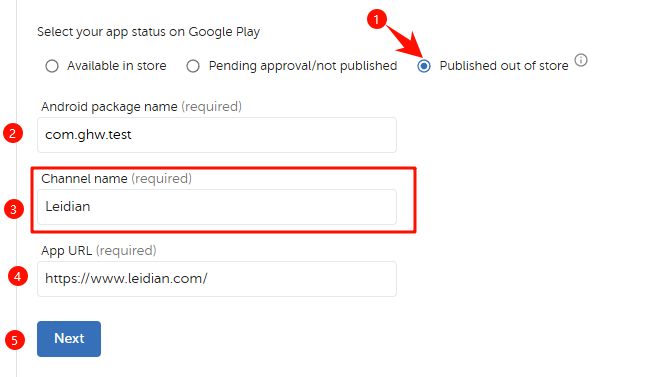
9.3 邀请活动OneLink配置
需要提前准备Android应用的签名信息SHA-256证书指纹,可以让研发通过下方命令获取:
|
1 2 |
keytool -keystore {path-to-keystore} -list -v |

配置步骤:
1.在OneLink管理中,点击“添加OneLink模板”
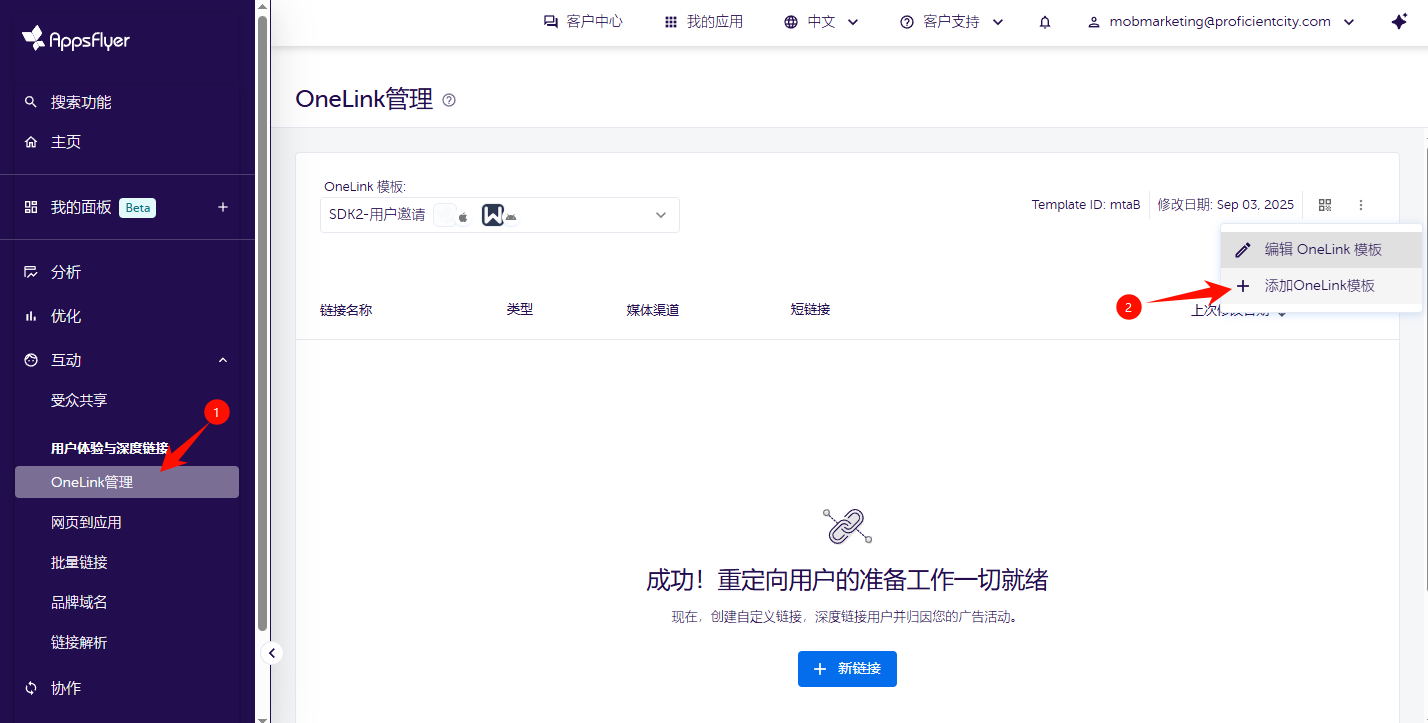
2.输入模板名称
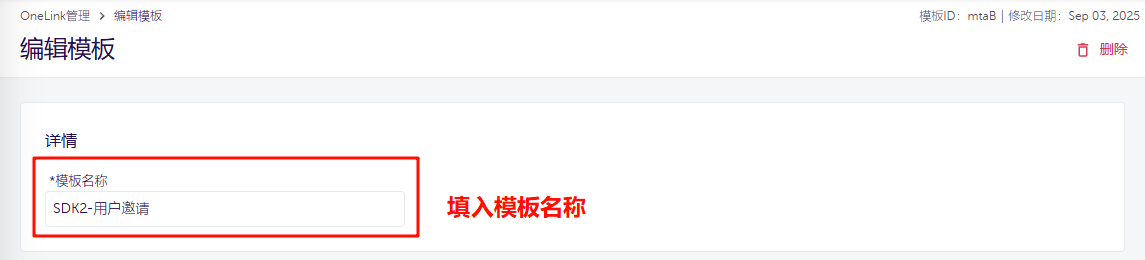
3.选择目标应用
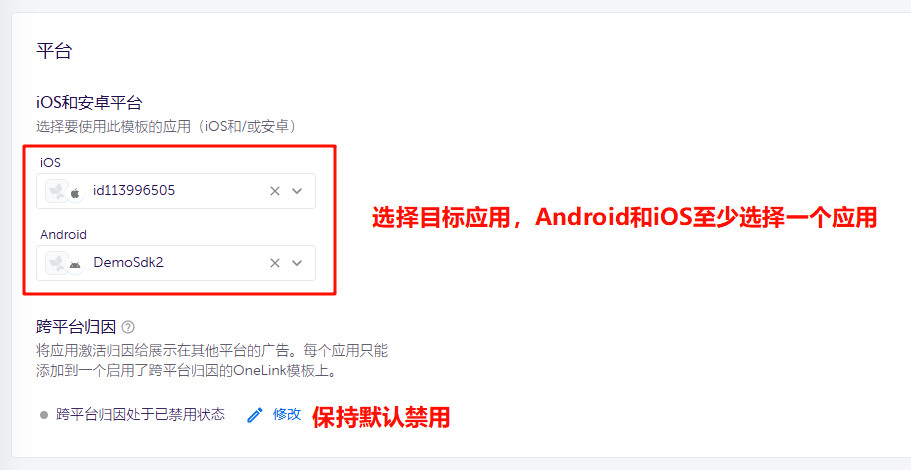
4.输入子域名,并保存完整域名后续提供给研发配置
![8(()(HY9Z(QNCQ]8@Q7B(T3](http://blog.wing-analytics.com/wp-content/uploads/2020/12/8HY9ZQNCQ8@Q7BT3.png)
5.未安装跳转行为配置
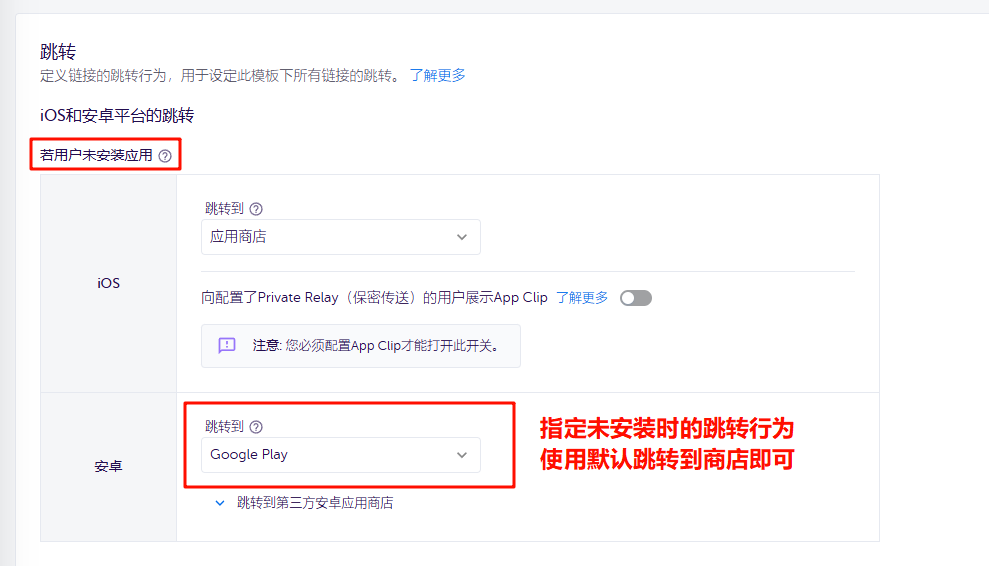
6.已安装跳转行为配置
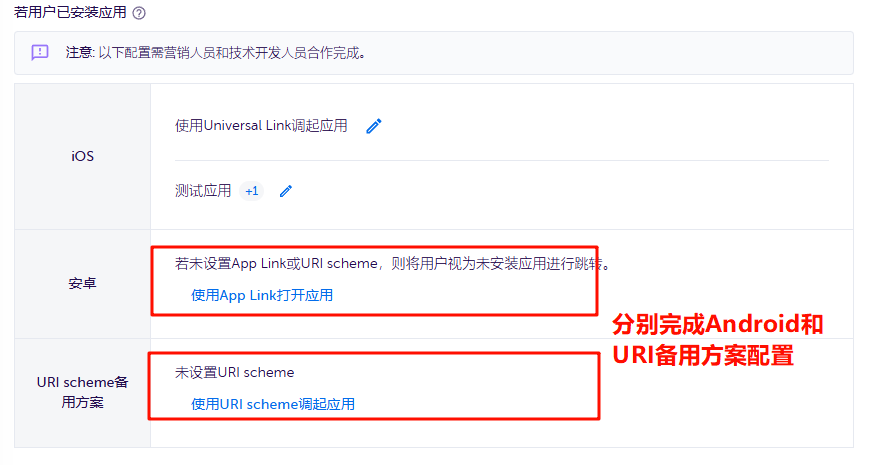
6.1 已安装应用跳转-安卓配置
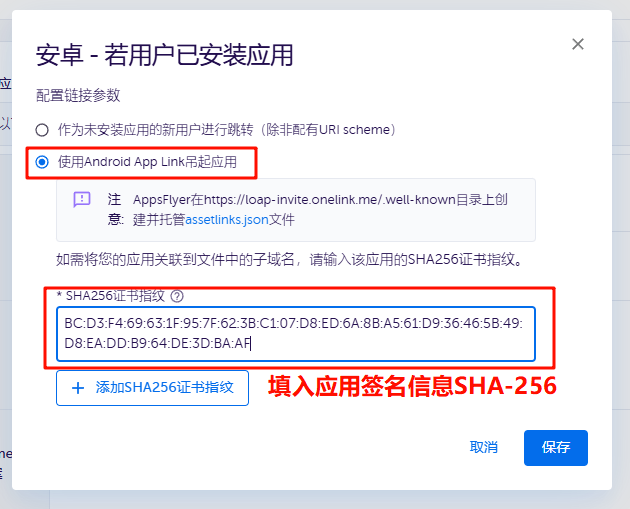
6.2 已安装应用跳转-URI备用方案配置
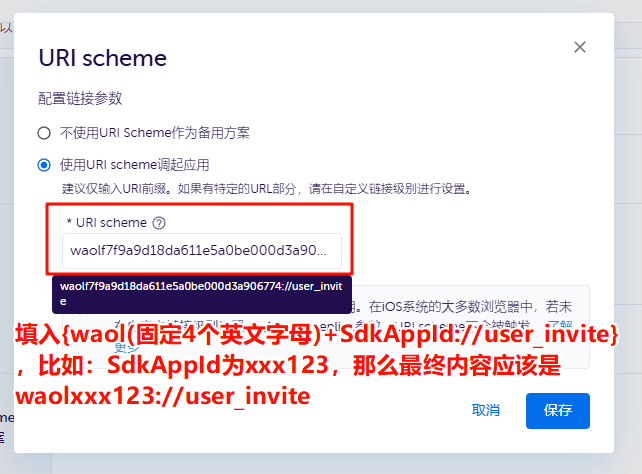
7.PC端跳转行为配置,完成配置后保存模板(地址添加白名单可以后续再处理)
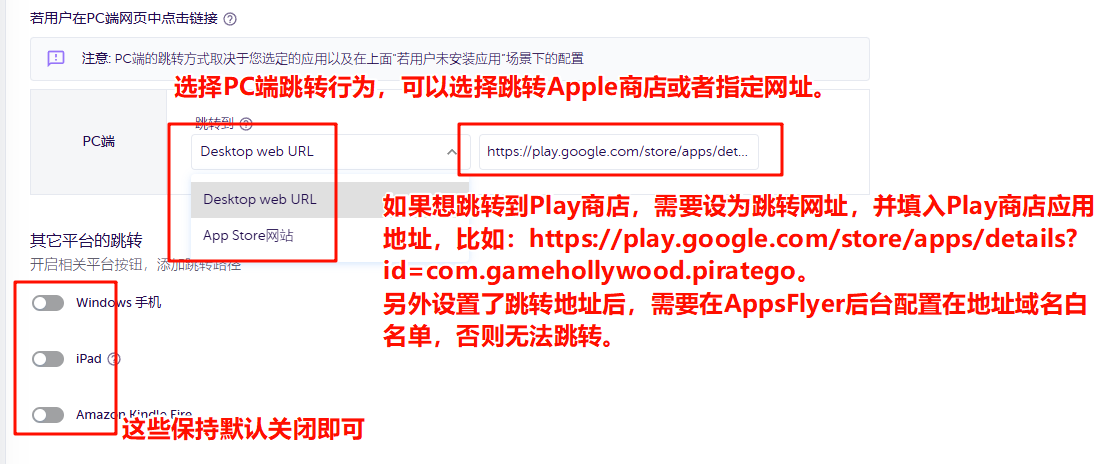
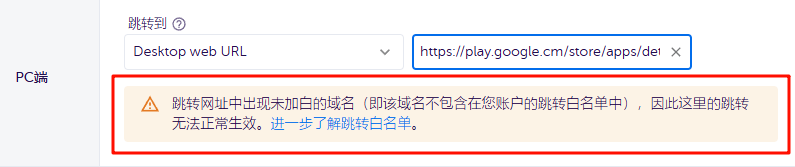

8.回到管理页面中,选择刚刚创建的模板,复制保存Template ID,后续需要配到SDK后台邀请配置中
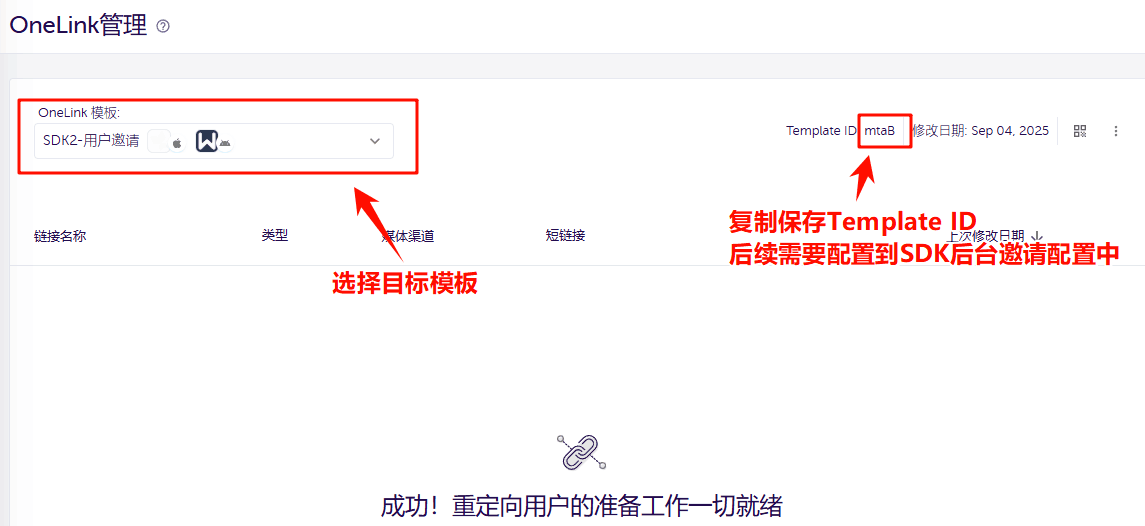
9.PC端跳转Play商店应用地址白名单设置
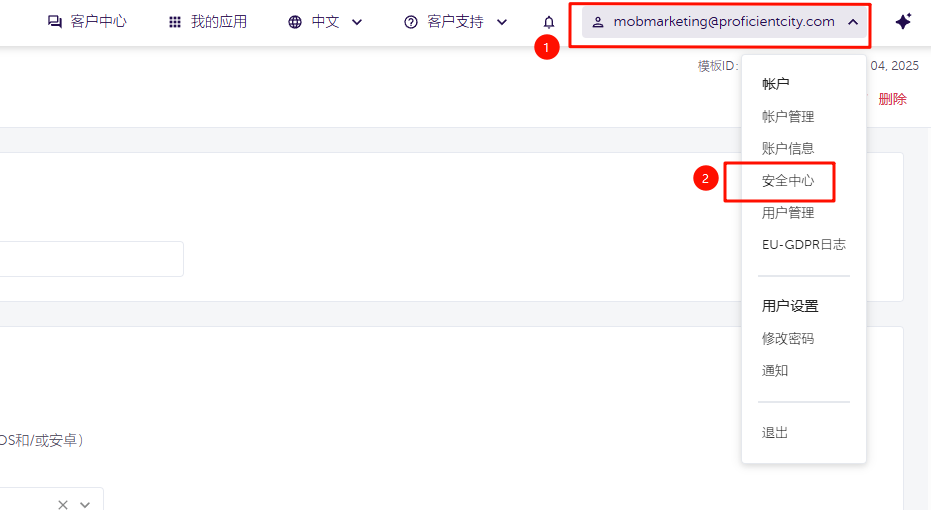
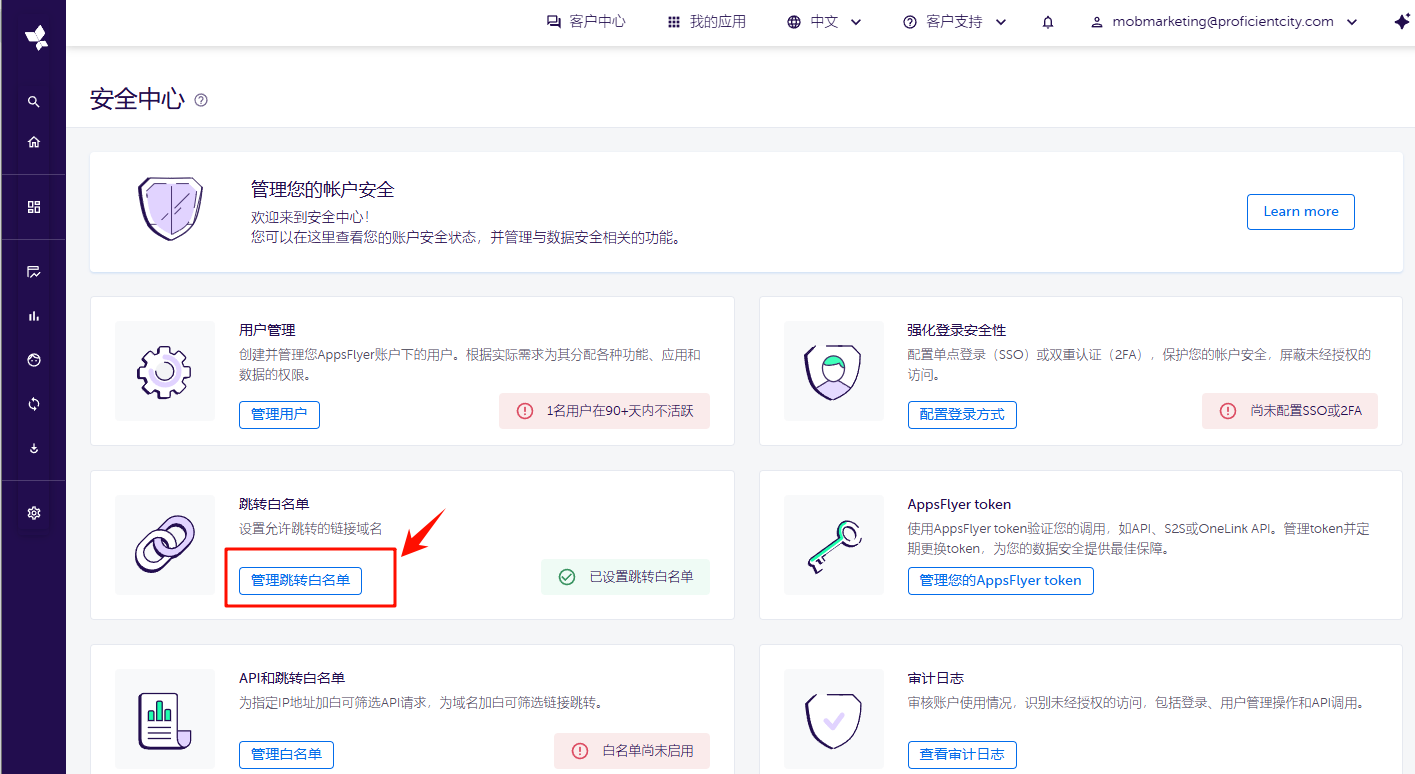
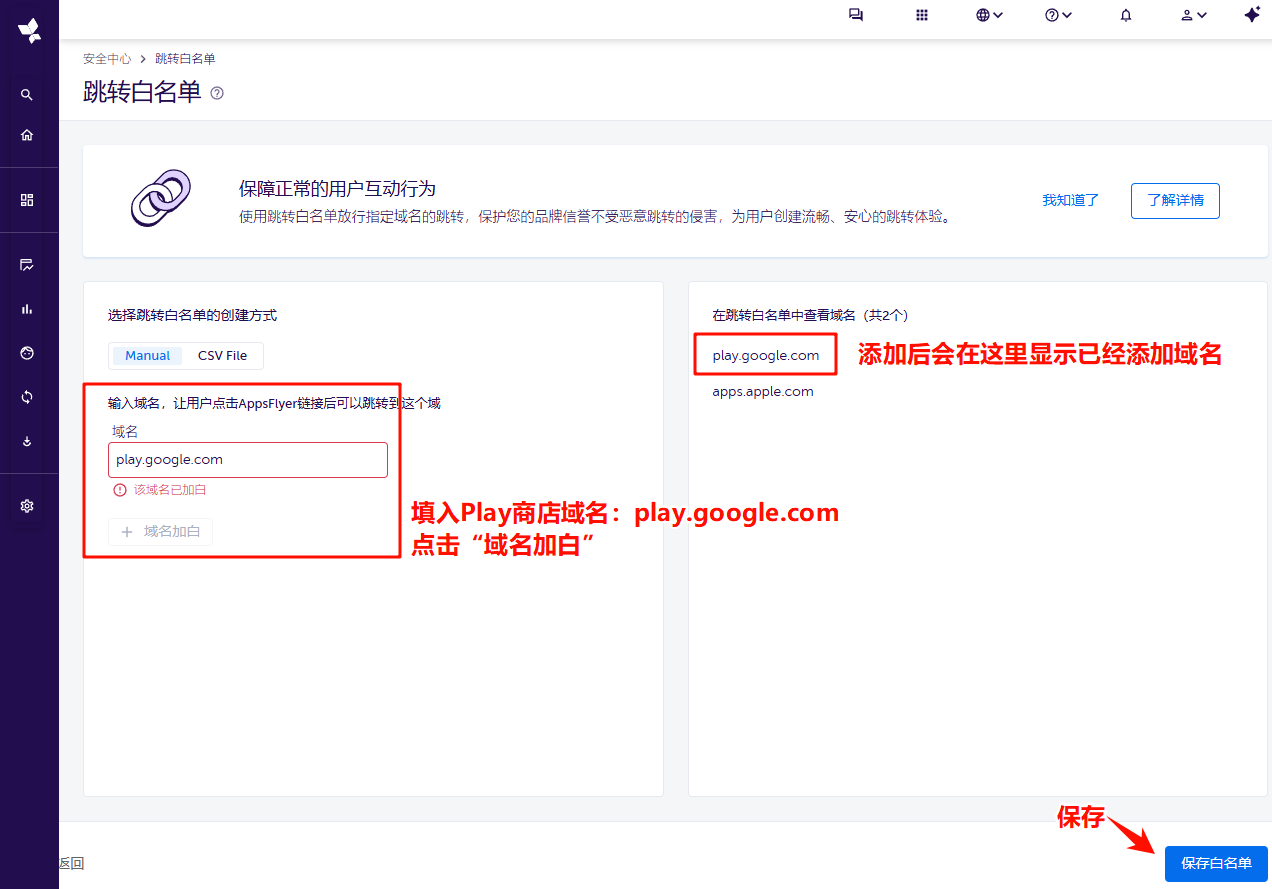
10.AdMob后台配置
AdMob后台入口地址:https://apps.admob.com/v2/home
10.1 创建应用
创建应用分为,已上架,和未上架两个步骤,最终都需要应用上架应用商店。
10.1.1 添加未上架应用
10.1.1.1 添加应用
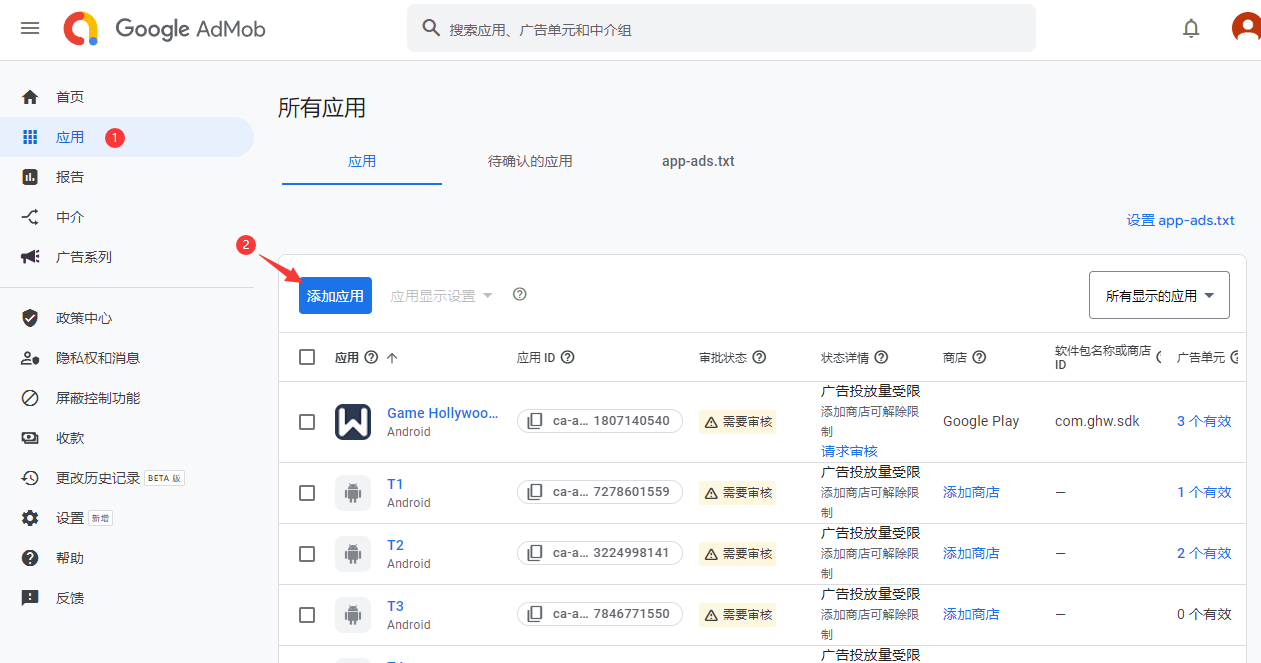
在应用页中,点击“添加应用”
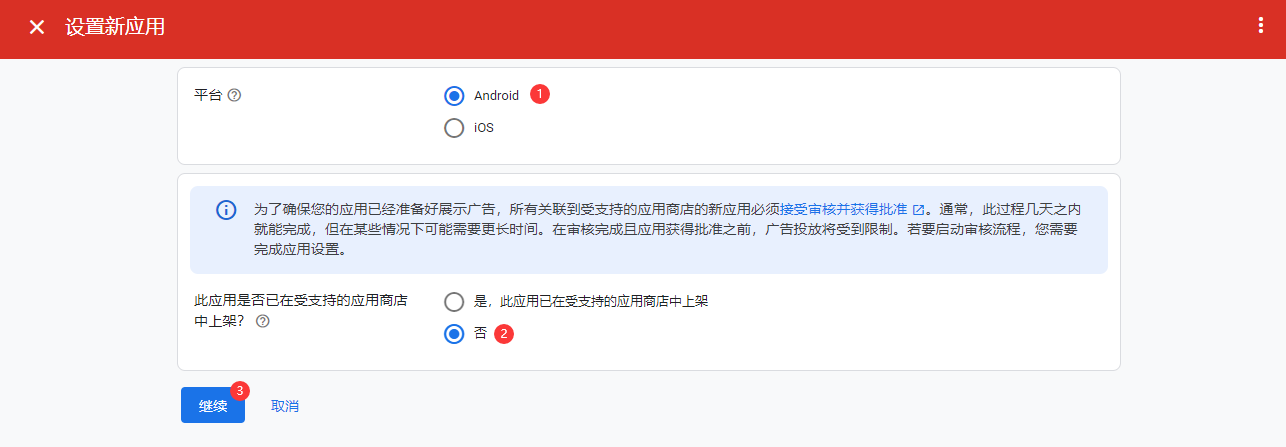
在上架选项中,选择“否”
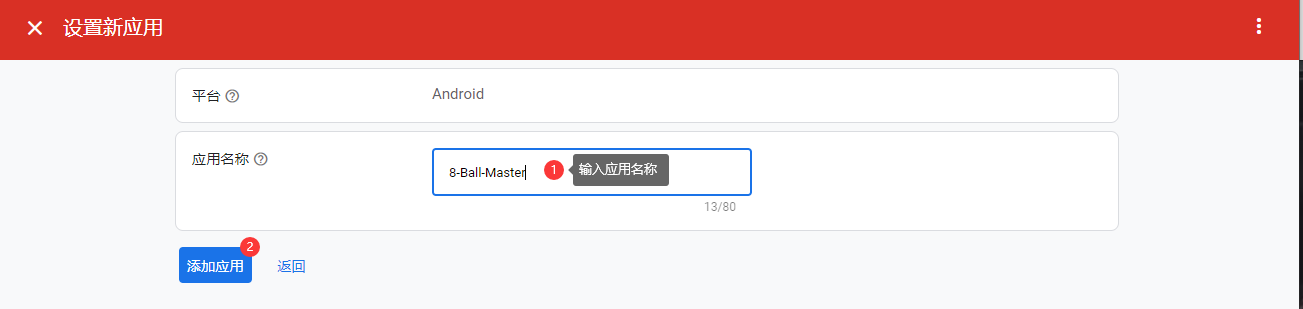
输入“应用名称”,点击“添加应用”
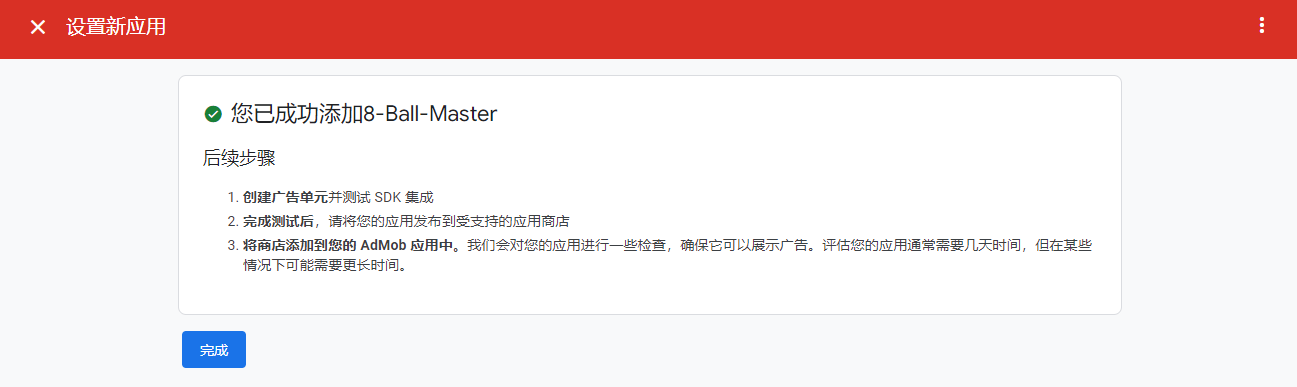
点击“完成”应用添加。
注意:到这里只是完成了应用添加,要准备广告实际投放使用,还需要完成后续完成应用商店添加。
10.1.1.2 应用商店信息配置
应用上架商店后,可以继续完成商店信息添加。
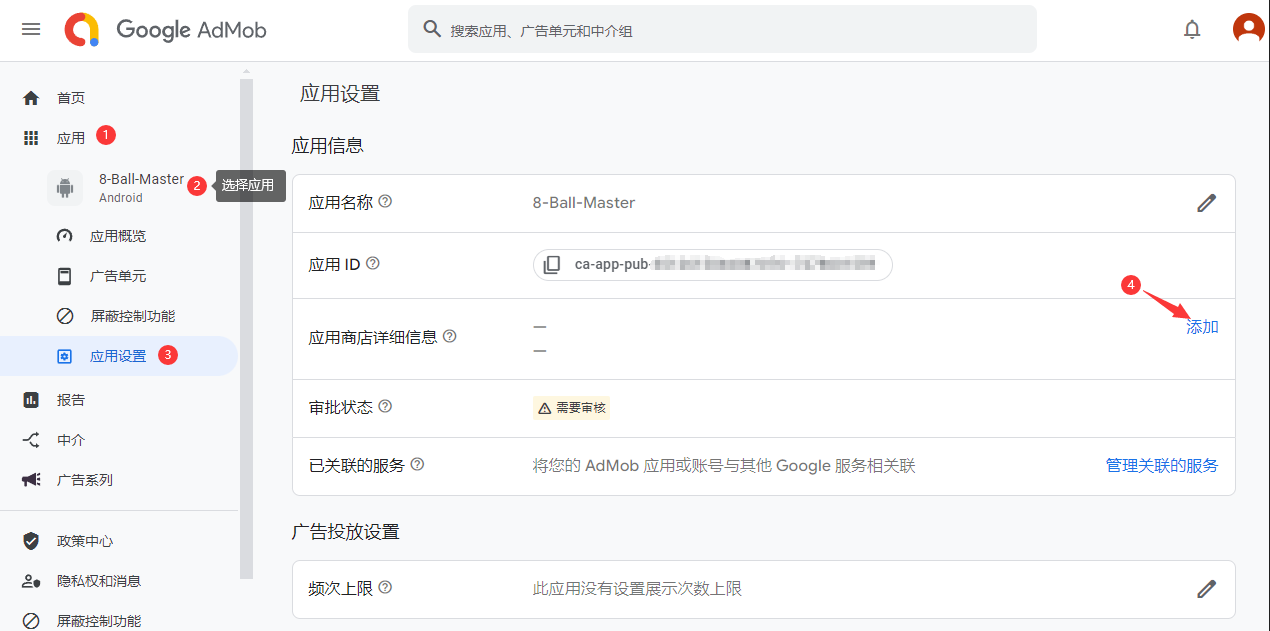
应用 > 选择前面添加的应用 > 应用设置 > 在“应用商店详细信息” > 点击“添加”
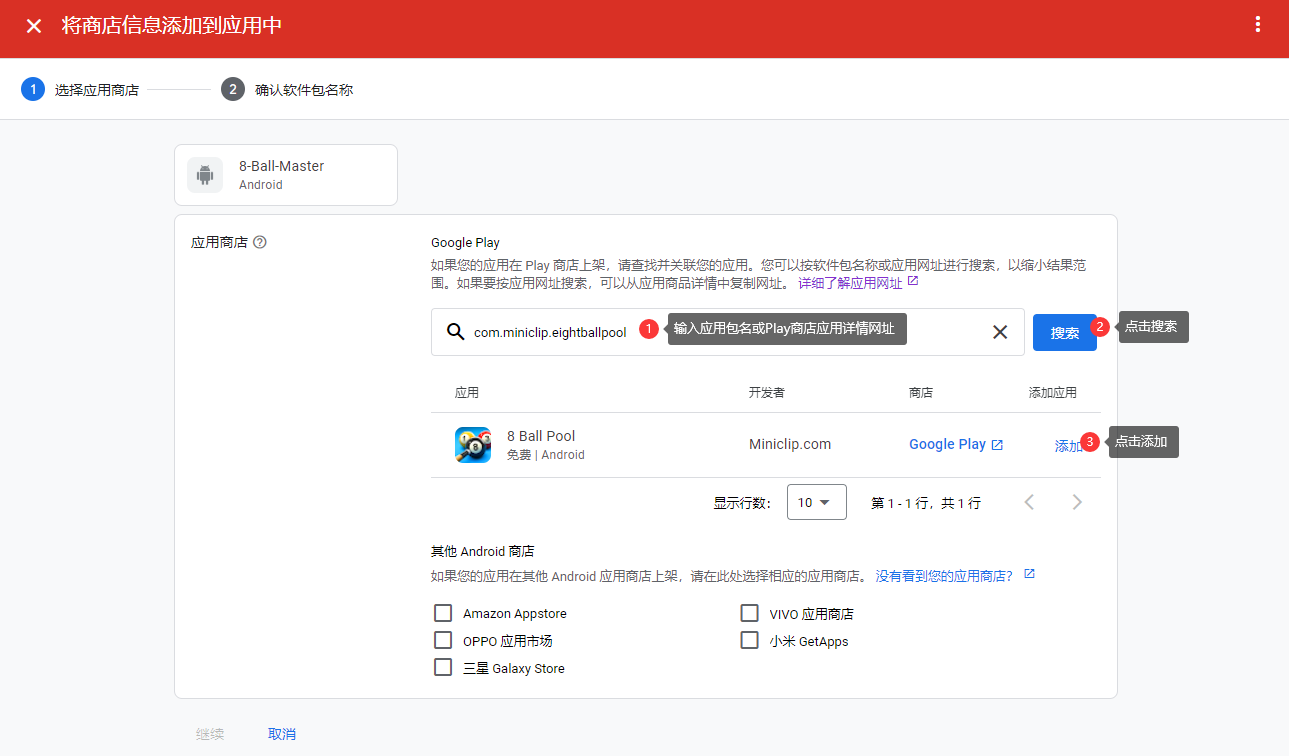
输入“应用商店地址”或者“应用包名”,点击“搜索”,在查找结果中找到目标应用,点击“添加”
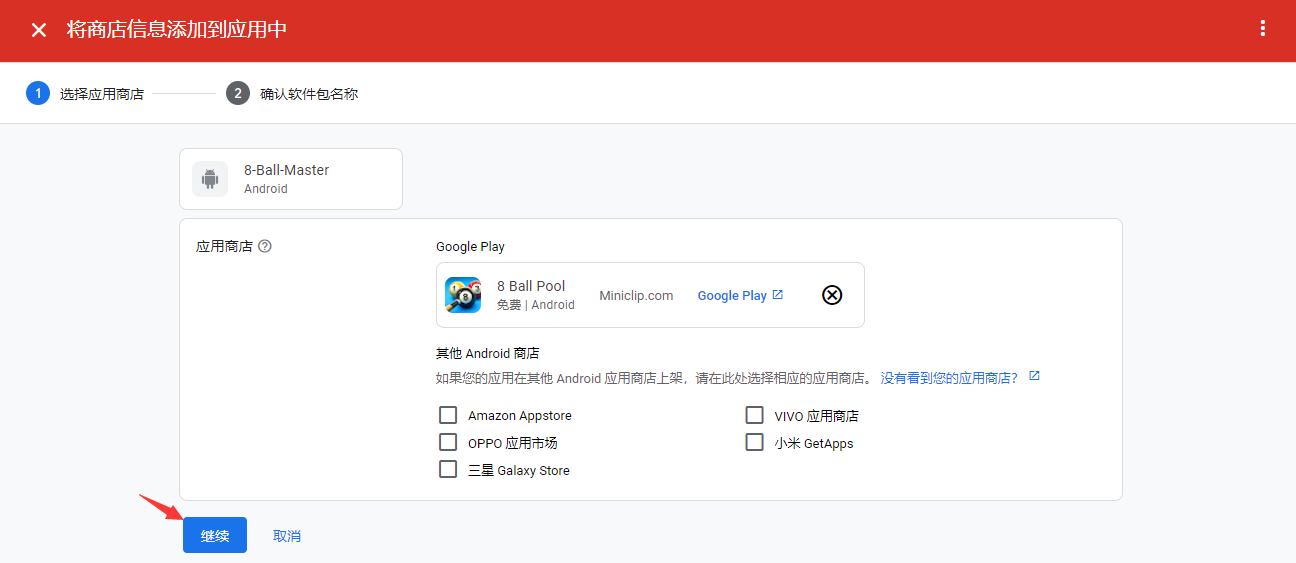
点击“继续”
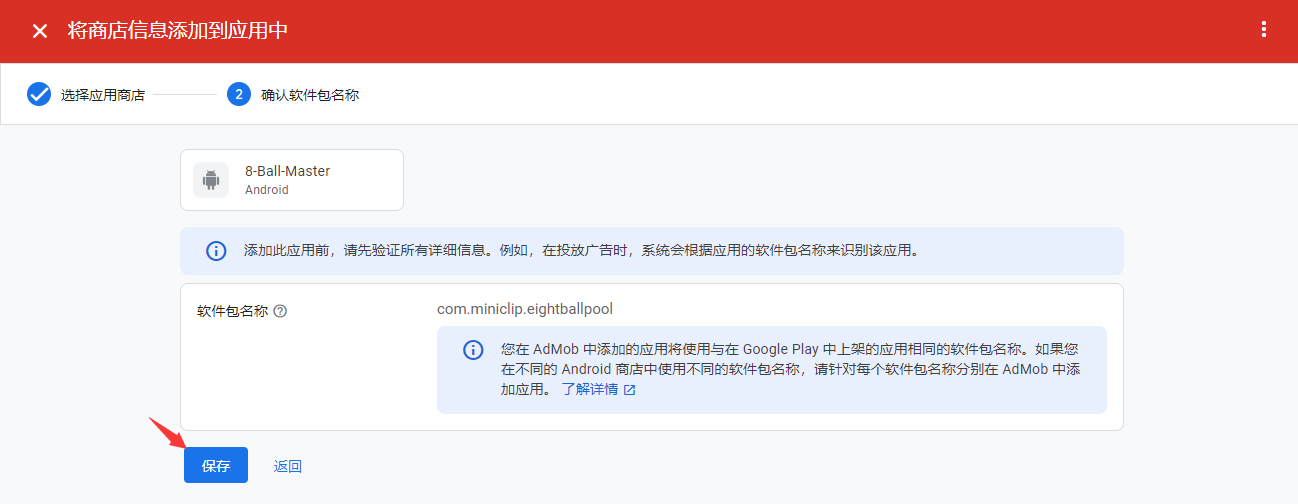
点击“保存”
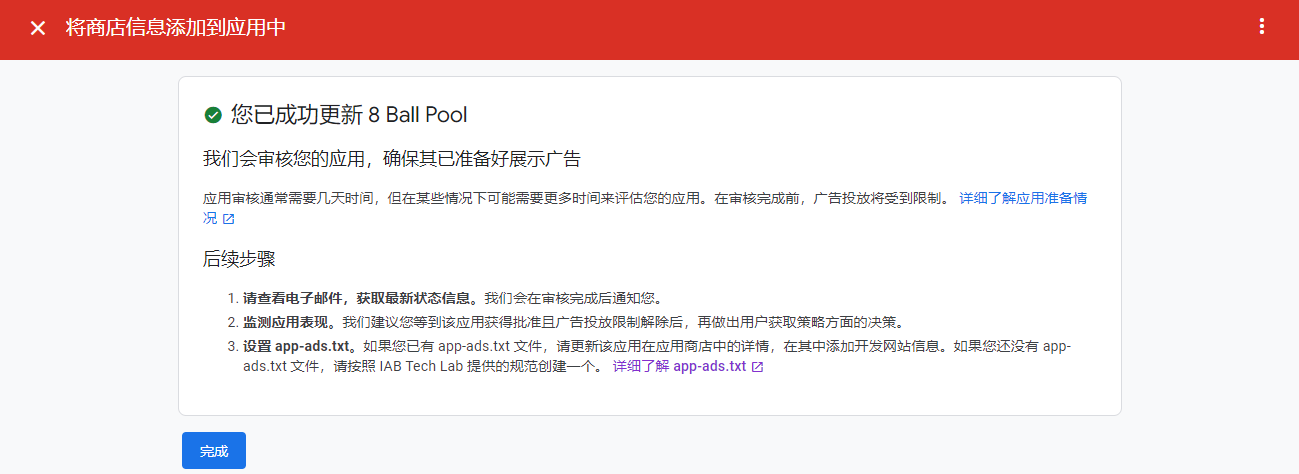
点击“完成”
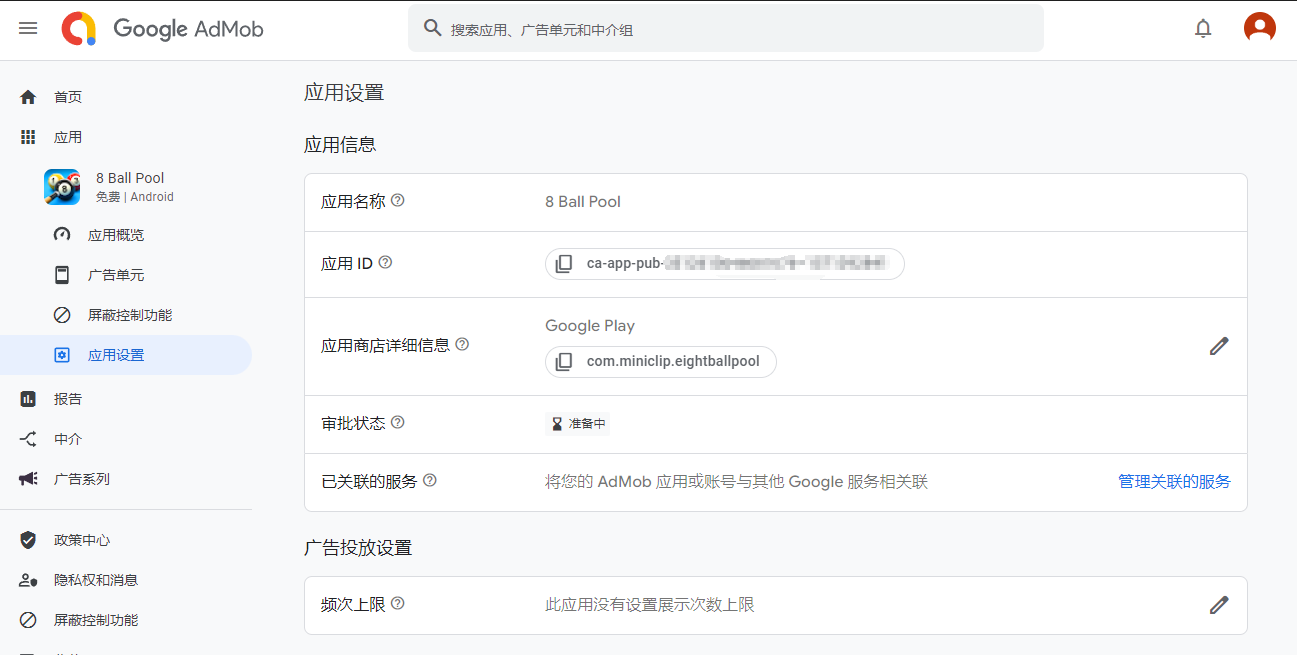
最终看到已经完成应用商店添加的应用设置页面
10.1.2 添加已上架应用
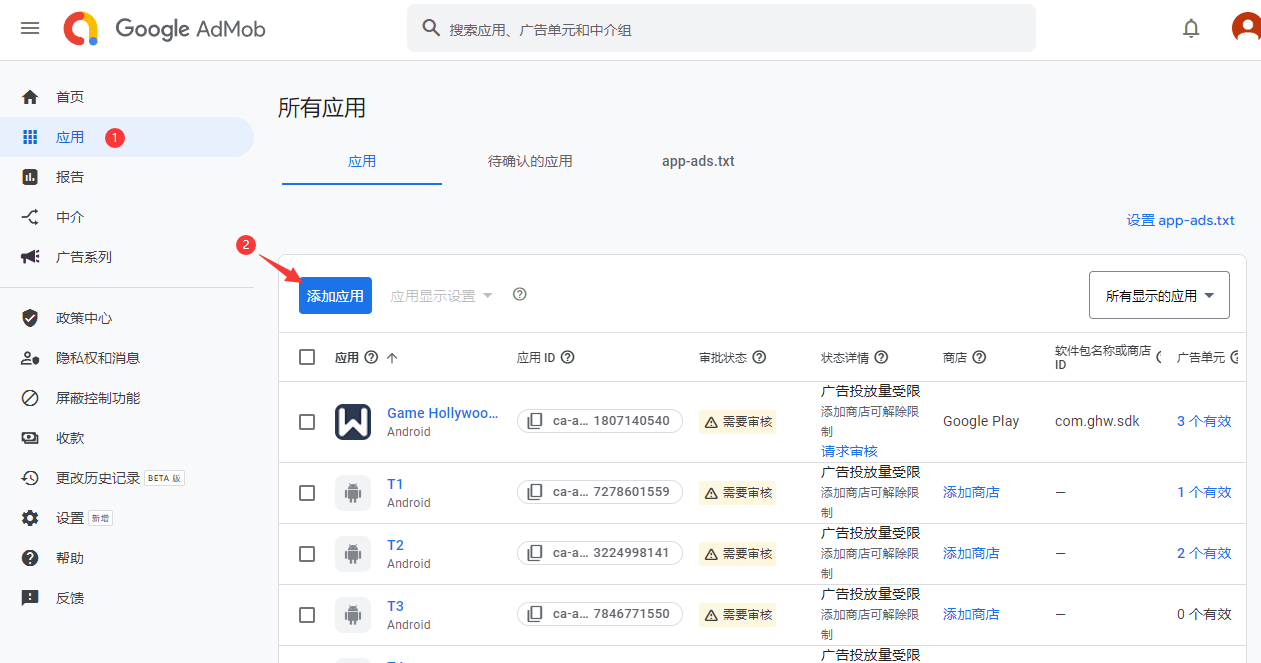
在应用页中,点击“添加应用”

在上架选项中,选择“是,此应用已在受支持的应用商店中上架”
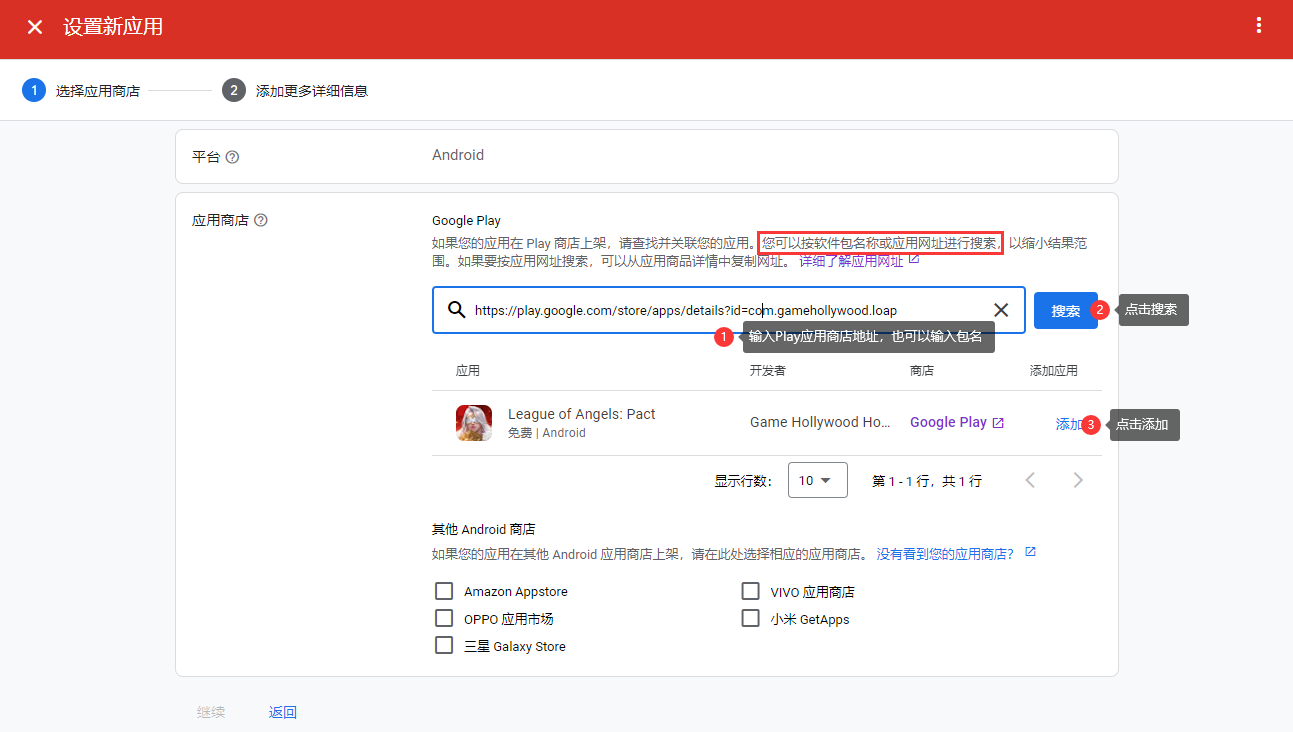
输入“应用商店地址”或“应用包名”,点击“搜索”,在查询结果中找到目标应用,点击“添加”

确认目标应用无误,然后点击“继续”
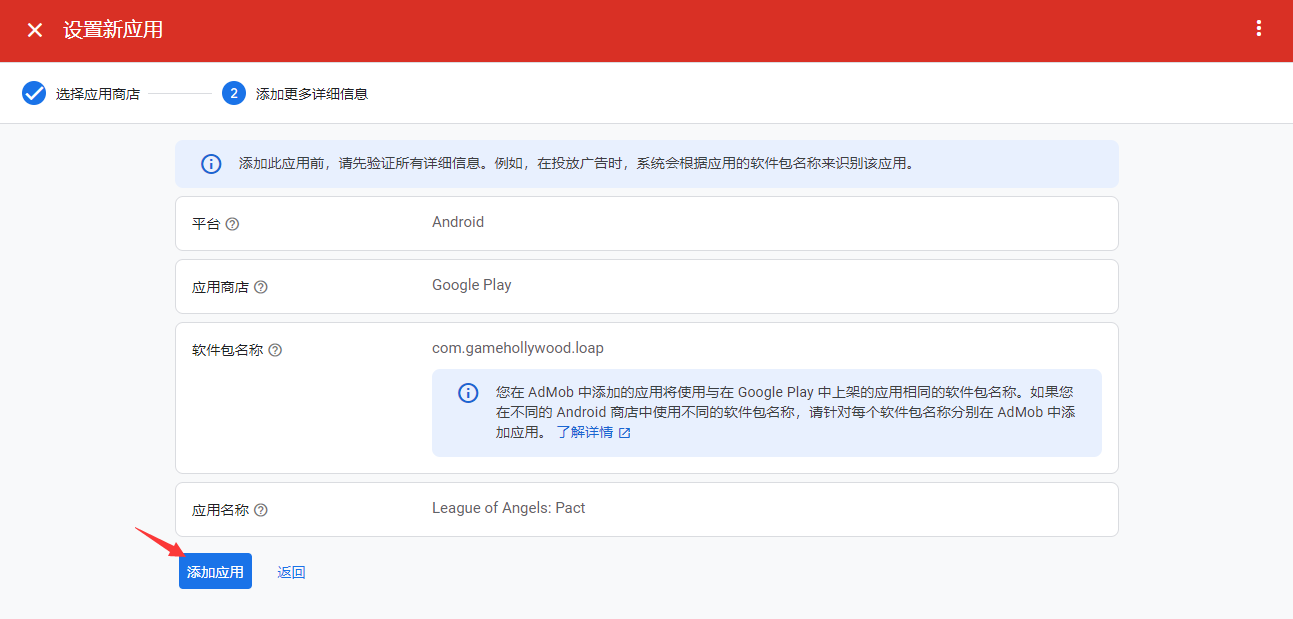
确认应用包名等信息,点击“添加应用”

点击“完成”
10.1.3 获取应用ID
成功添加应用后,在 应用 > 目标应用 > 应用设置 > 应用ID 中可以查看应用ID,点击可以进行复制
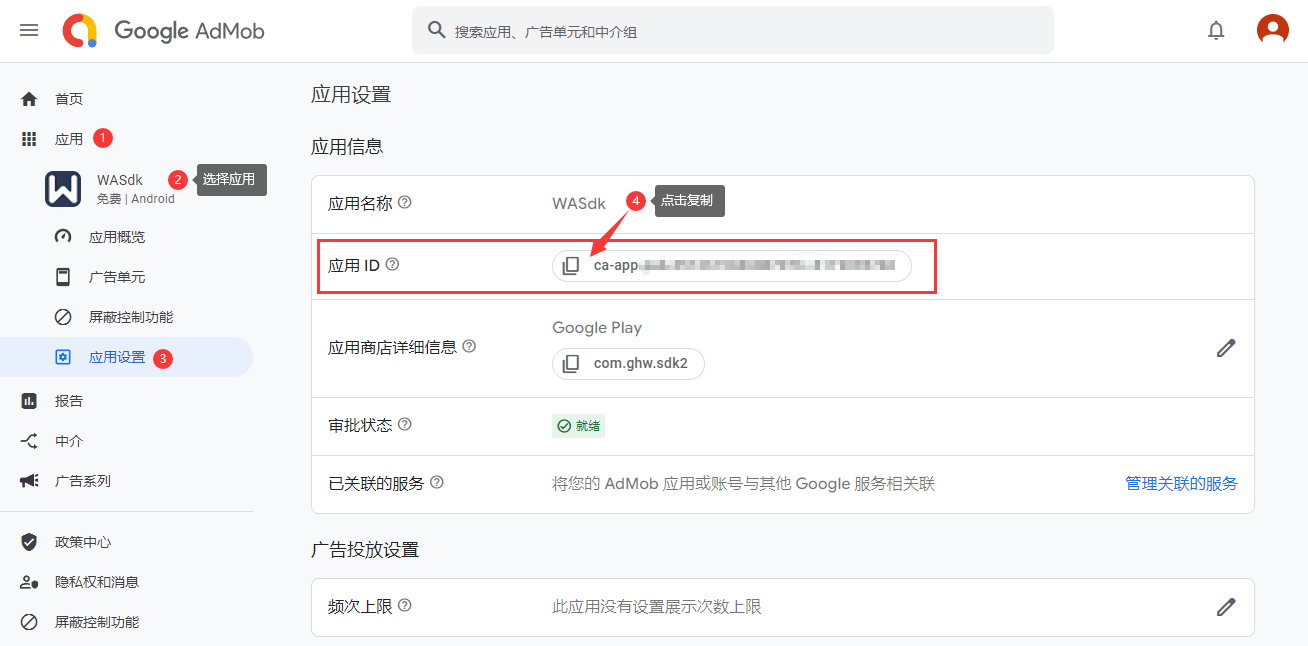
10.2 设置app-ads.txt
完成应用添加后,AdMob需要对已上架应用进行验证,确定该账号是应用的所有者,才允许进行广告投放。这需要在该应用的商店详情页中的开发者网站地址中,完成app-ads.txt的添加与设置。
官方指引文档:https://support.google.com/admob/answer/9363762
10.2.1.确认或添加开发者网站
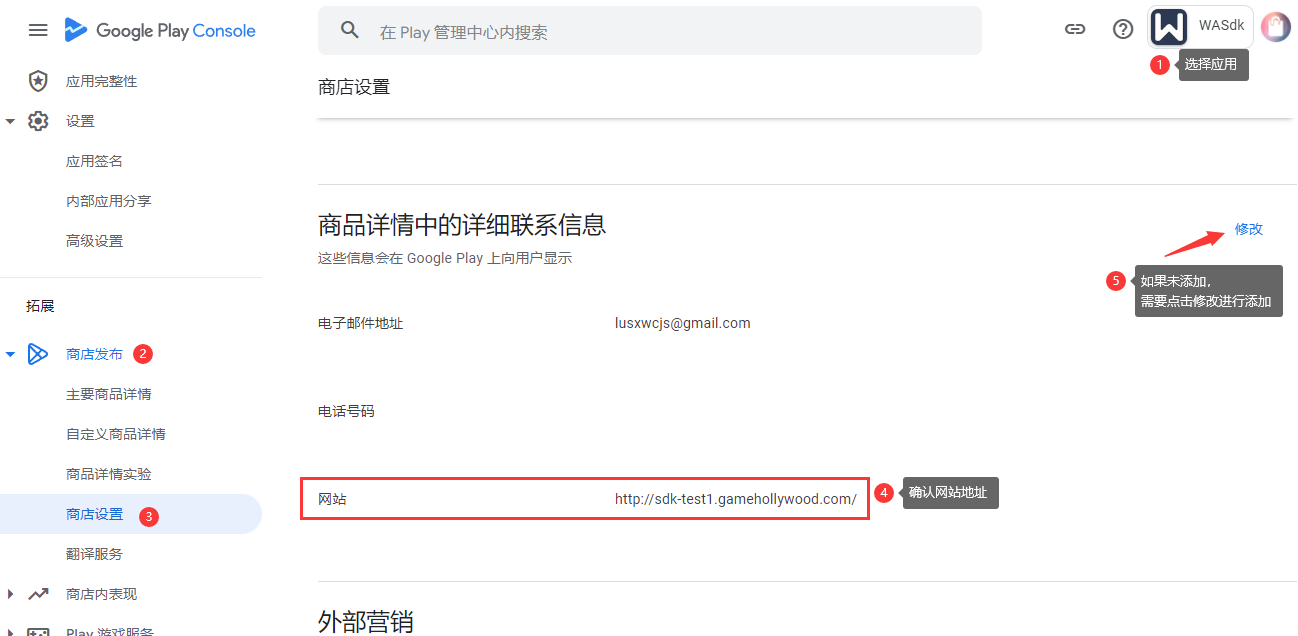
在Play后台 > 选择应用 > 商店发布 > 商店设置 > 网站,中确认当前设置的网址,如果未设置,则可以点击“修改”进行设置
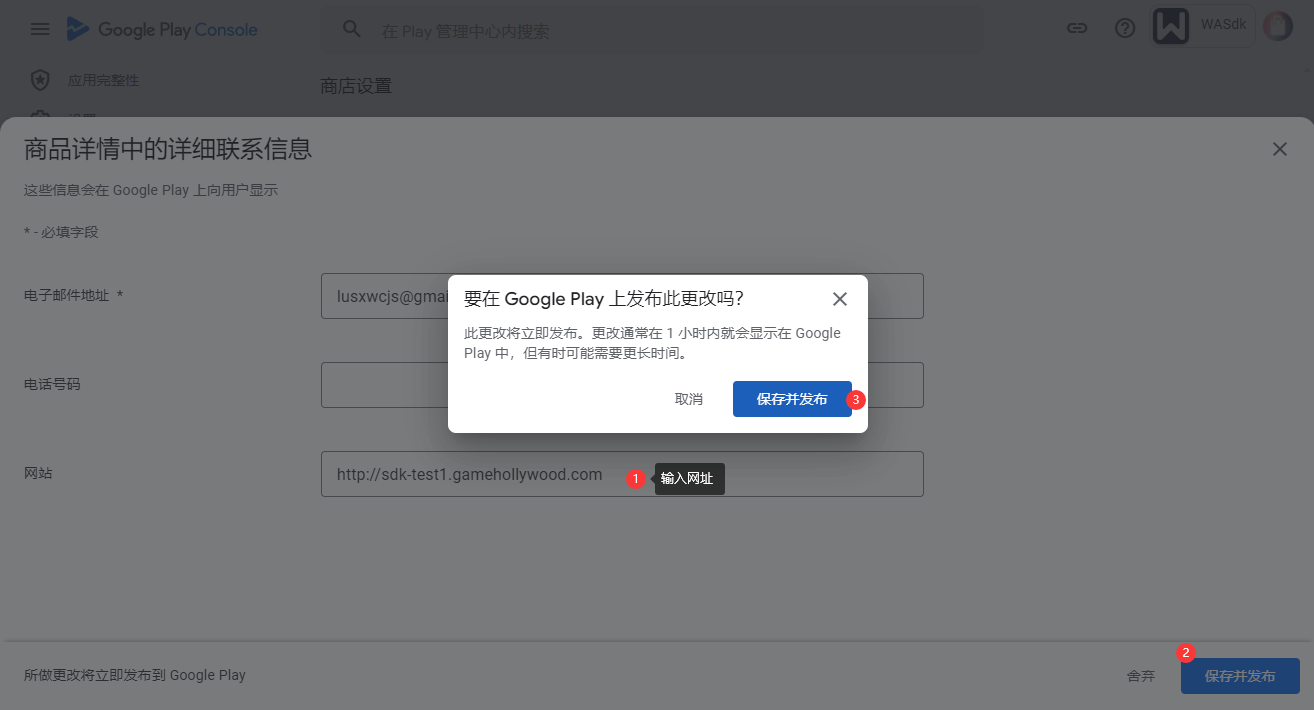
在弹出信息修改页中,填入网址,点击“保存并发布”,在确认弹框中点击“保存并发布”
可以在应用的商店详情页中可以查看到该网址和跳转
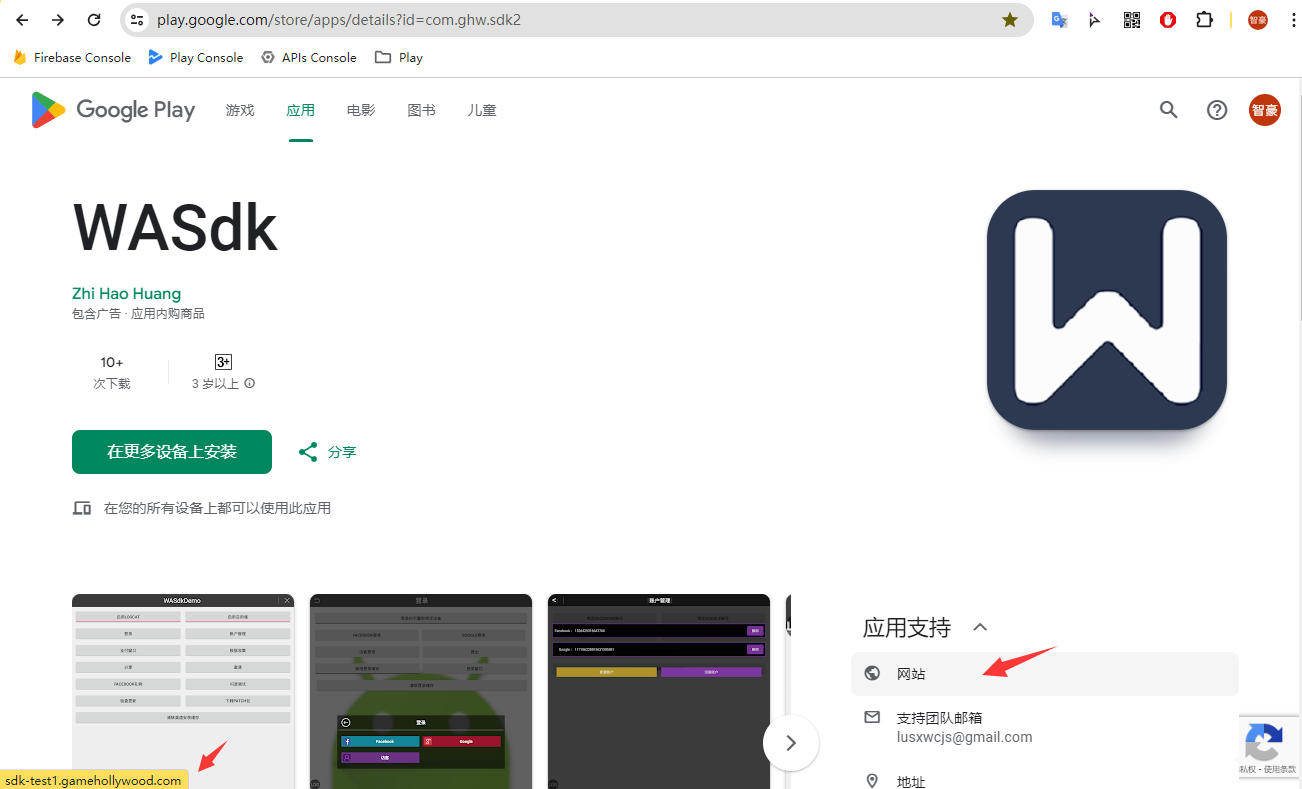
10.2.2.创建app-ads.txt文件
如果开发者网站之前已有app-ads.txt,可以直接使用之前的文件,如果没有则新创建一个,然后在该文件中添加从AdMob后台中得到的代码段。
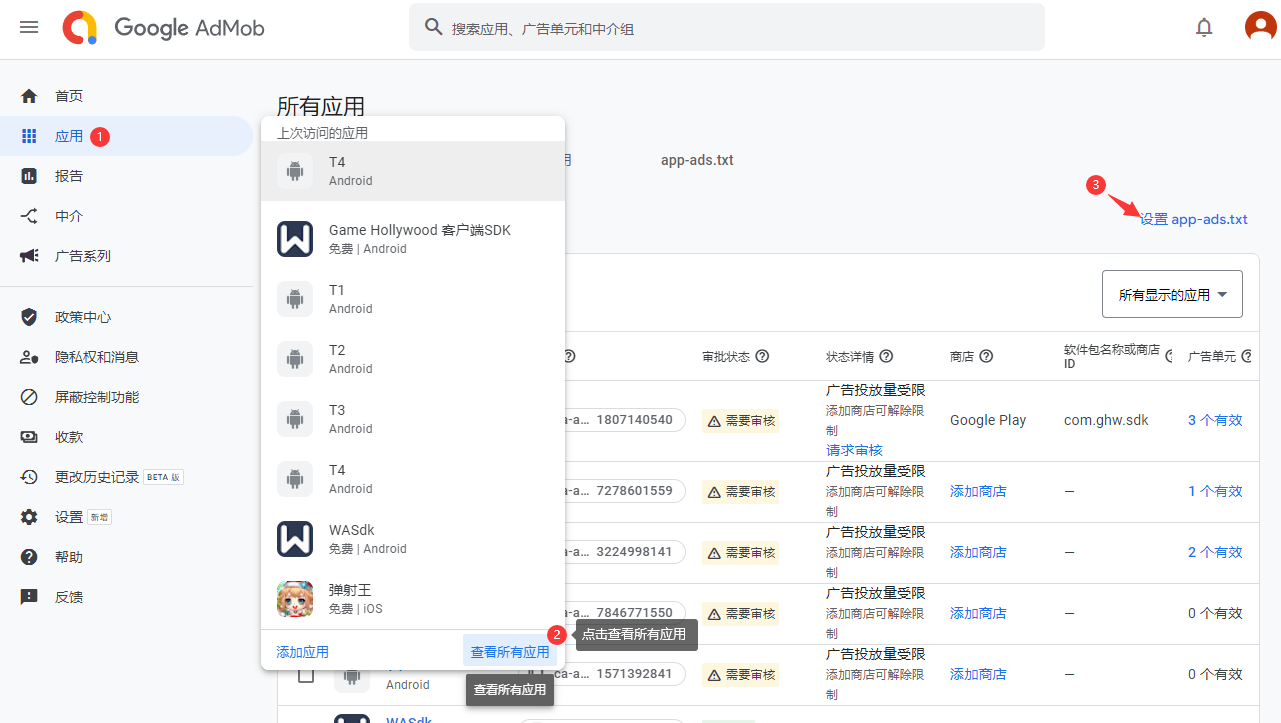
在AdMob后台 > 应用 > 查看所有应用 > 点击“设置app-ads.txt”
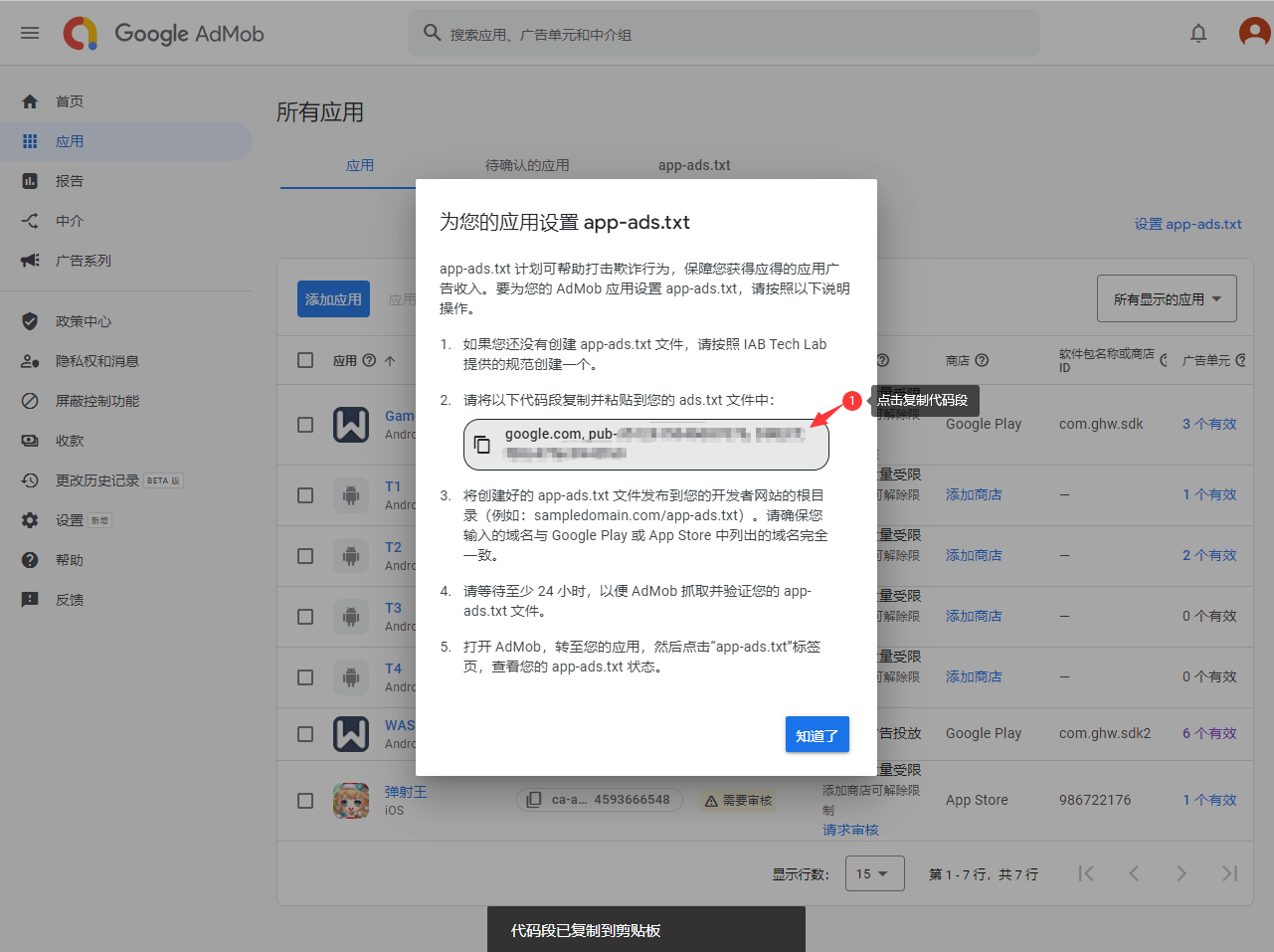
在弹出的设置app-ads.txt指引中,点击复制代码段
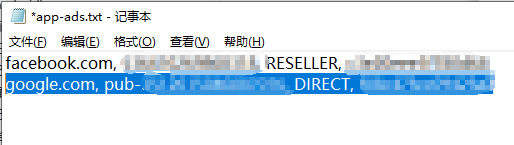
粘贴复制好的代码段,如果app-ads.txt已有内容,则在新行中粘贴,如图。最后保存修改。
10.2.3 在开发者网站发布 app-ads.txt文件
AdMob 的 app-ads.txt 抓取工具会根据应用商品详情中的开发者网站查找 app-ads.txt 文件。根据 app-ads.txt 规范,抓取工具会查找采用以下网址格式的文件:
https://<<主机名>>/app-ads.txt
http://<<主机名>>/app-ads.txt
如果开发者网站是带有子域名的,抓取工具会在开发者网站中探查最多一个子域名层级,建议app-ads.txt文件发布在不带子域名的网址下,更多详细规则查看官方说明:https://support.google.com/admob/answer/9363762?sjid=5773086561328805503-AP#step3
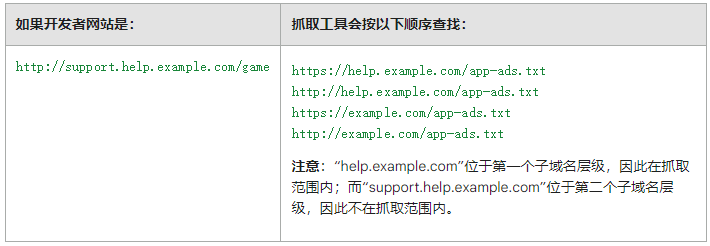
10.2.4 等待 AdMob 验证 app-ads.txt 文件
AdMob 最长可能需要 24 小时才会抓取并验证 app-ads.txt 文件。
10.2.5 查看 app-ads.txt 文件验证结果
在应用> 查看所有应用 > app-ads.txt 中可以查看应用的验证结果
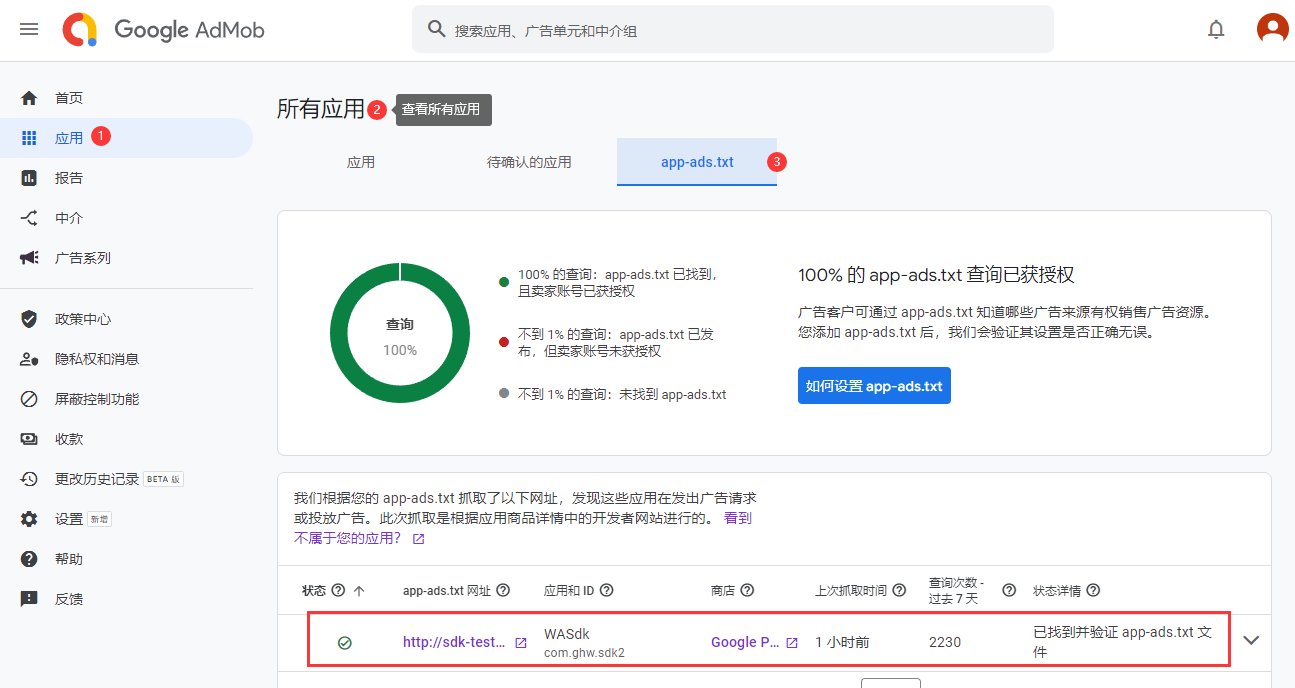
10.3 添加广告单元
广告单元可以简单理解为需要在应用上播放广告的广告位。广告单元分不同类型,目前SDK支持的有,横幅广告,插页广告,开屏广告,激励广告,播放广告需要使用广告单元ID。
在AdMob后台添加广告单元
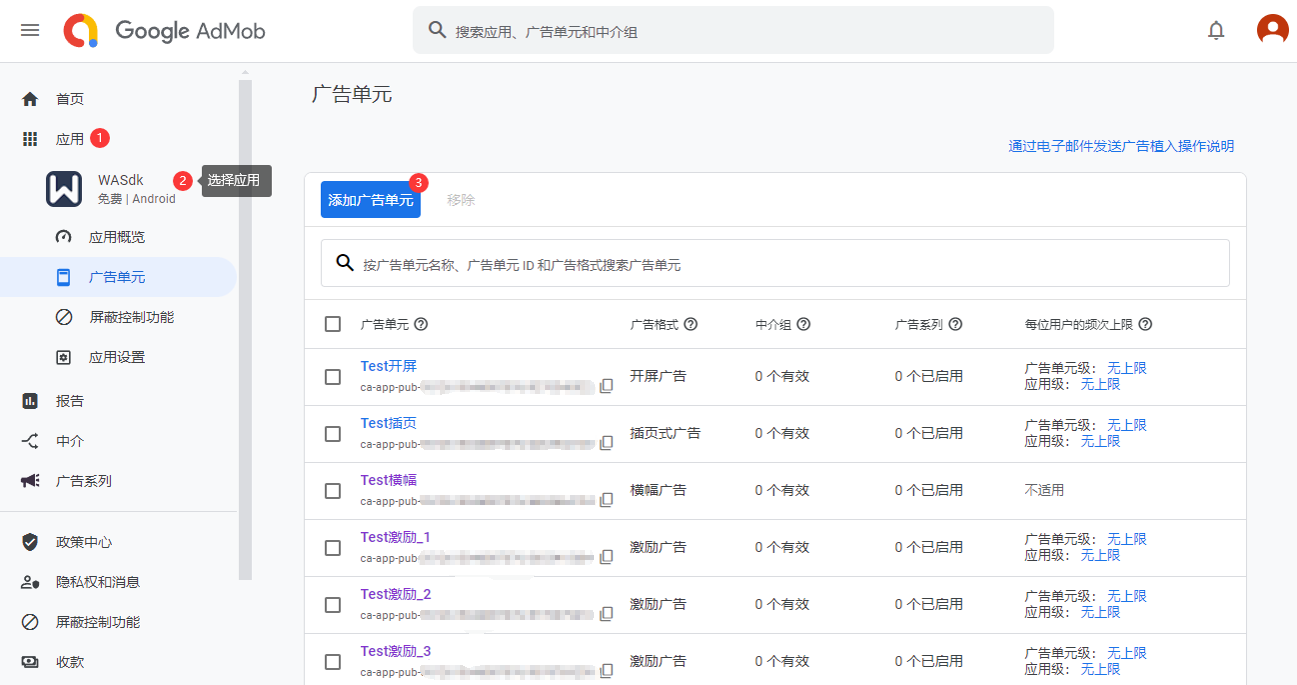
应用 > 目标应用 > 广告单元 > 添加广告单元
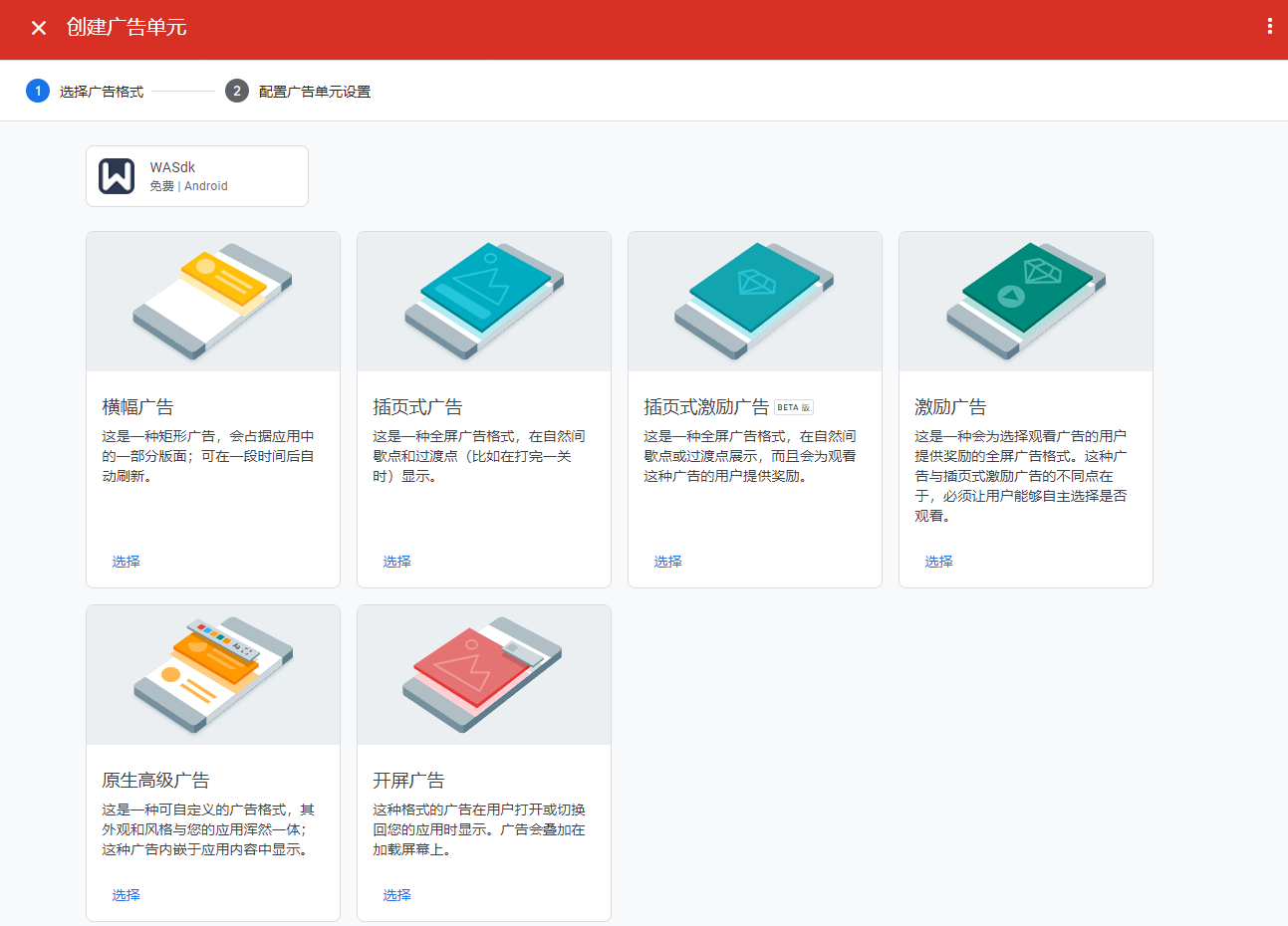
选择广告单元类型
10.3.1.横幅广告
这是一种矩形广告,会占据应用中的一部分版面;可在一段时间后自动刷新。实际效果:

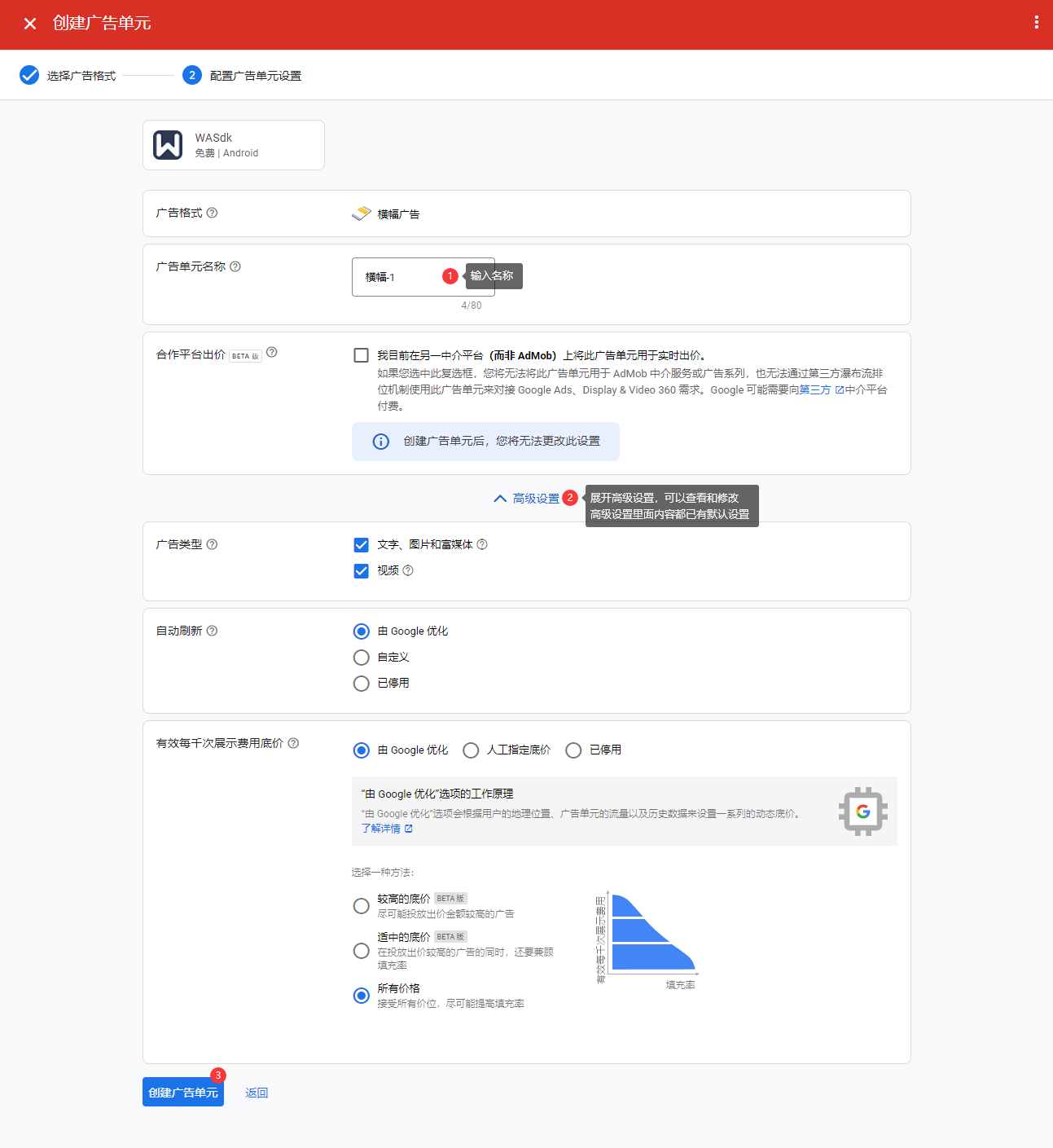
输入名称 > 高级设置(查看或修改) > 创建广告单元
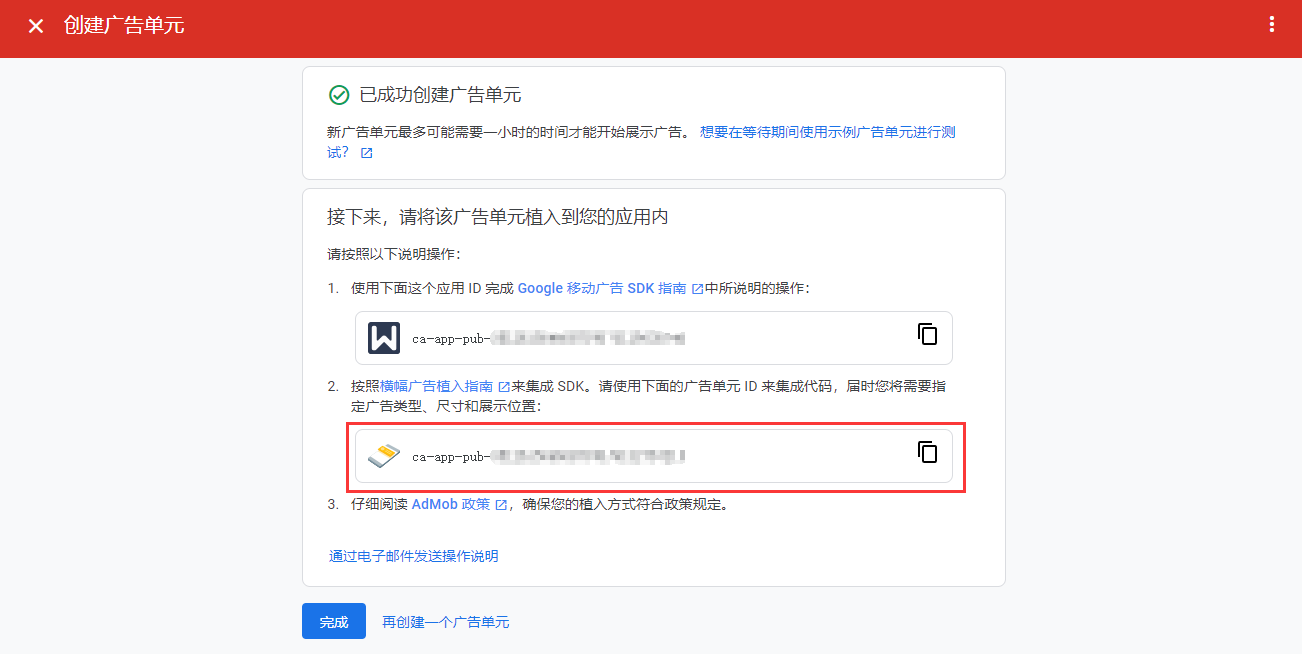
成功创建广告单元后,可以得到该广告单元的ID,以供SDK使用。
10.3.2.插页广告
这是一种全屏广告格式,在自然间歇点和过渡点(比如在打完一关时)显示,实际效果:
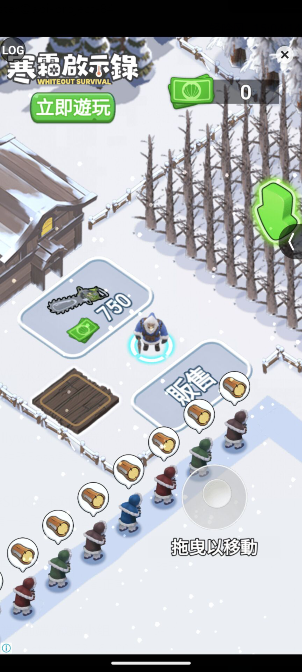
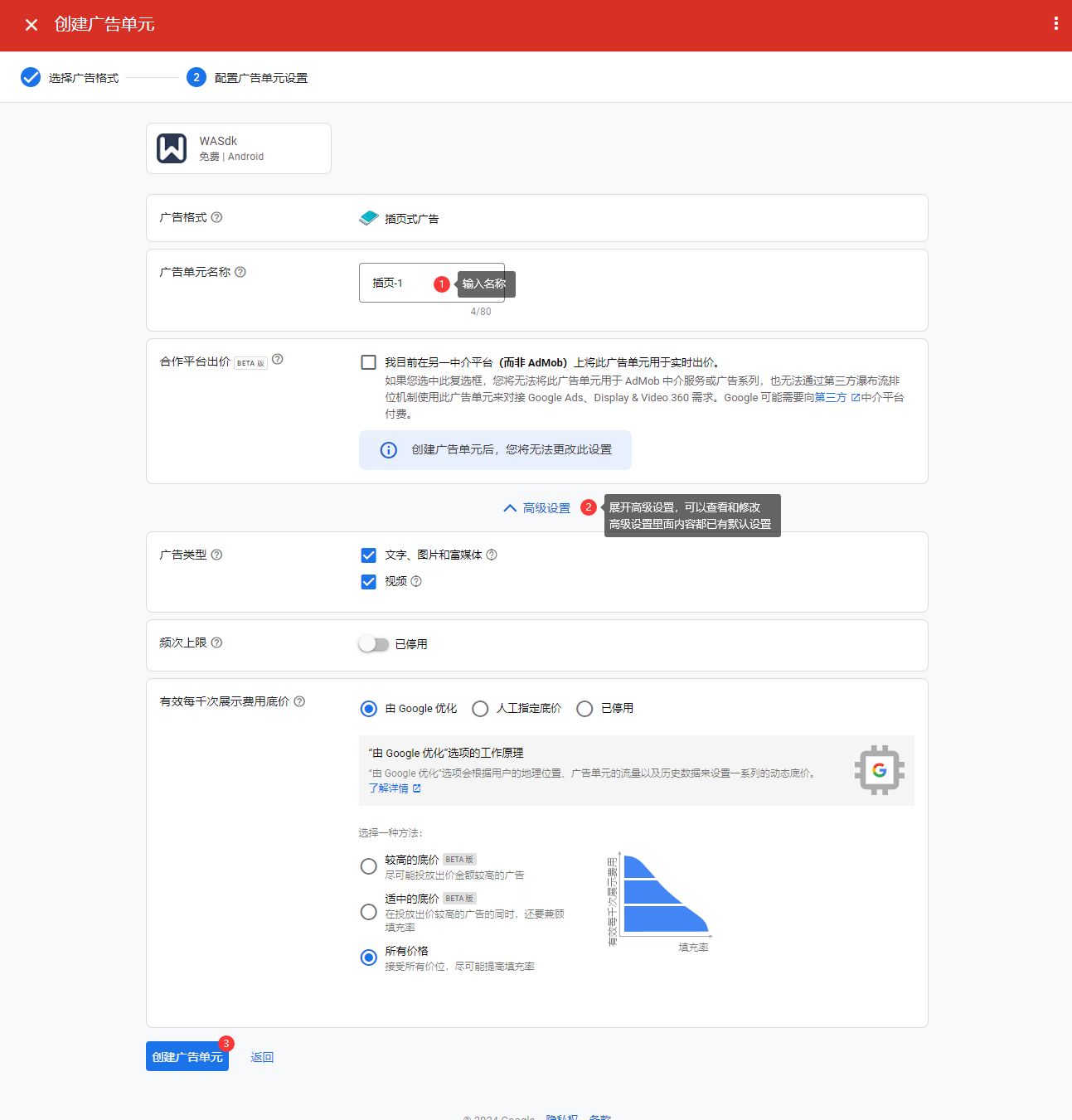
输入名称 > 高级设置(查看或修改) > 创建广告单元
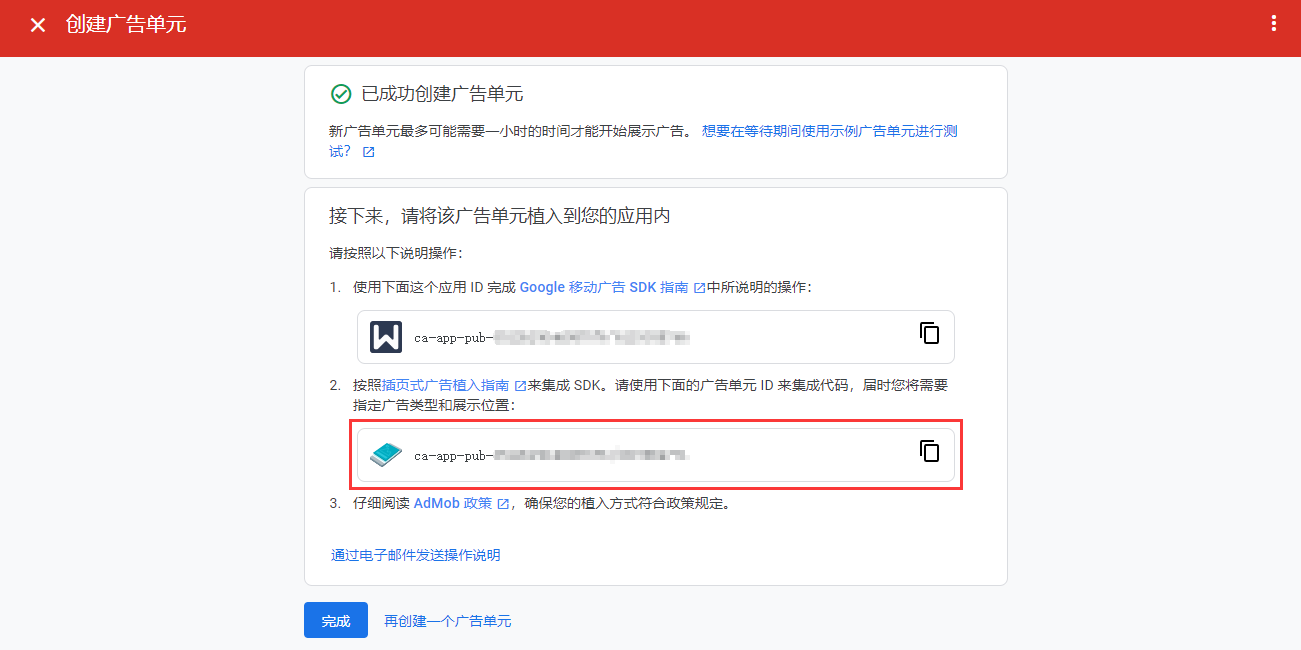
成功创建广告单元后,可以得到该广告单元的ID,以供SDK使用。
10.3.3.开屏广告
这种格式的广告在用户打开或切换回您的应用时显示。广告会叠加在加载屏幕上。实际效果:
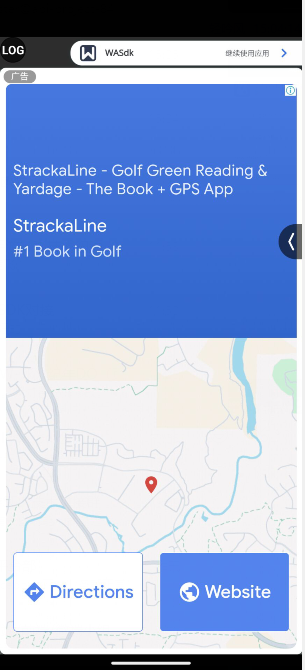
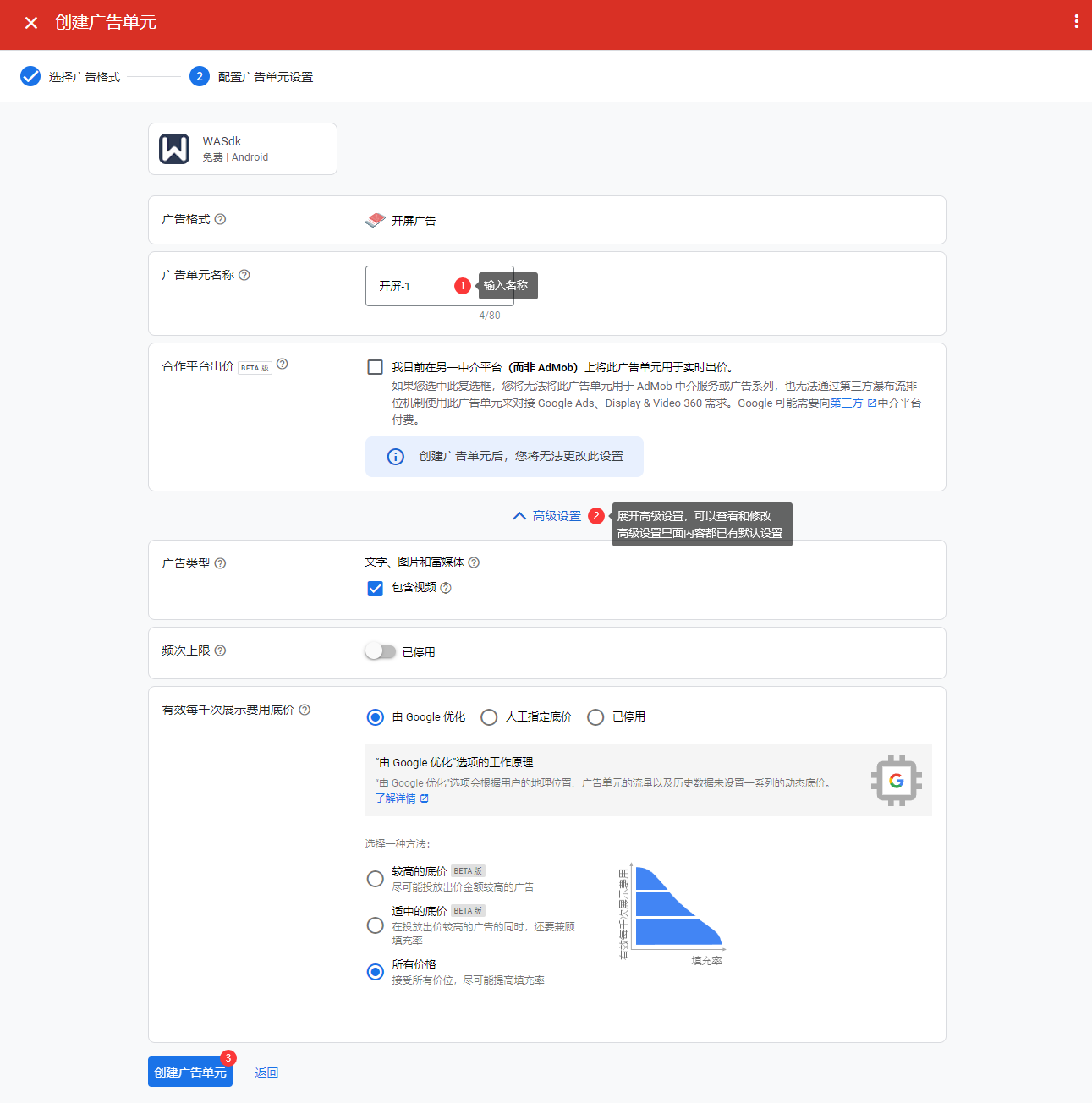
输入名称 > 高级设置(查看或修改) > 创建广告单元
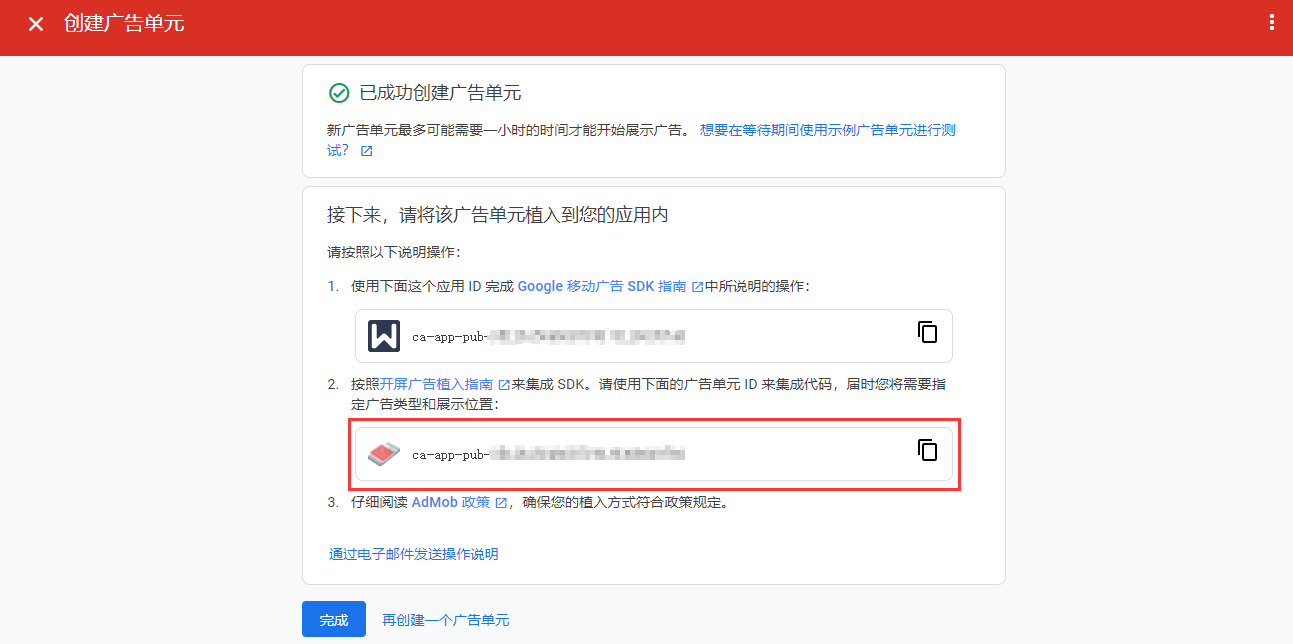
成功创建广告单元后,可以得到该广告单元的ID,以供SDK使用。
10.3.4.激励广告
这是一种会为选择观看广告的用户提供奖励的全屏广告格式。这种广告与插页式激励广告的不同点在于,必须让用户能够自主选择是否观看。实际效果:
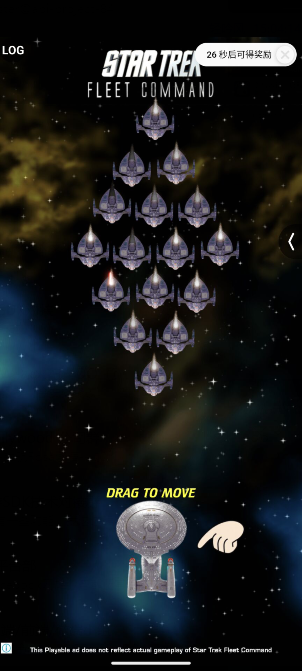

输入名称 > 输入奖励数量 > 输入奖品名 > 设置回调地址(具体看下一步) > 创建广告单元
设置回调地址:
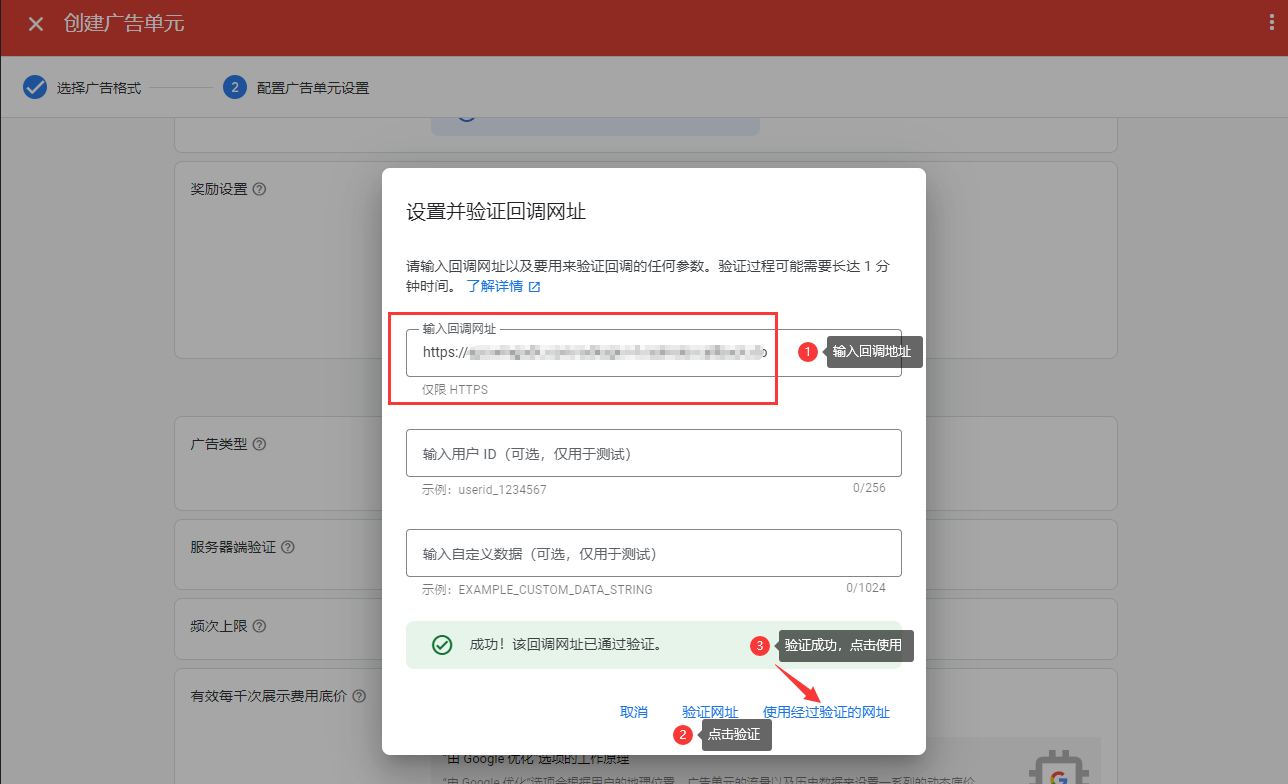
输入回调地址 > 验证网址 > 使用经过验证的网址,该地址由WingSDK后台提供。

成功创建广告单元后,可以得到该广告单元的ID,以供SDK使用。
10.3.5.查看广告单元ID
在 应用 > 目标应用 > 广告单元 列表中能查看所有广告单元ID,点击可以进行复制
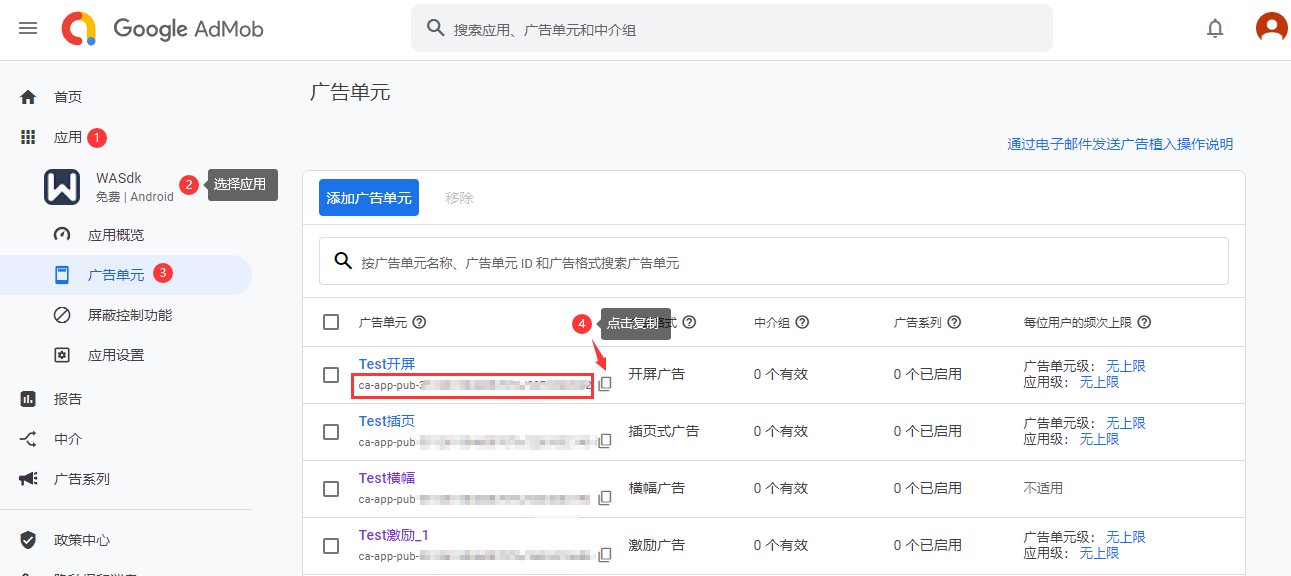
也可以点击广告单元,进入编辑页面中进行选中复制
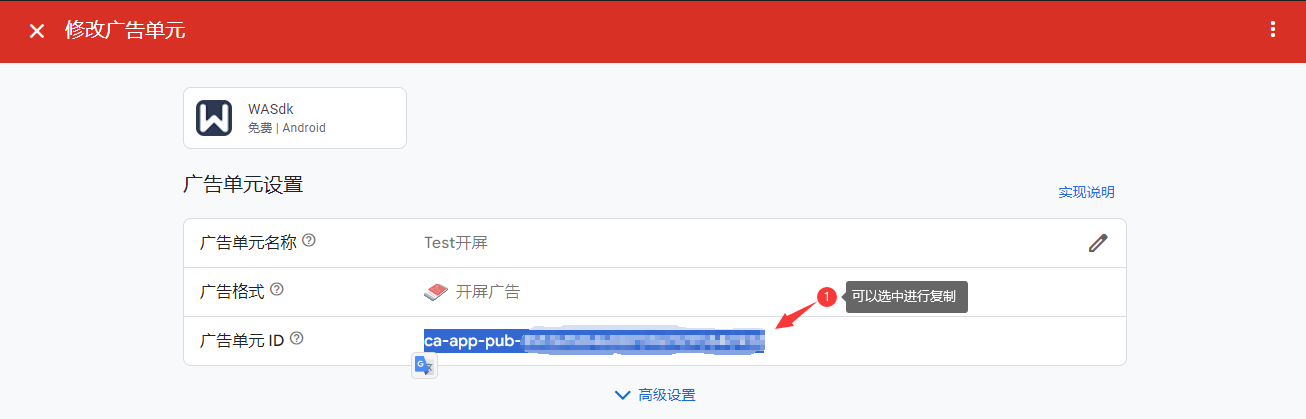
10.3.6.费用底价
有效每千次展示费用底价设置。
10.3.6.1 Google优化
默认选中的是由Google优化,并且是接受所有价格。
较高的的底价,和适中的底价目前还是属于Google的BETA测试功能,越高的底价对应广告填充率越低,也就是用户可以观看的广告越少。
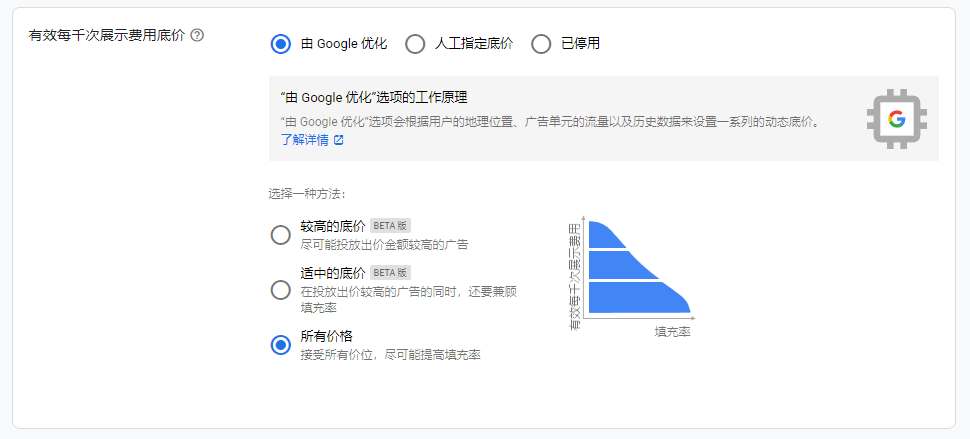
10.3.6.2 人工定价
选择人工定价,需要指定“全球有效前次展示费用底价”,也可以针对不同国家地区设置不同的底价。
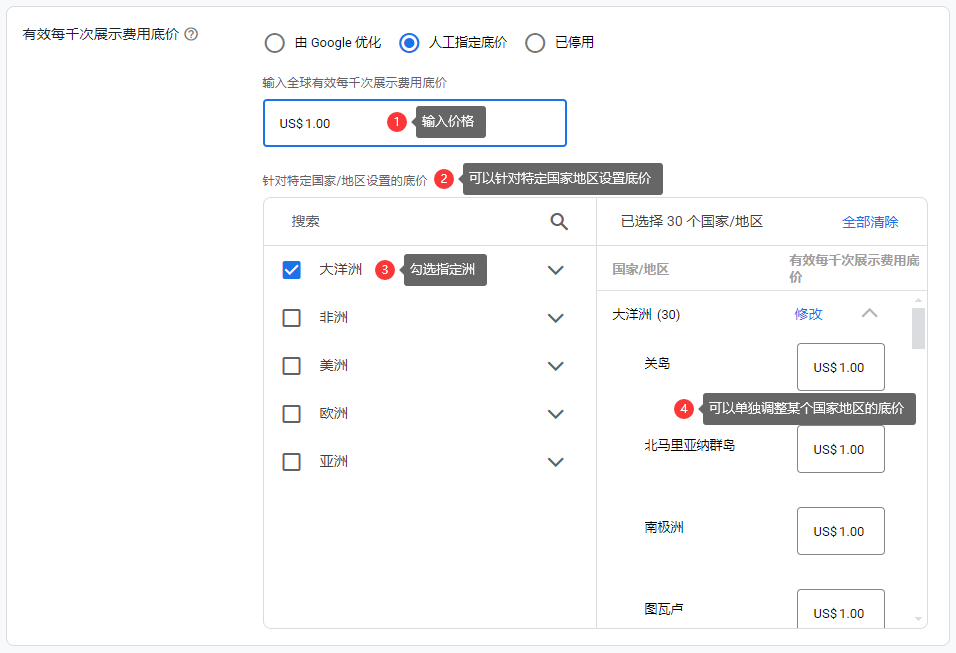
10.4 关联Firebase
官方指引文档:https://support.google.com/admob/answer/6383165
10.4.1 权限要求
操作关联对账号权限有相关的要求:
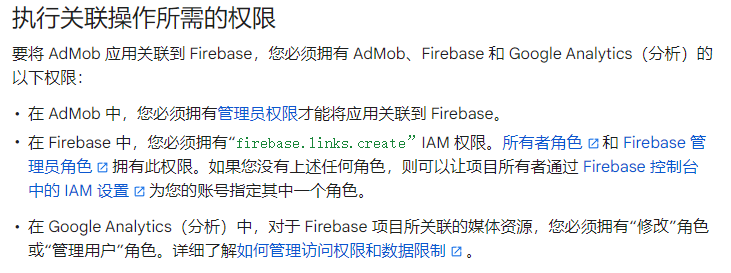
10.4.2 关联
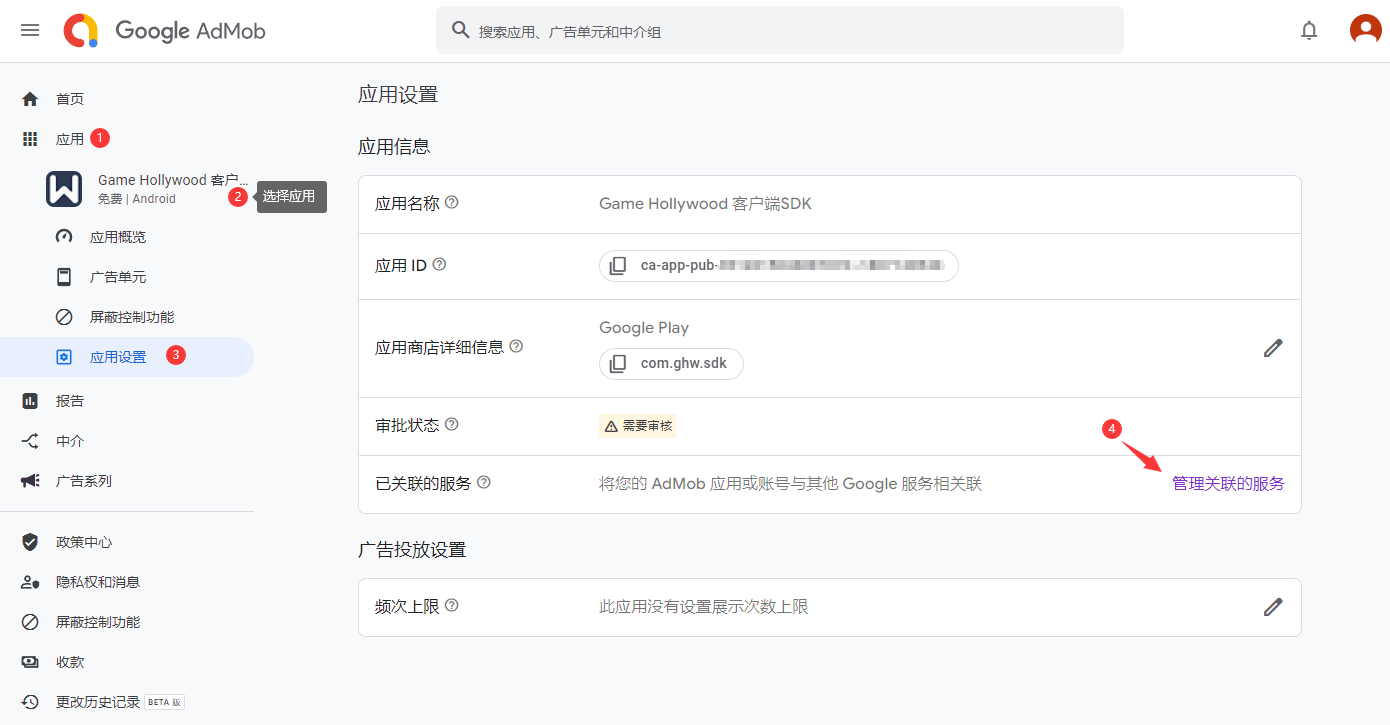
应用 > 目标应用 > 应用设置 > 管理管理的服务

会自动跳转到 设置 > 已管理的服务 页面,在 管理应用管理 > 展开目标应用,点击Firebase右侧的关联开关
关联弹窗,会有三种关联方式,根据目前Firebase的项目和应用创建情况选择符合自身的选项。
10.4.2.1 与现有的 Firebase 应用和项目相关联
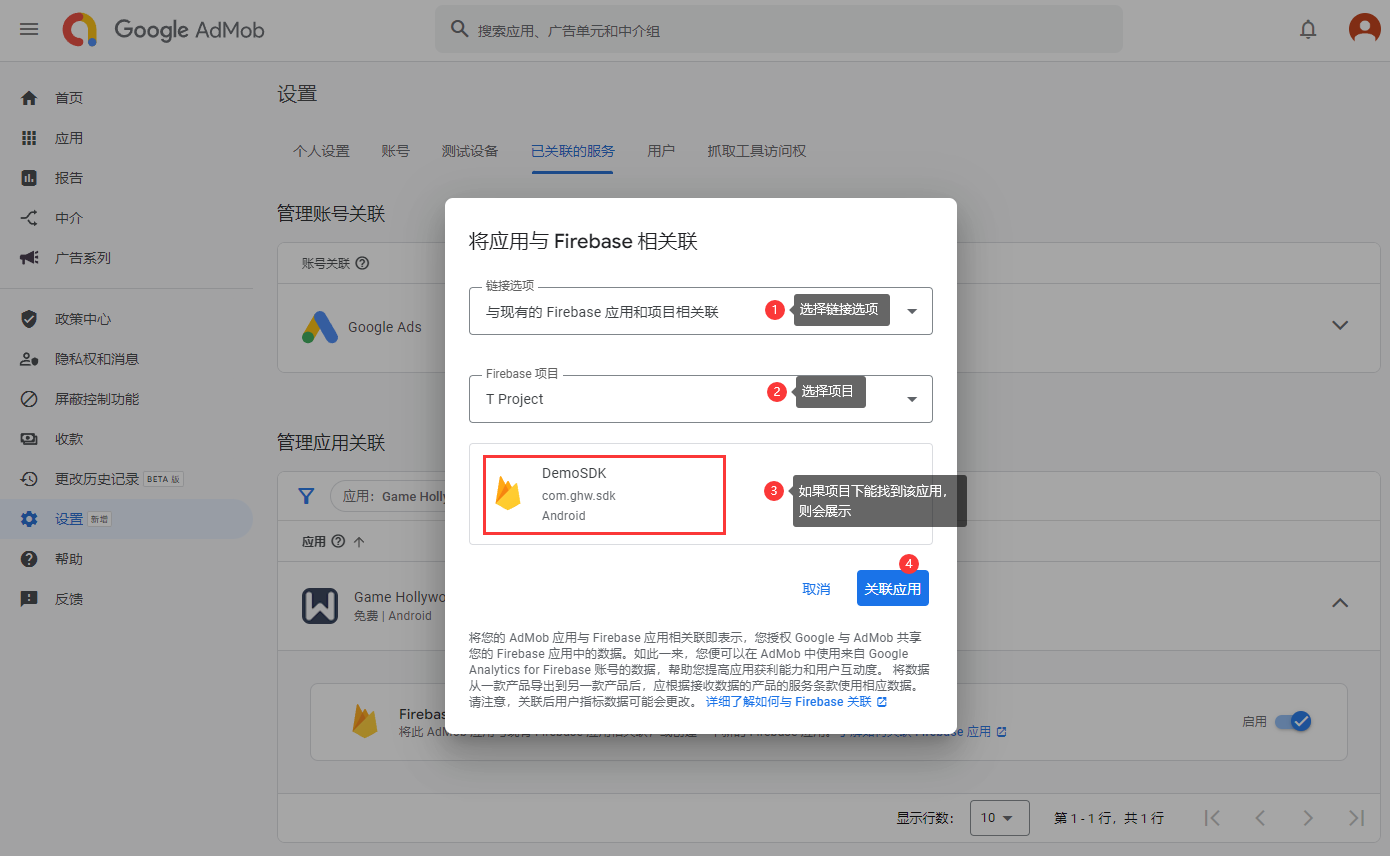
Firebase后台已经创建了项目和该应用,则选择该项 , 然后选择该应用所在项目 , 如果在该项目中找到该应用则会在下方显示该应用,最后点击“关联应用”。
10.4.2.2 在现有 Firebase 项目中创建新应用
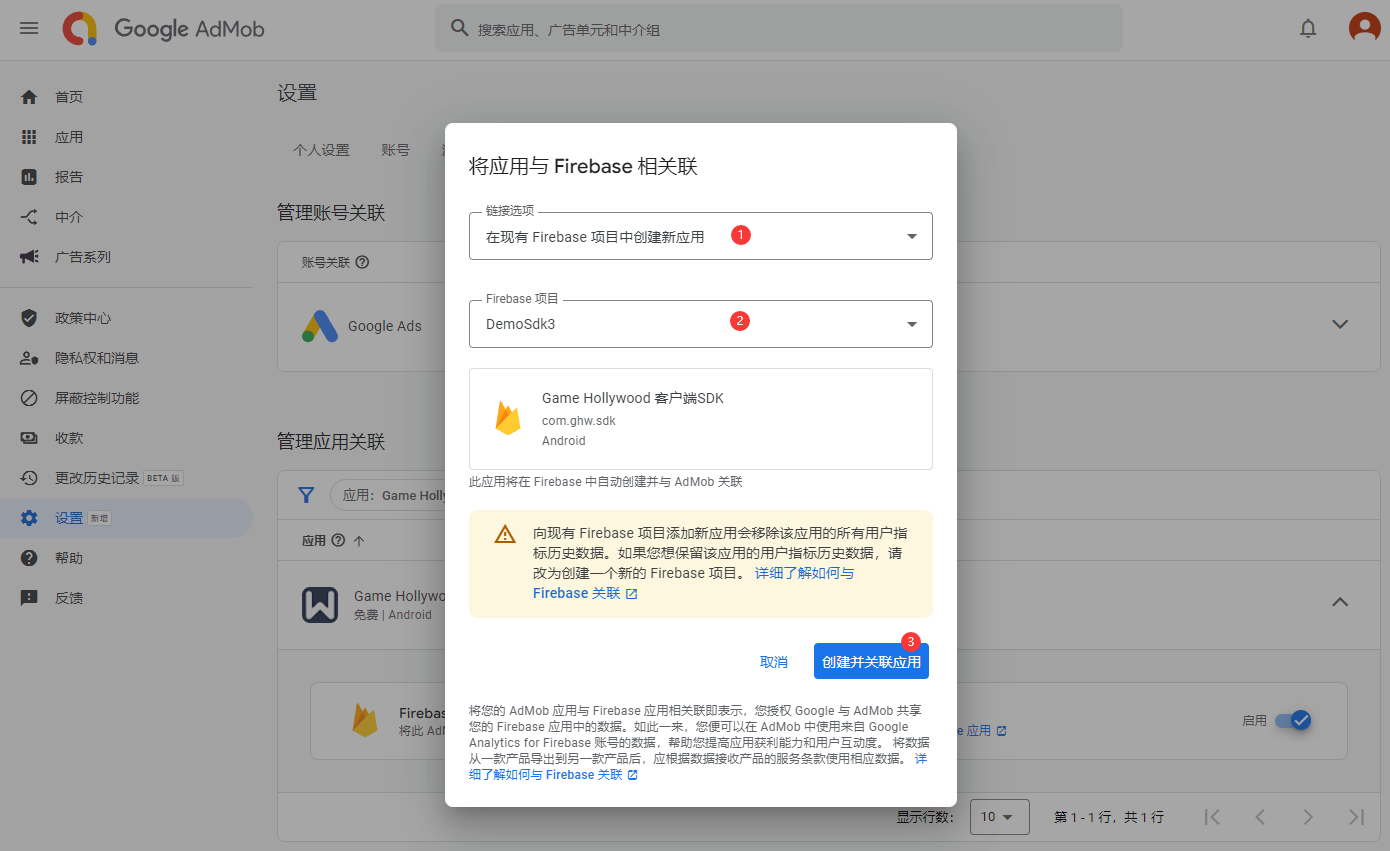
Firebase后台未创建该应用,如果希望在已有项目下创建该应用,则应该选择该项,然后选择需要创建该应用的项目,最后点击“创建并关联应用”。
10.4.2.3 创建新的 Firebase 应用和项目
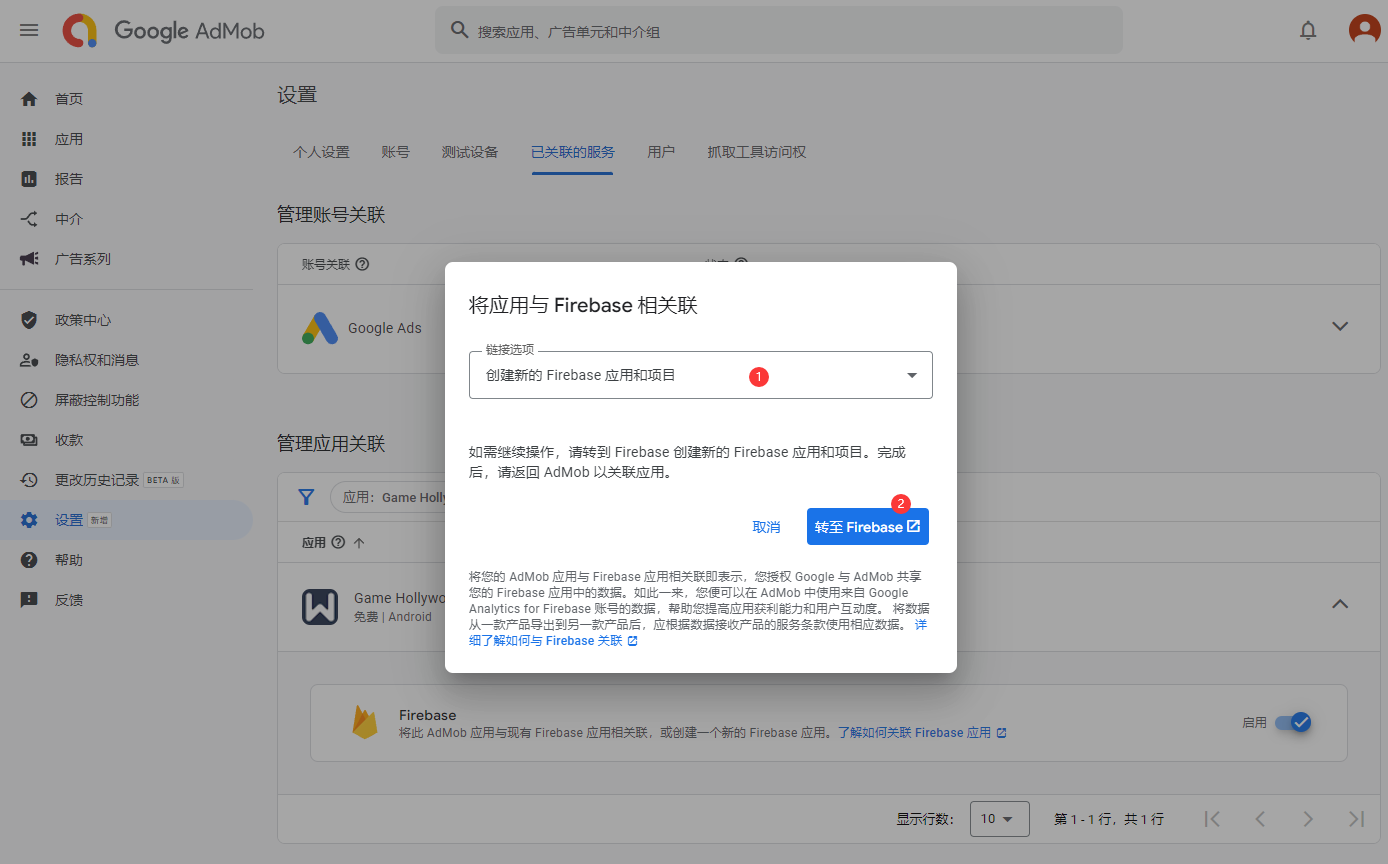
Firebase后台未创建该应用,如果希望创建新的项目并在新项目下创建应用,则应该选择该项,点击“转至Firebase”,跳转到Firebase后台进行后续操作创建项目及应用操作。
10.4.2.4 关联结果
最终关联成功后弹框提示:
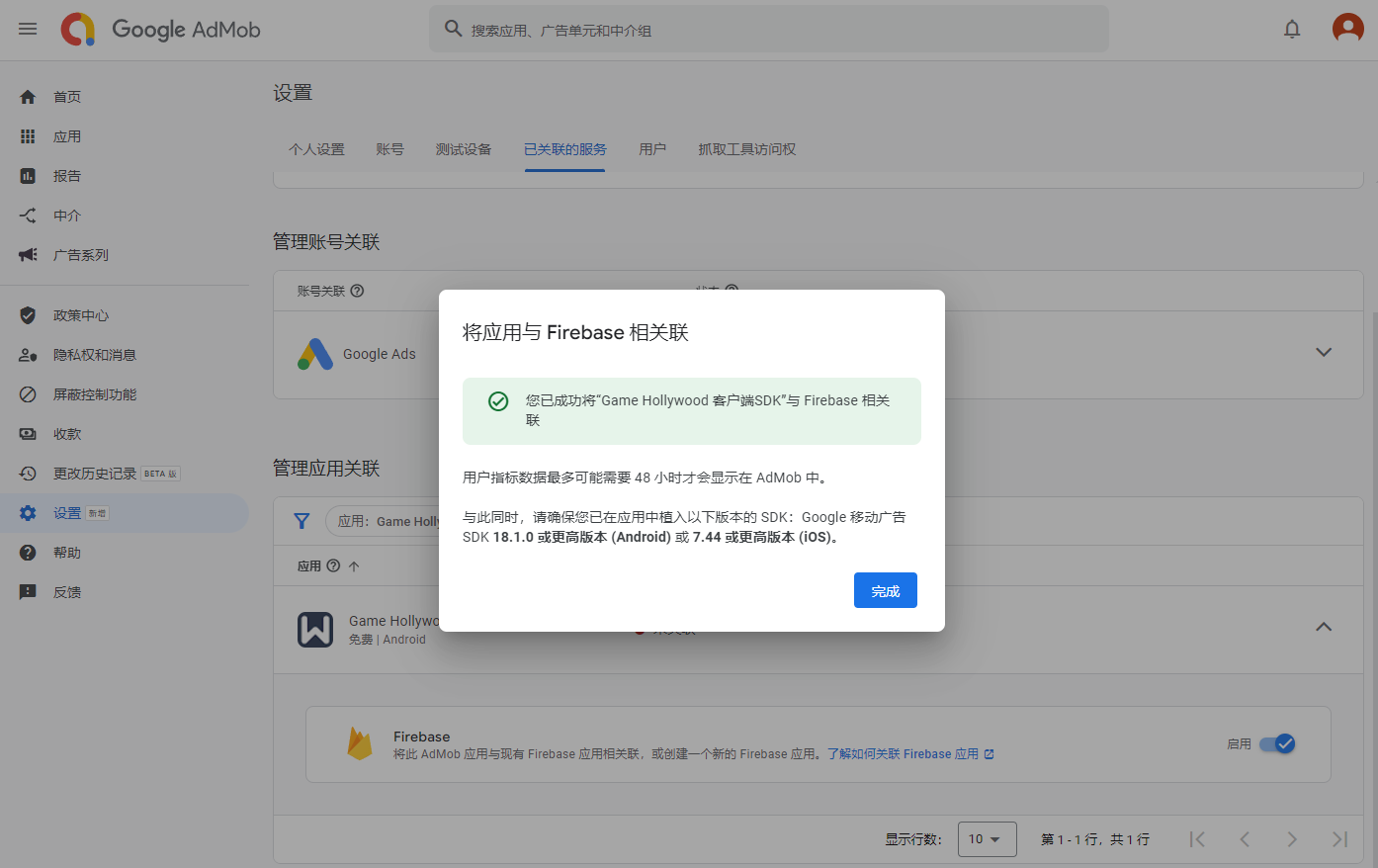
关联之后,在应用 > 目标应用 > 应用概览 中出现Firebase用户指标模块,有相关的数据。
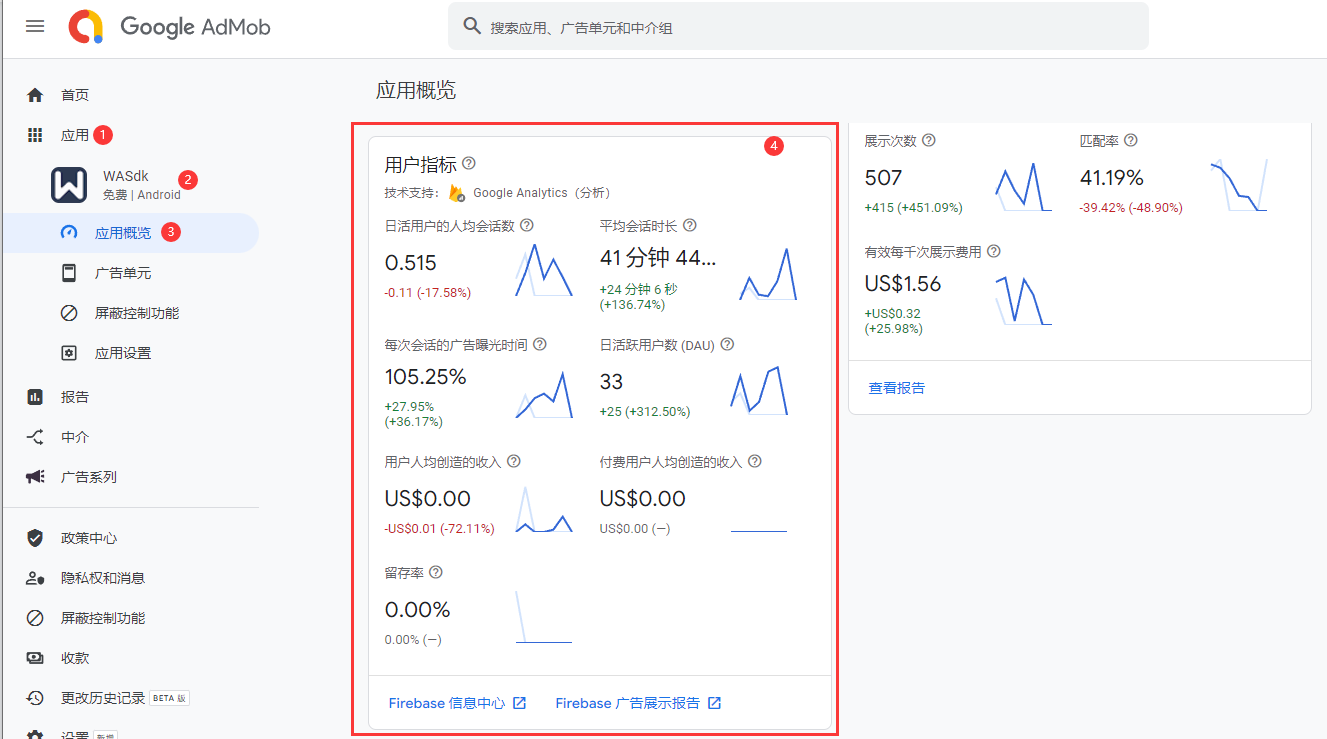
10.5 UMP隐私权与消息
“隐私权和消息”工具可帮助您与用户沟通,以根据欧盟《一般数据保护条例》(GDPR) 及美国州级隐私保护法律等法规征求用户意见或收集停用请求,或者挽回因用户屏蔽广告而造成的收入损失。
目前只需应对GDPR要求即可,该部分功能是结合UMP SDK一起使用的,主要用于控制UMP同意弹窗的显示效果。
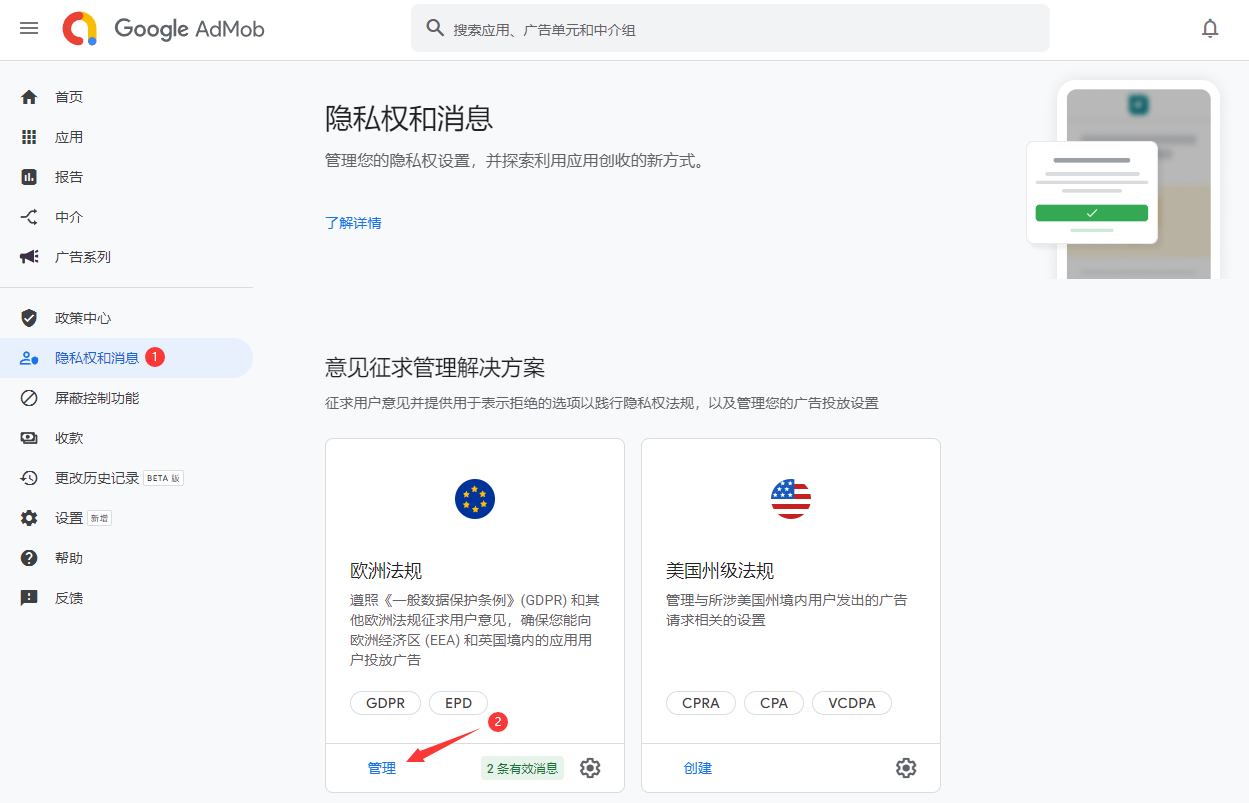
1.进入 隐私权和消息 > 管理
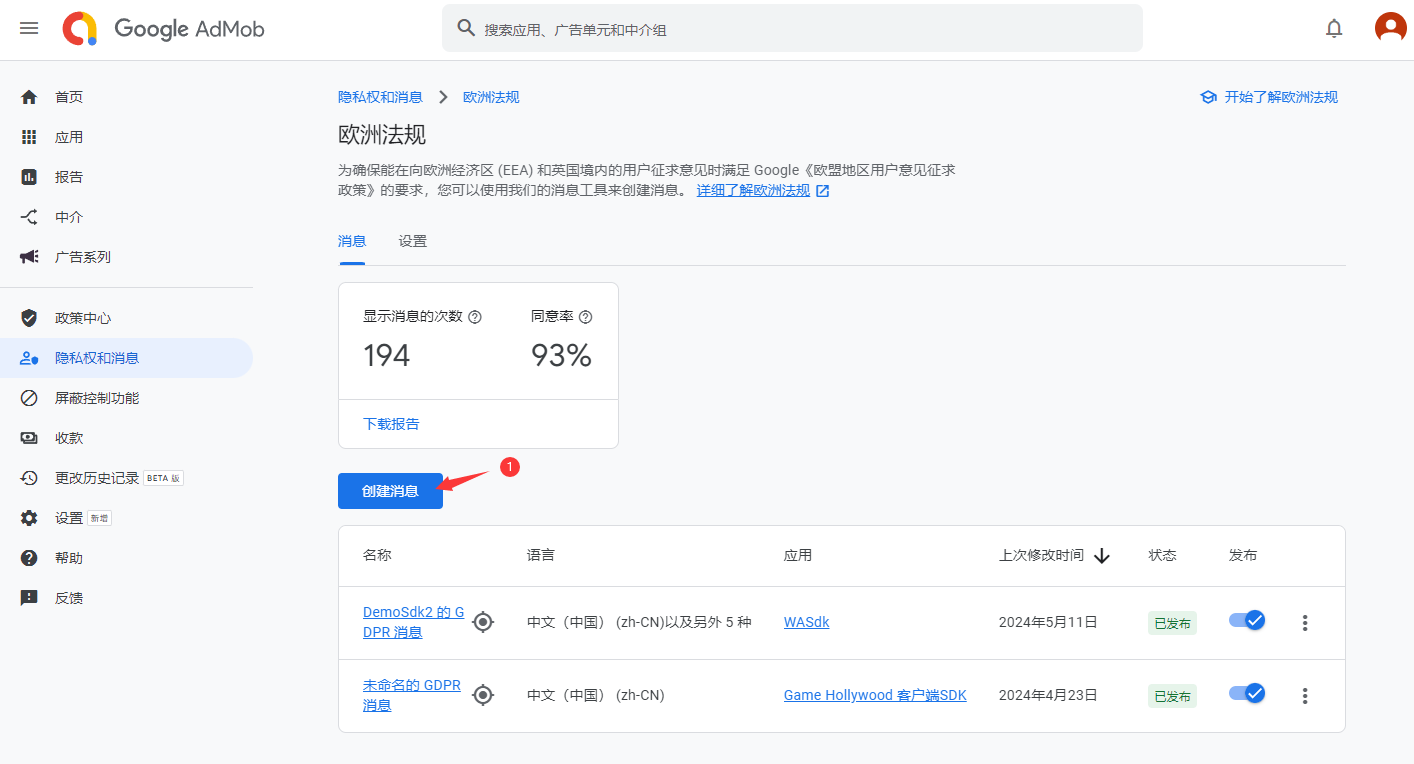
2.点击“创建消息”
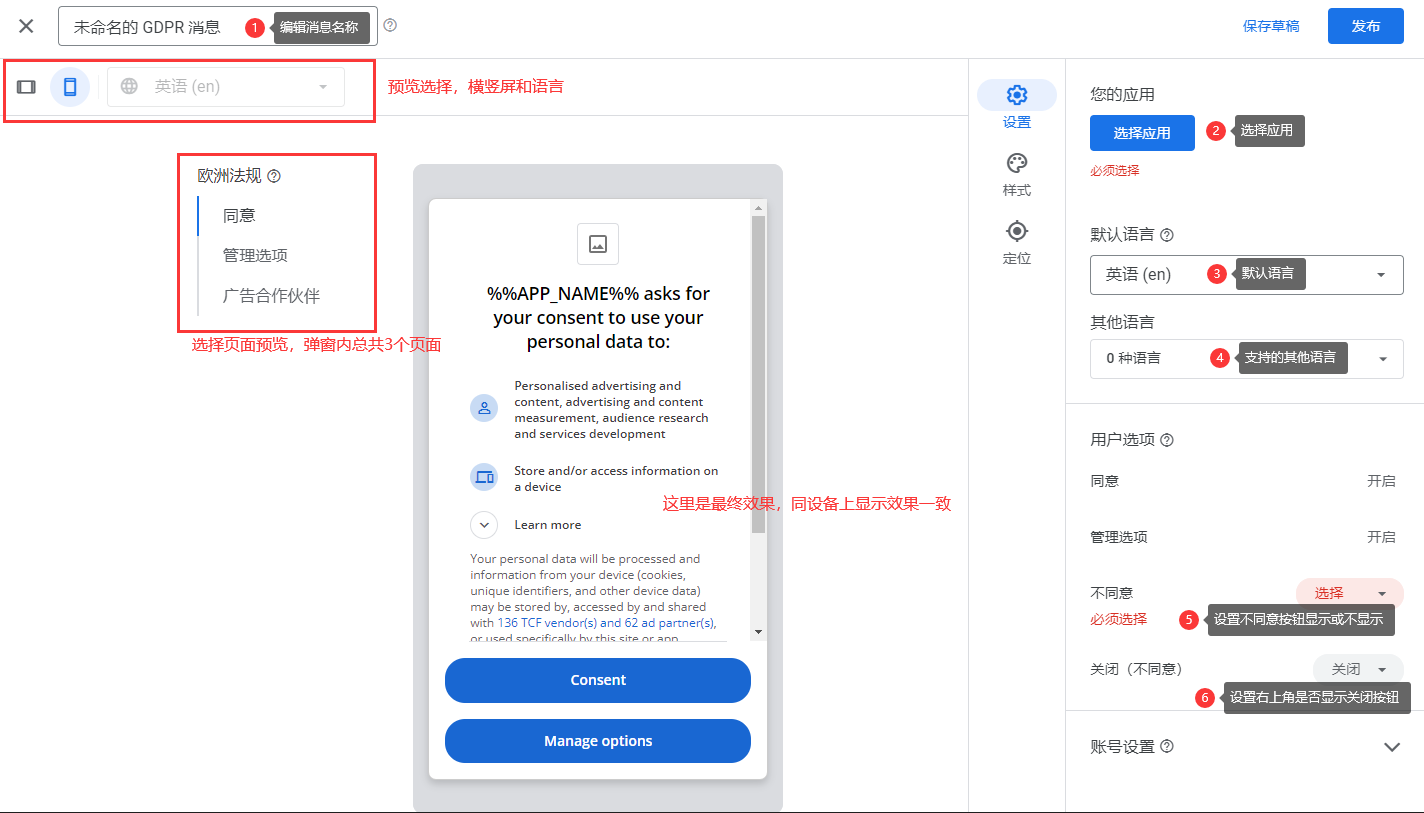
3.在消息创建编辑界面,可以完成UMP同意弹窗消息的展示控制。
必须完成的内容:
1)添加应用,可以多选
2)选择不同意按钮的开启或关闭(建议选择关闭)
其他编辑控制项:
1)消息名称
2)默认语言,建议使用英语
3)其他支持的语言
4)关闭(不同意)按钮的控制,建议关闭
预览:
1)可以选择横竖屏,和语言
2)可以选择页面进行效果查看
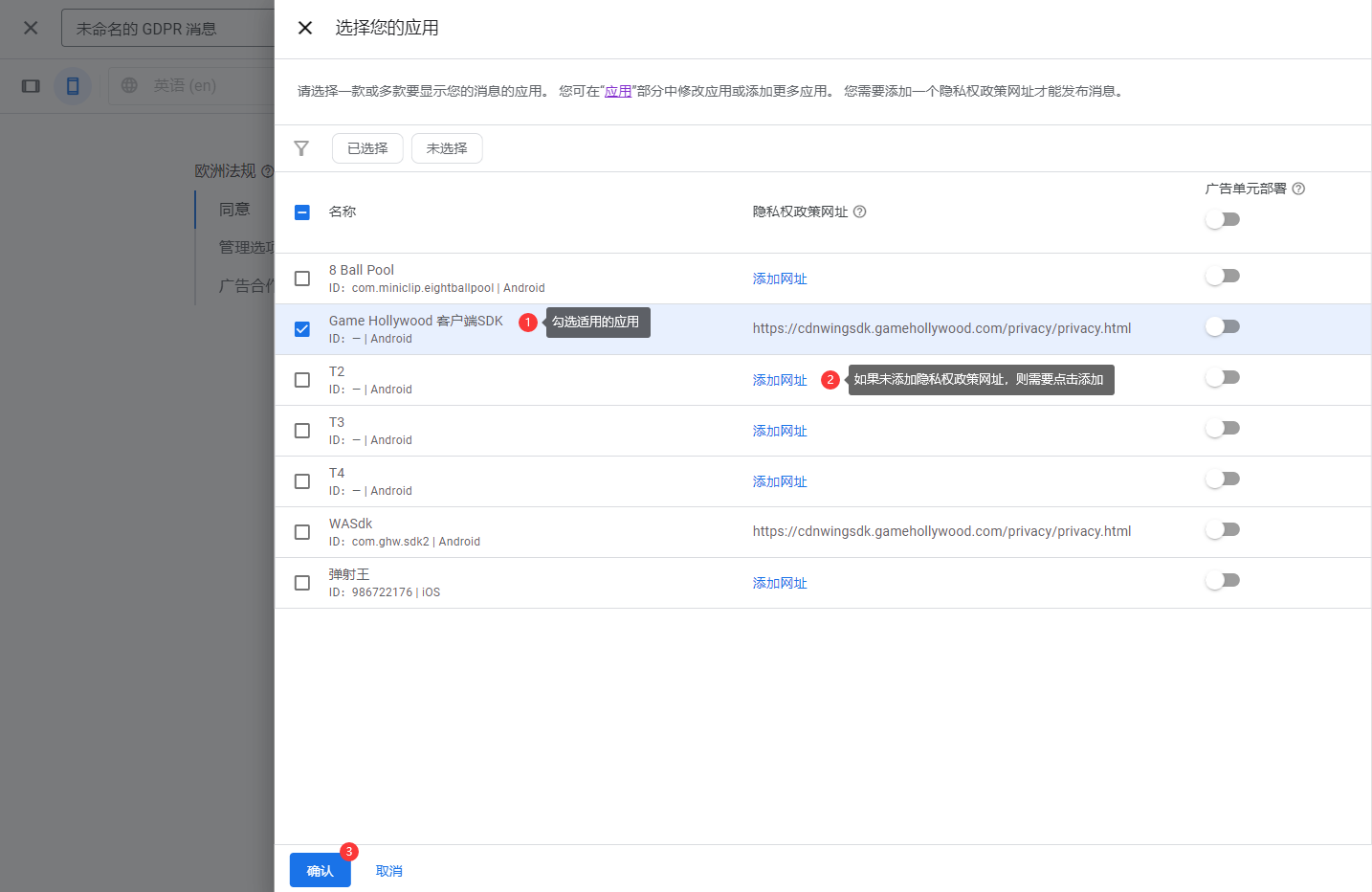
应用选择页面中,勾选适用应用,可以多选,如果未填写隐私权政策网址,则需要点击“添加网址”并完成添加。
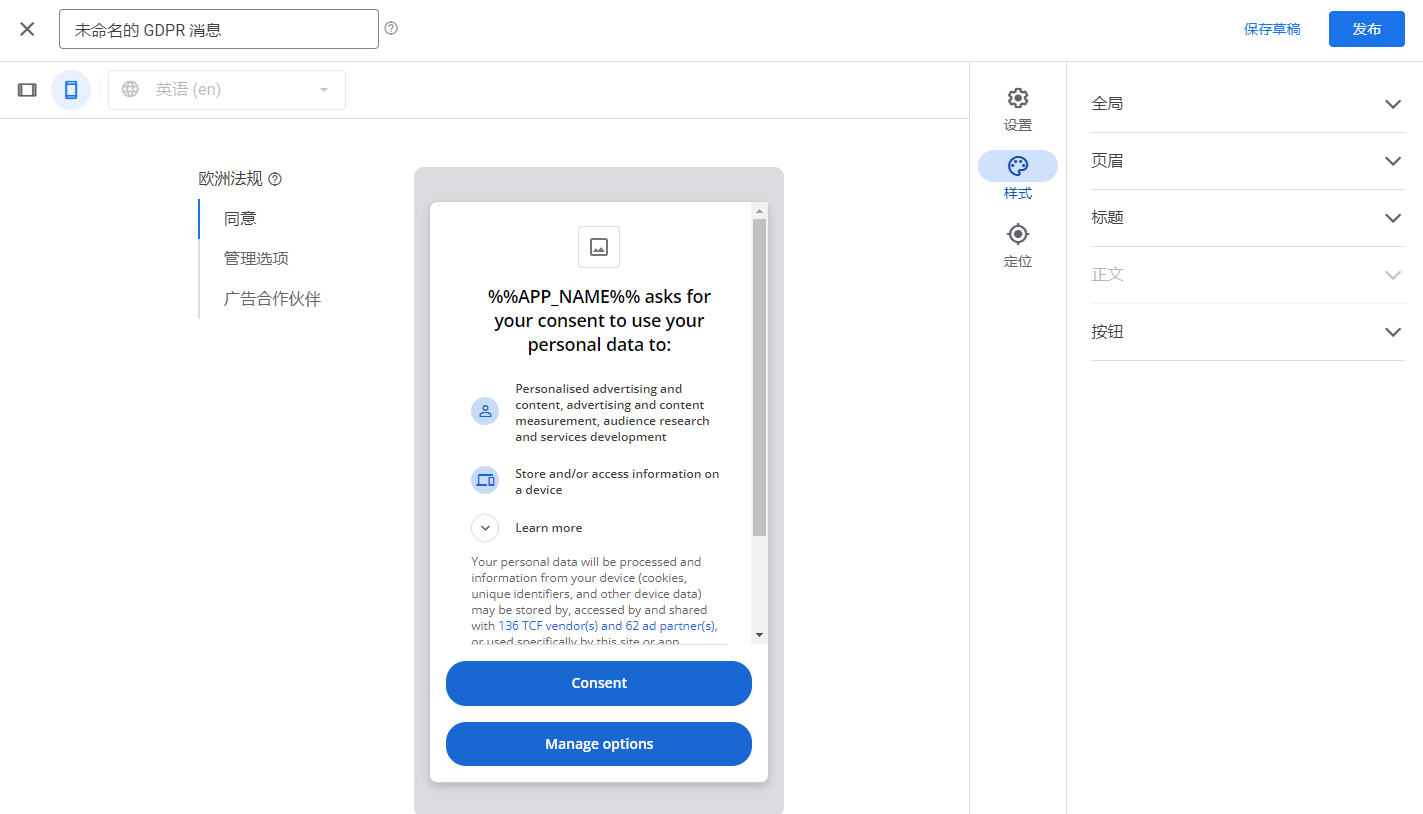
可选,点击“样式”可以进行显示的样式控制
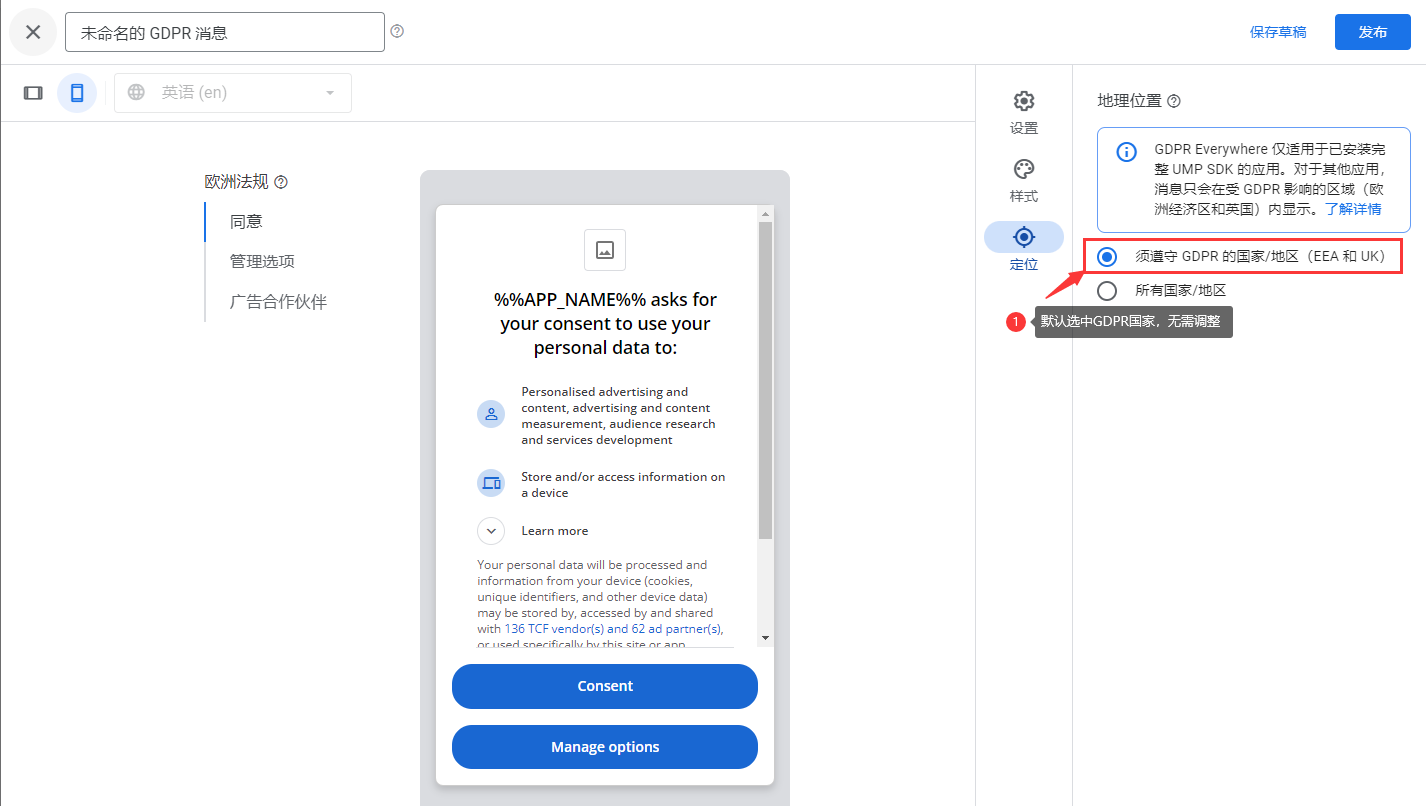
可选,点击“定位”,可以查看生效区域,默认为GDPR国家地区,无需修改
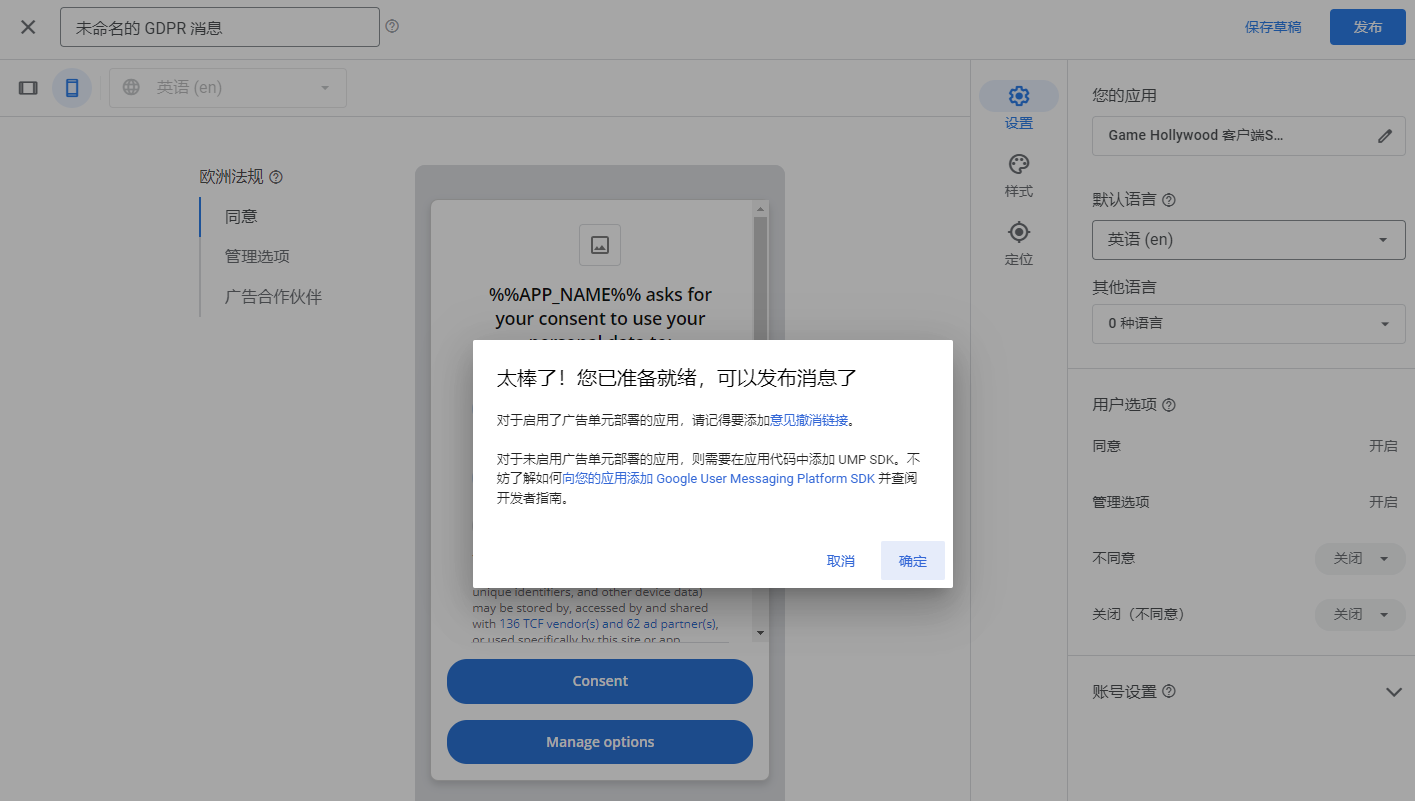
4.完成编辑后,点击“发布”即可完成最终发布。发布之后,一般是立即生效,可以在应用上立即查看到发布后的改动。
10.6 审核
官方说明文档:https://support.google.com/admob/answer/10564477
10.6.1 审核条件
必须达成下面条件,AdMob才会开始进行审核:
1.应用必须在已支持的应用商店中上架,比如Google PlayStore。
2.AdMob后台中该应用必须已经通过app-ads.txt验证。
3.AdMob后台中的该应用必须已经设置好与支持的应用商店关联。
审核通常需要几天时间,应用审核通过,或者拒绝都会有相应的电子邮件通知,也可以在AdMob后台的所有应用页面查看状态。
10.6.2 审核状态
在 应用 > 所有应用 > 应用标签 > 审批状态 中查看应用的审批状态
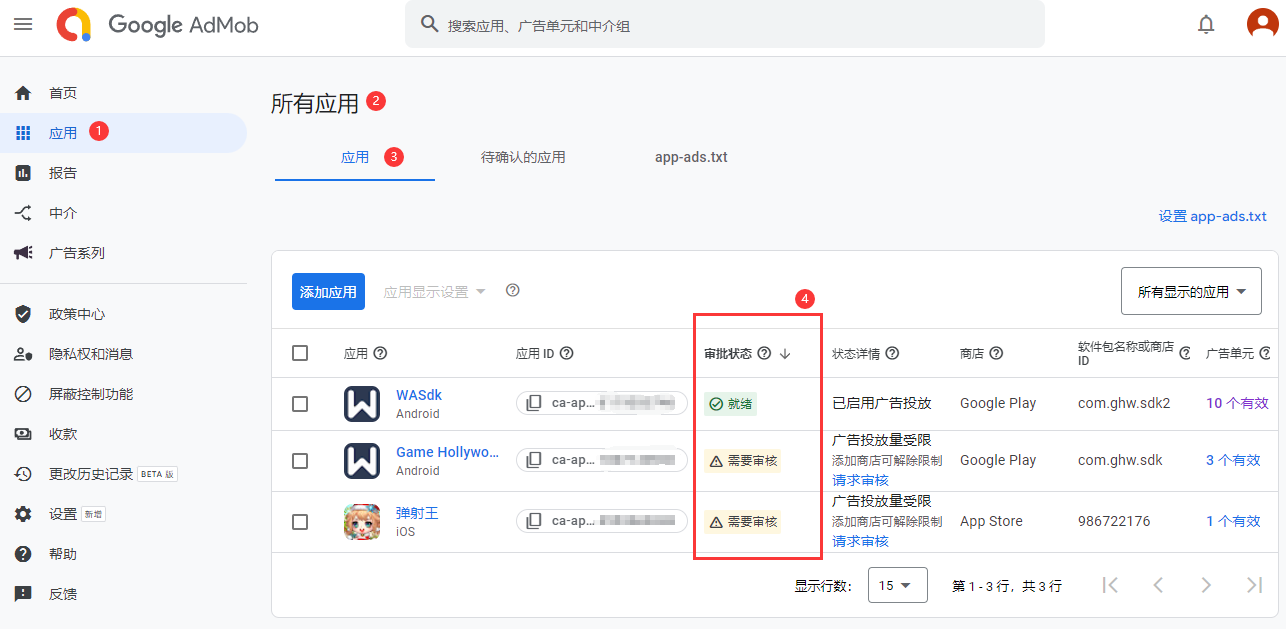
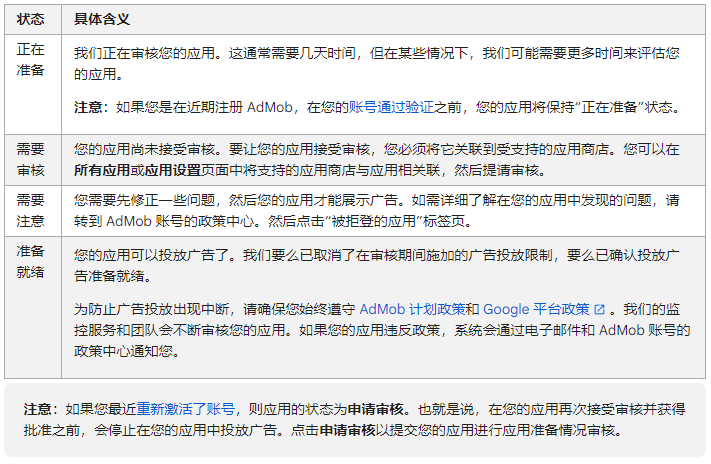
11 Didomi后台配置 (Consent弹窗)
11.1 选择平台
参考 指引文档:https://support.didomi.io/create-your-consent-notice-directly-in-the-console-new-flow
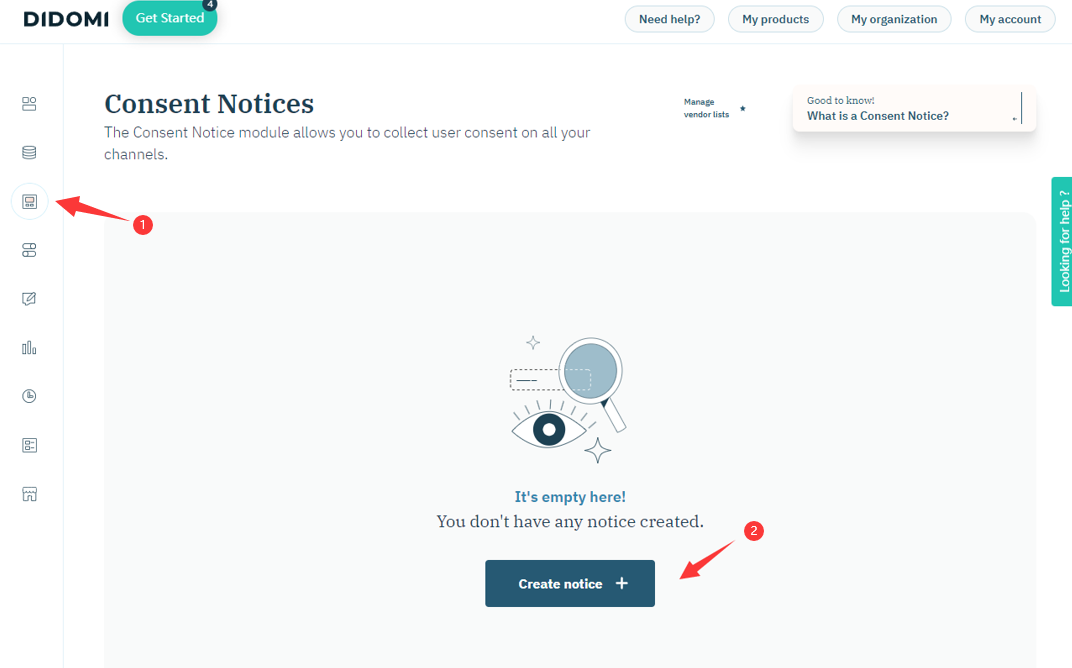

11.2 选择框架
因为需要符合GDPR,所以必须选择TAB TCF 框架
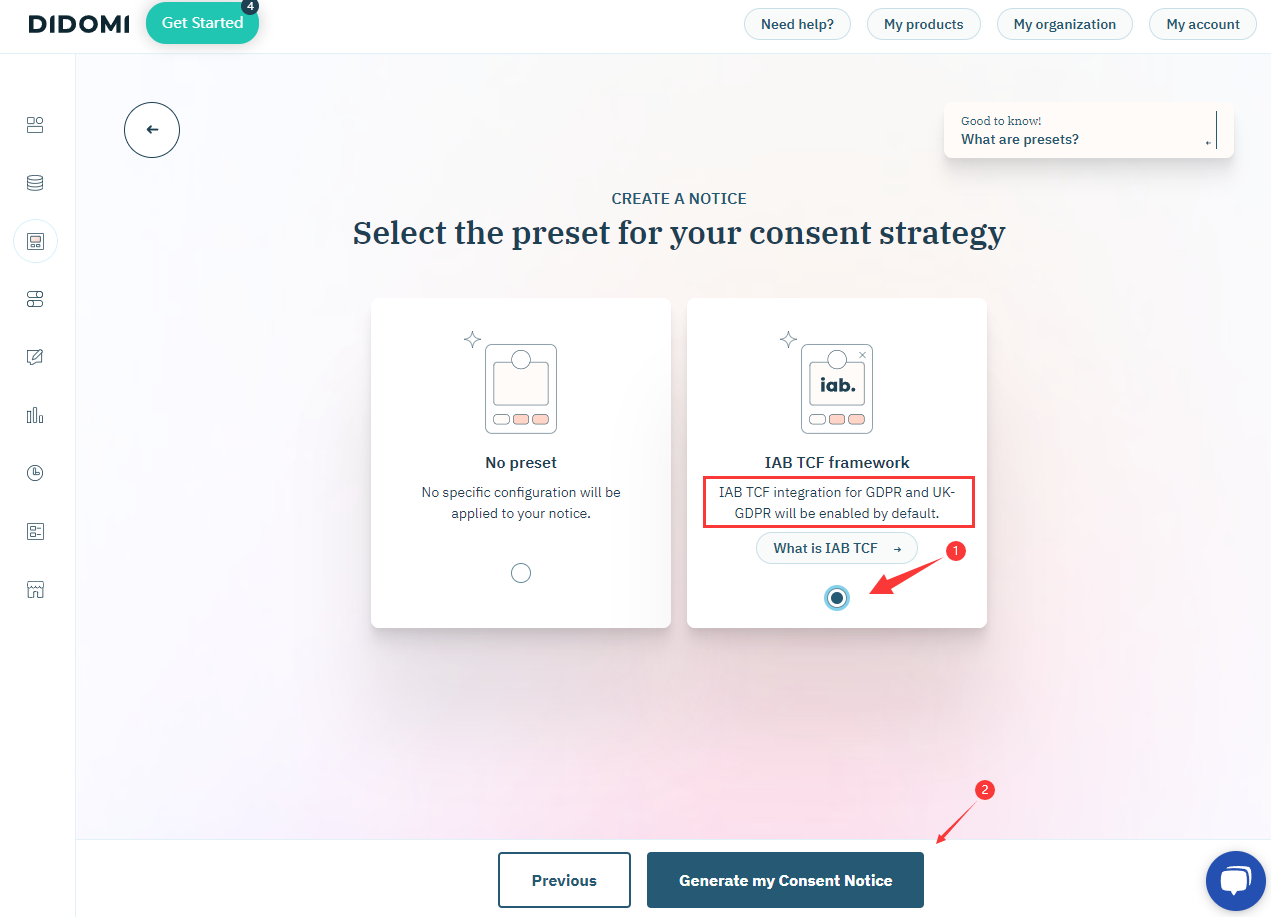
11.3 法规配置
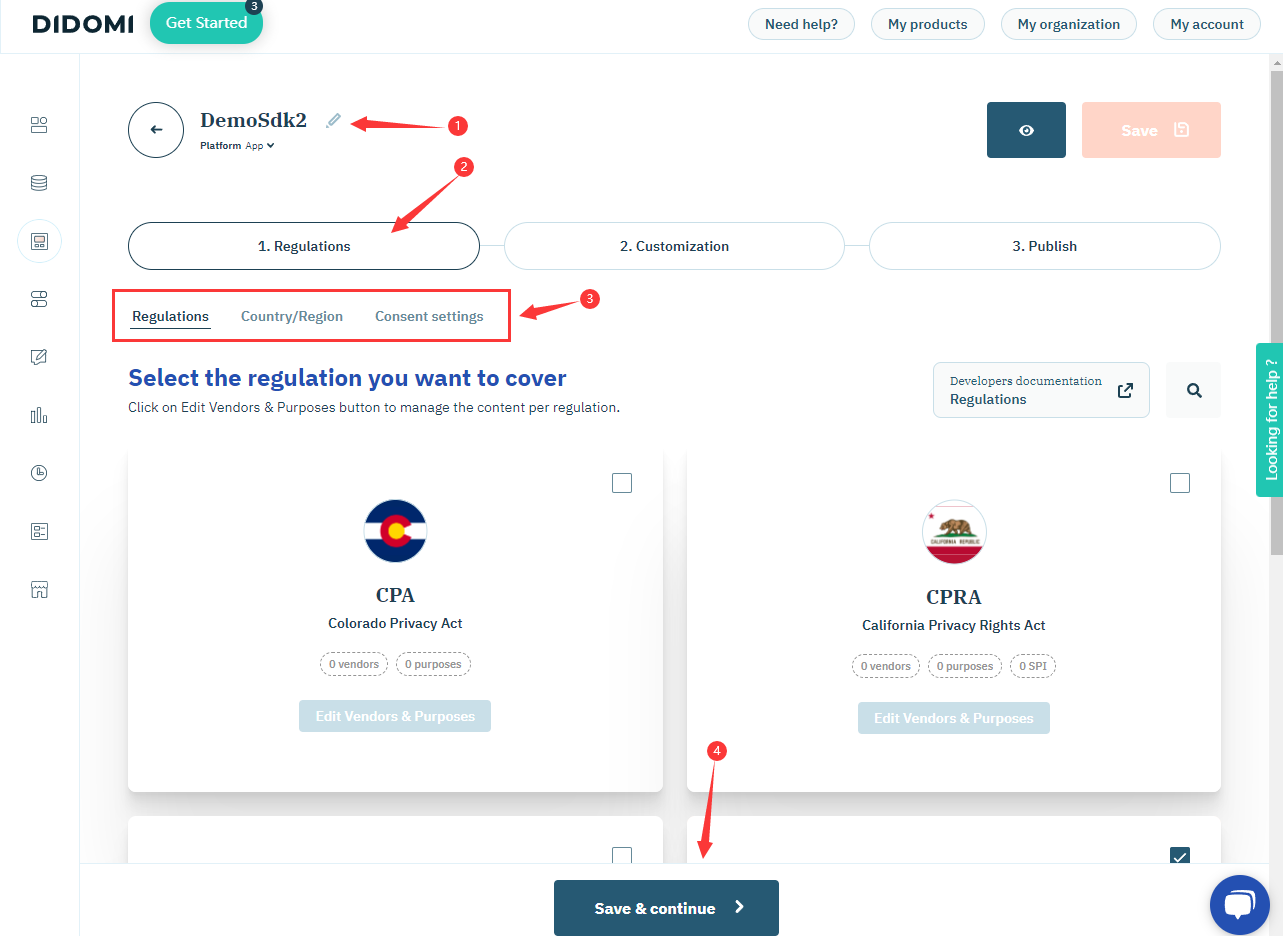
11.3.1 选择覆盖的法规
勾选GDPR

11.3.2 选择国家区域
默认是前面GDPR法规的适用国家地区,包含欧盟和欧盟经济合作区之类,测试的时候勾选覆盖所有国家地区,方便测试
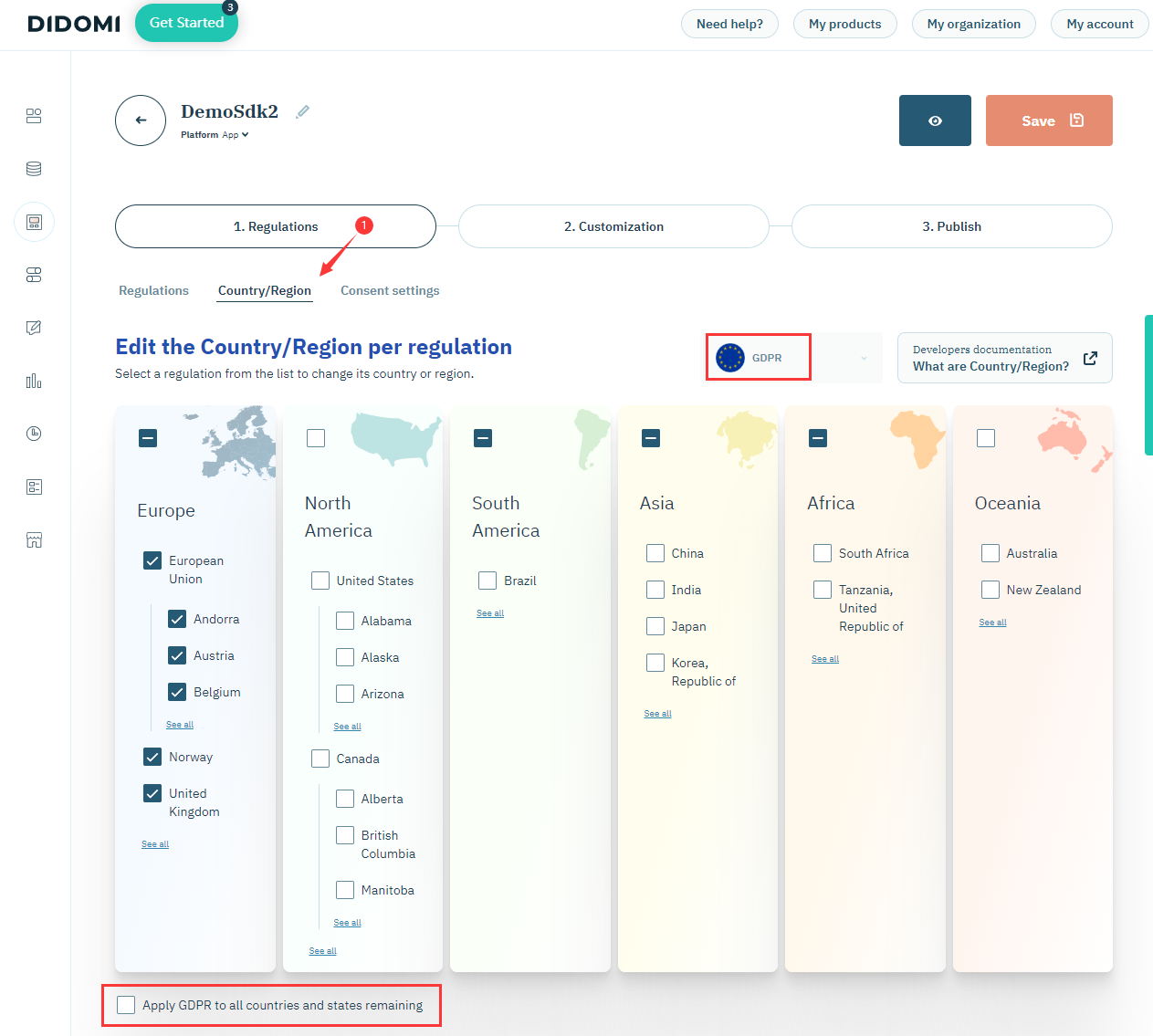
11.3.3 同意配置项
包含以下项目:
1)同意有效期(法国限制是6个月,建议填写6个月);
2)拒绝同意持续时间(当用户拒绝所有目的和供应商时,重新发起同意采集弹窗的时间)
3)重新采集同意,允许向指定特定日期之前同意的用户重新发起,及限制两次同意采集弹窗间隔时间,防止过于频繁(添加新供应商时会重新弹出)
4)合法权益配置项:
a.当用户点击通知中的“不同意并关闭”按钮或“不同意继续”链接时,只有基于同意法律依据的用途和供应商才会被禁用。基于合法权益的目的和供应商将保持启用状态,用户可以通过首选项禁用它们。
b.当用户单击目的列表中的“不同意所有”按钮时,基于同意的法律依据将被禁用。基于合法利益的目的和供应商将保持启用状态,用户可以通过特定选择禁用它们。 保存并继续
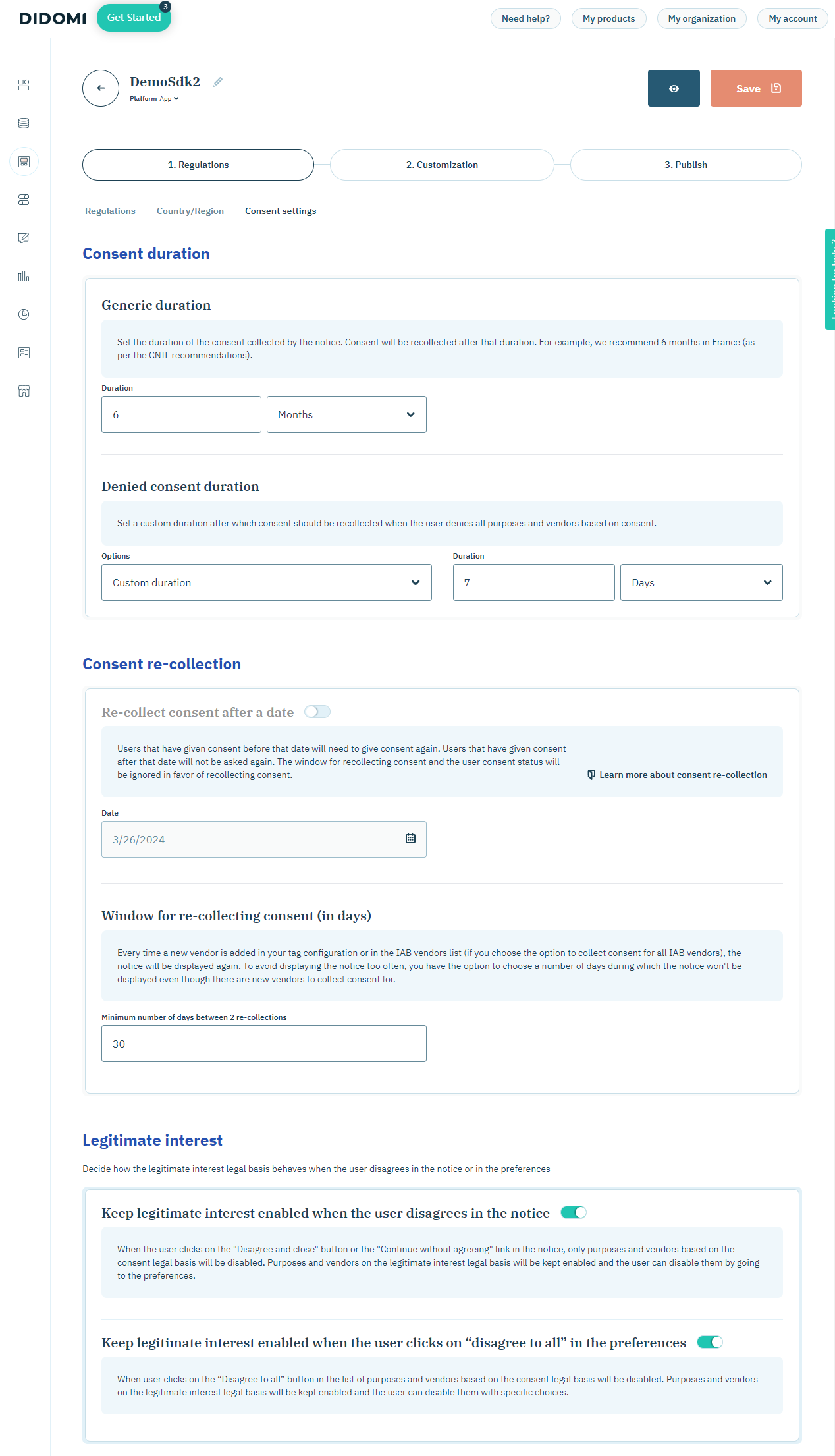
11.3.4 供应商置项
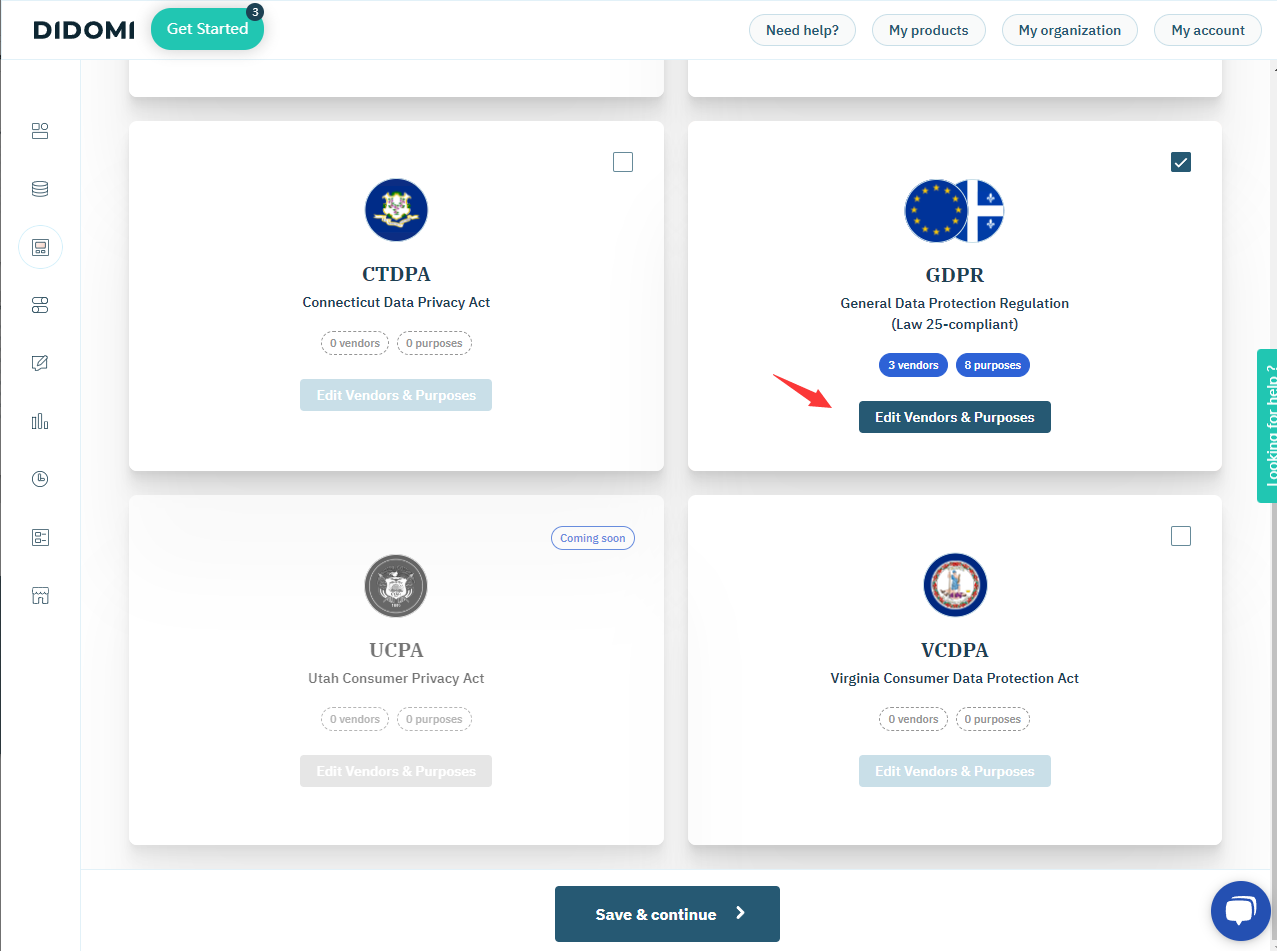
概念:供应商是您与之共享数据(接收者)或从(外部源)收集数据的第三方
1)供应商选择
通过关键字搜索供应商,目前SDK需要选择,Facebook,Google Analytics Products(Firebase),AppsFlyer,Google Advertising Products(AdMob)。
可以新建自定义供应商,需要配置目的,隐私协议,数据存储时间,联系方式等等内容。
2)启用所有IAB供应商
不建议
3)IAB TCF 发行商限制
对于 IAB 供应商,您可以限制供应商处理个人数据的目的,并指定您要求供应商运营的法律依据。
4)目的
这些目的将在同意通知中向用户显示。已自动添加您的供应商所需的用途。
a.添加分类
b.添加新目的(在新建自定义供应商时可选)
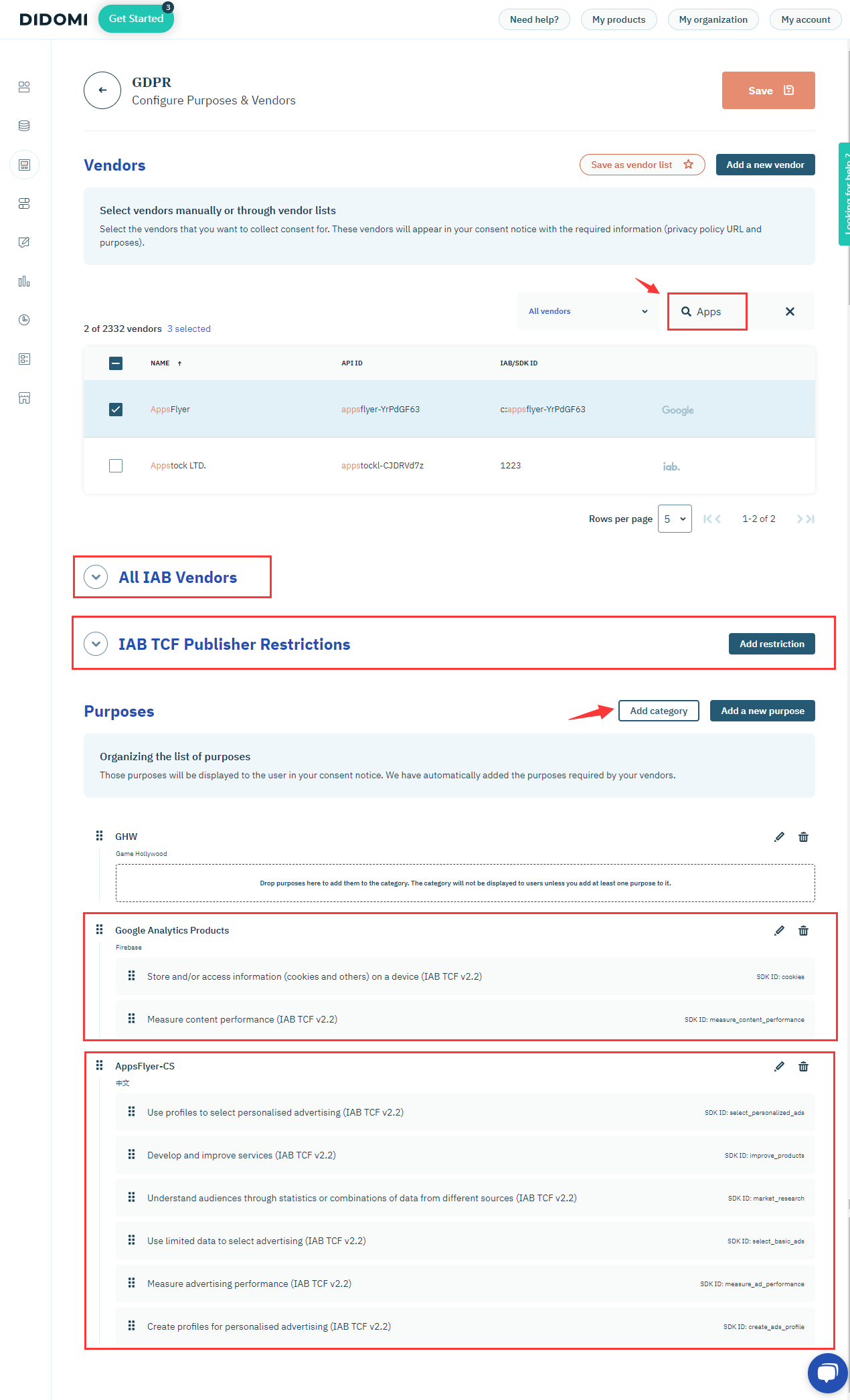
11.4 自定义配置
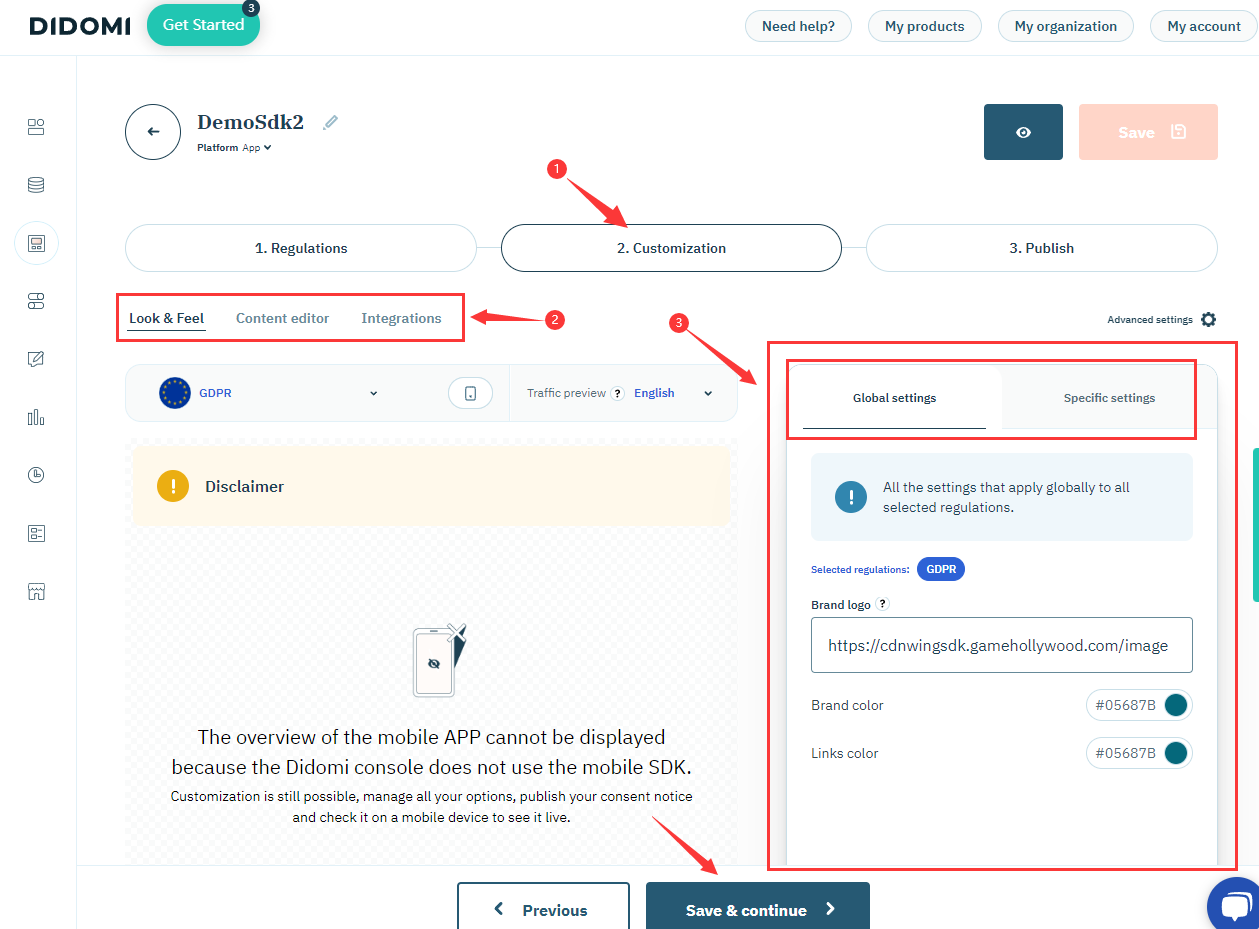
11.4.1 样式配置
全局设置(所有法规生效)
1)品牌logo地址
2)品牌颜色(按钮,和整体主题颜色)
3)链接颜色
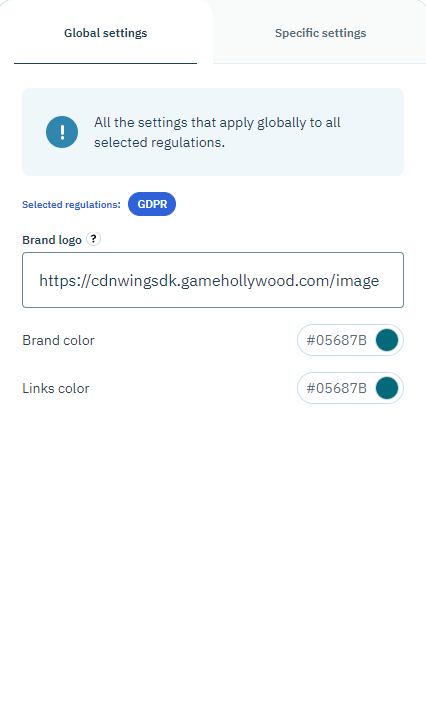
指定配置(特定法规配置)
1)标题
2)描述
3)弹出样式
a.底部弹窗
b.中间弹窗
c.全屏显示
4)按钮选项控制
a.同意并关闭(与b不能同时选择)
b.不同意并继续(与a不能同时选择)
c.右上角显示x(底部弹窗不可用)
d.选滚动时显示固定操作按钮(仅全屏下可选)
5)特殊控制选项
a.来自法国的流量:显示同意并关闭
b.来自意大利的流量:显示x按钮
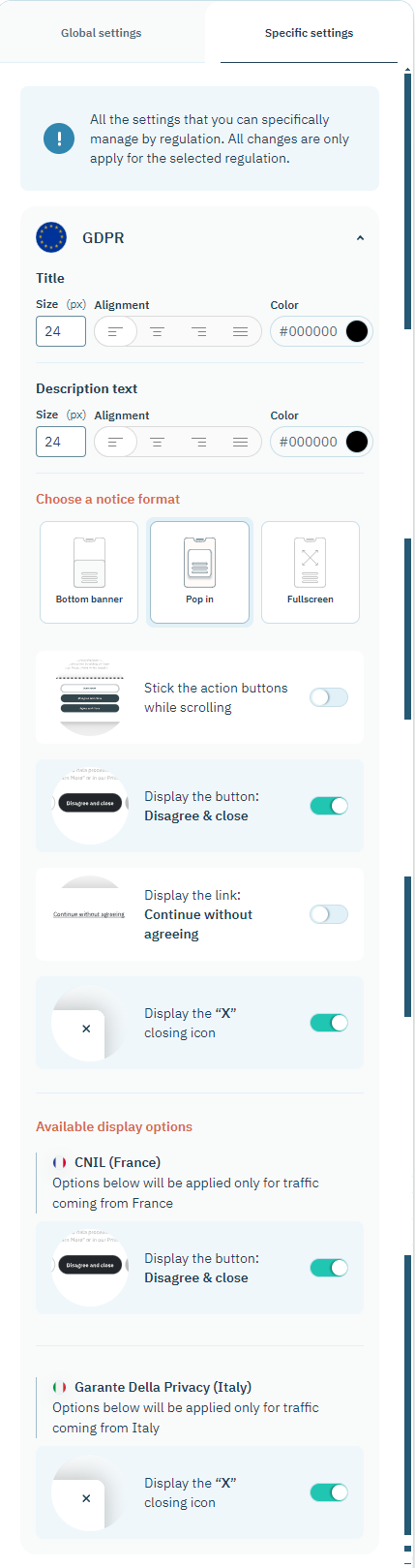
11.4.2 内容编辑
全局配置
1)公司名称
2)公司位置
选择您的公司运营所在的国家/地区。这将在 TCF 同意字符串中使用,并且可用于 Didomi 的配置建议。
3)隐私协议链接
4)默认语言
5)多语言支持

指定配置
1)选择适用的语言
可以单独针对某一种支持的语言配置下面内容
2)首页配置
a.标准文本:必须选择标准的TCF文本,可选带供应商数量
b.额外的文案:会显示在前面
c.按钮文案:同意并关闭,不同意并关闭,更多
3)目的配置
a.标题
b.主体文案内容
c.启用批量操作
d.按钮配置
e.可选文本
4)供应商配置
a.主体文案内容
b.按钮:授权,禁用
可选文本
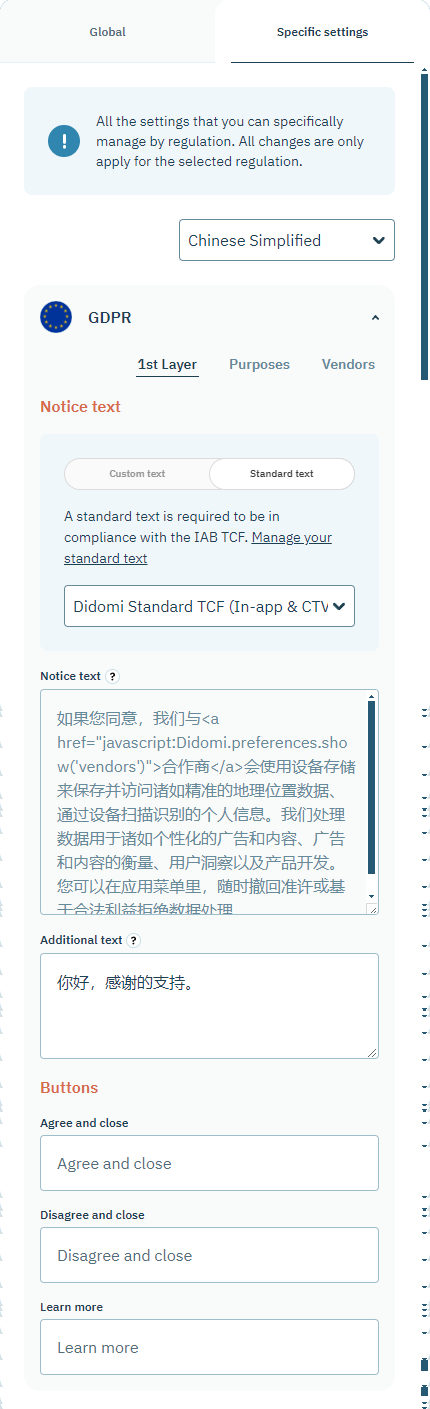
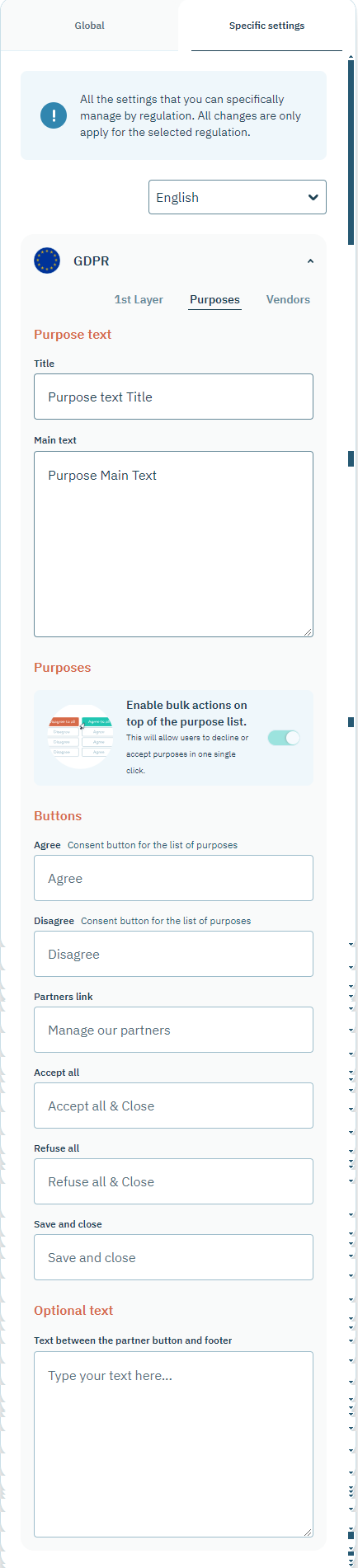
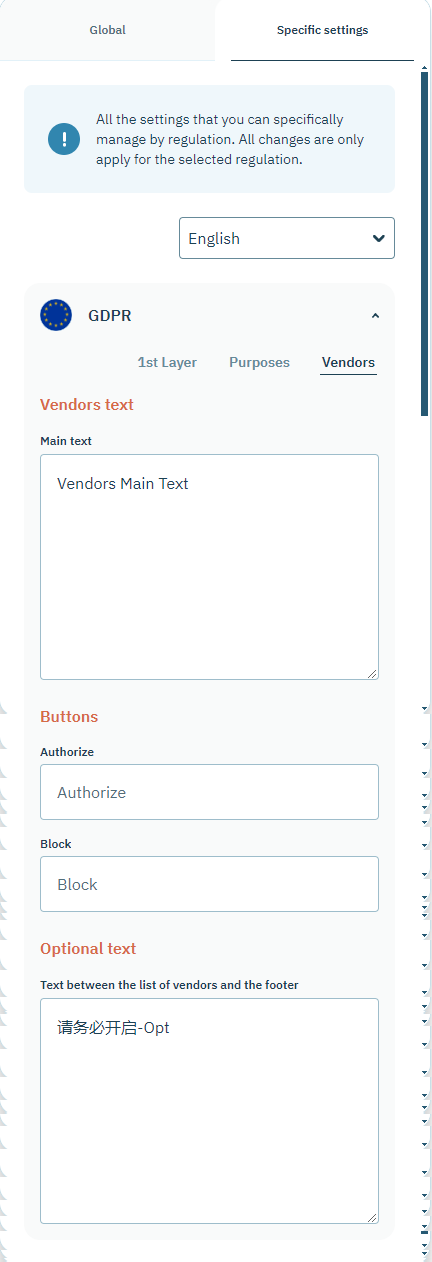
11.4.3 集成
前面选择GDPR时默认启用,自动与IAB供应商分享用户的同意操作。
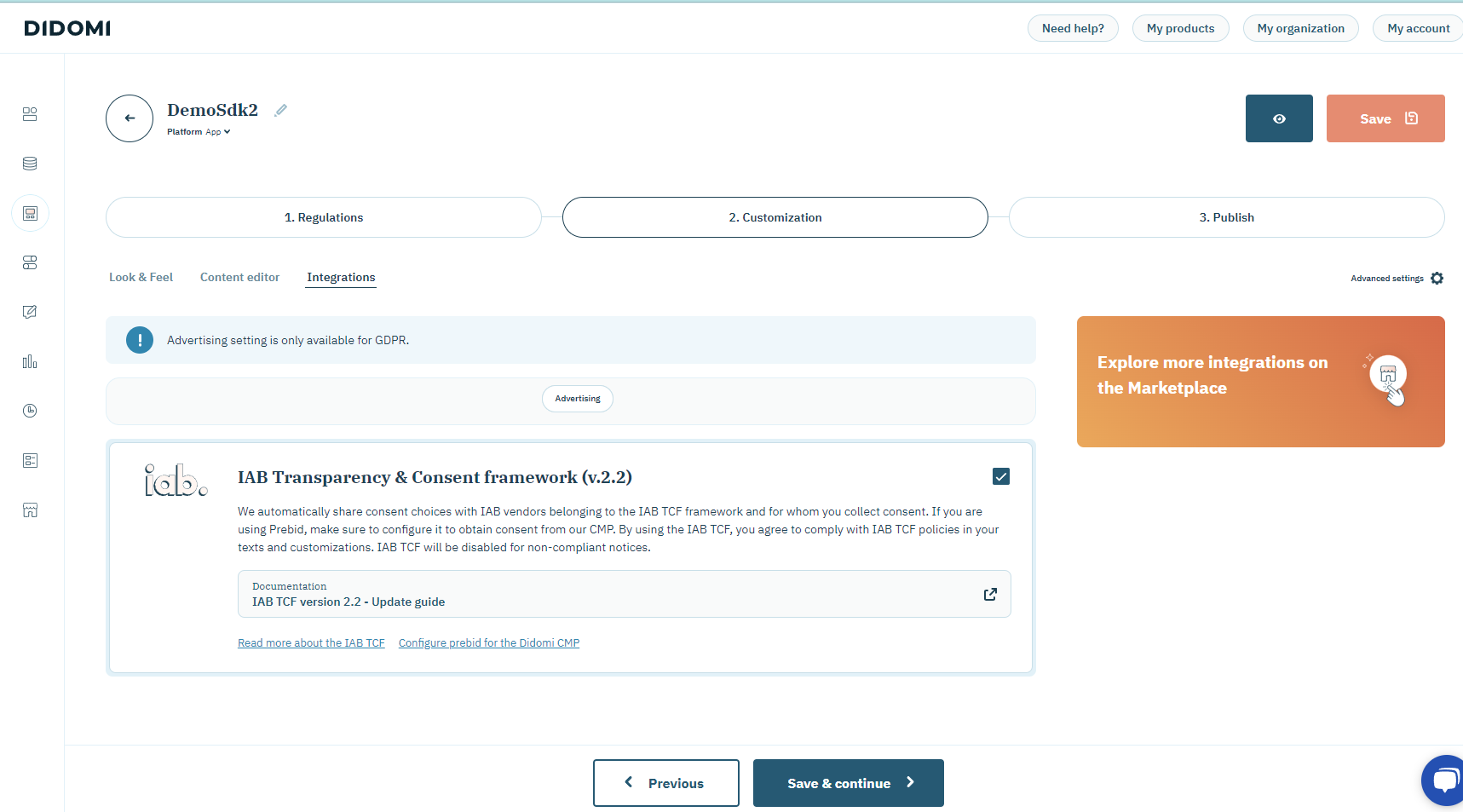
11.5 发布
点击“发布”按钮完成发布
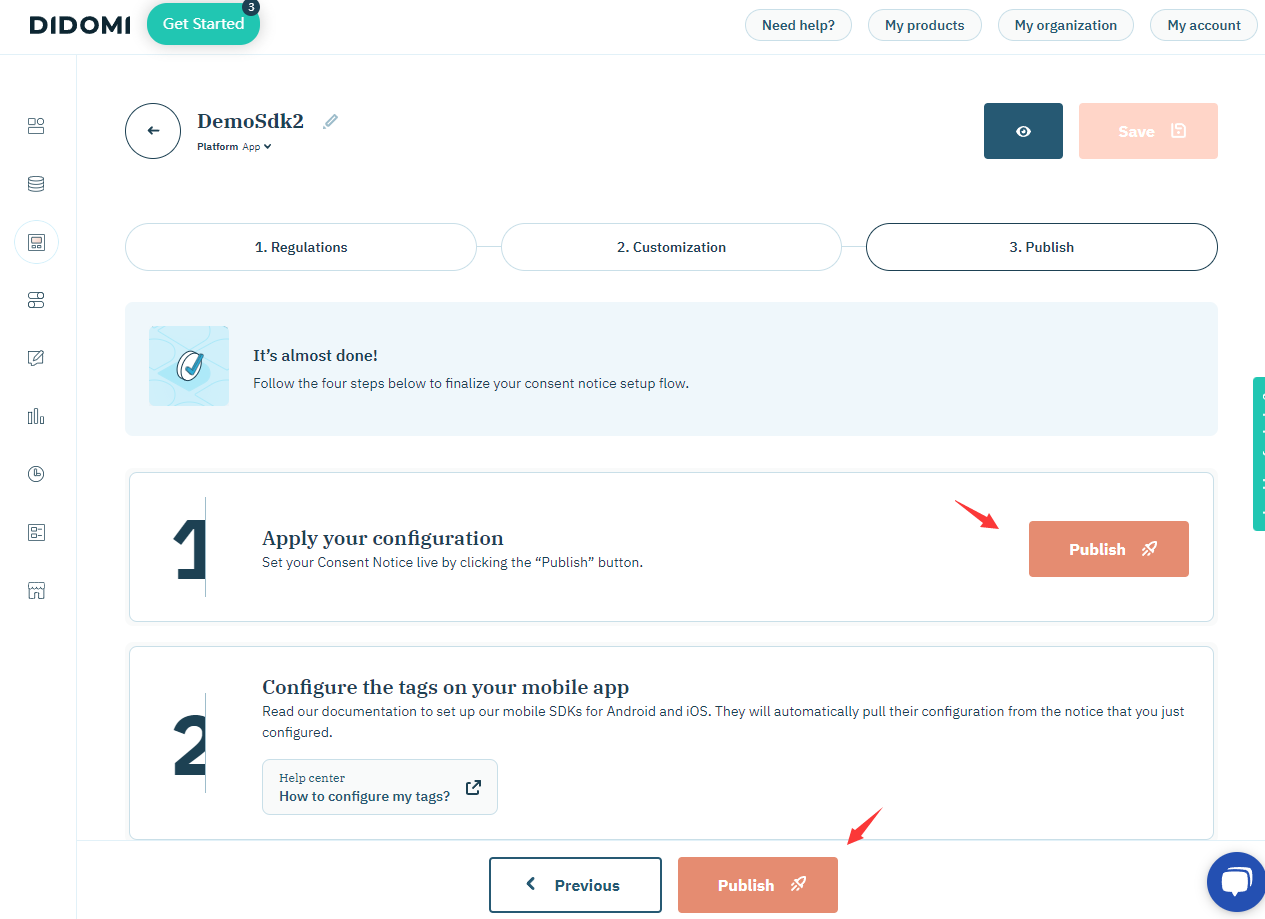
10.7.2 查看ConsentNoticeId(同意通知ID)
选择Consent Notices,选择应用,copy对应ID
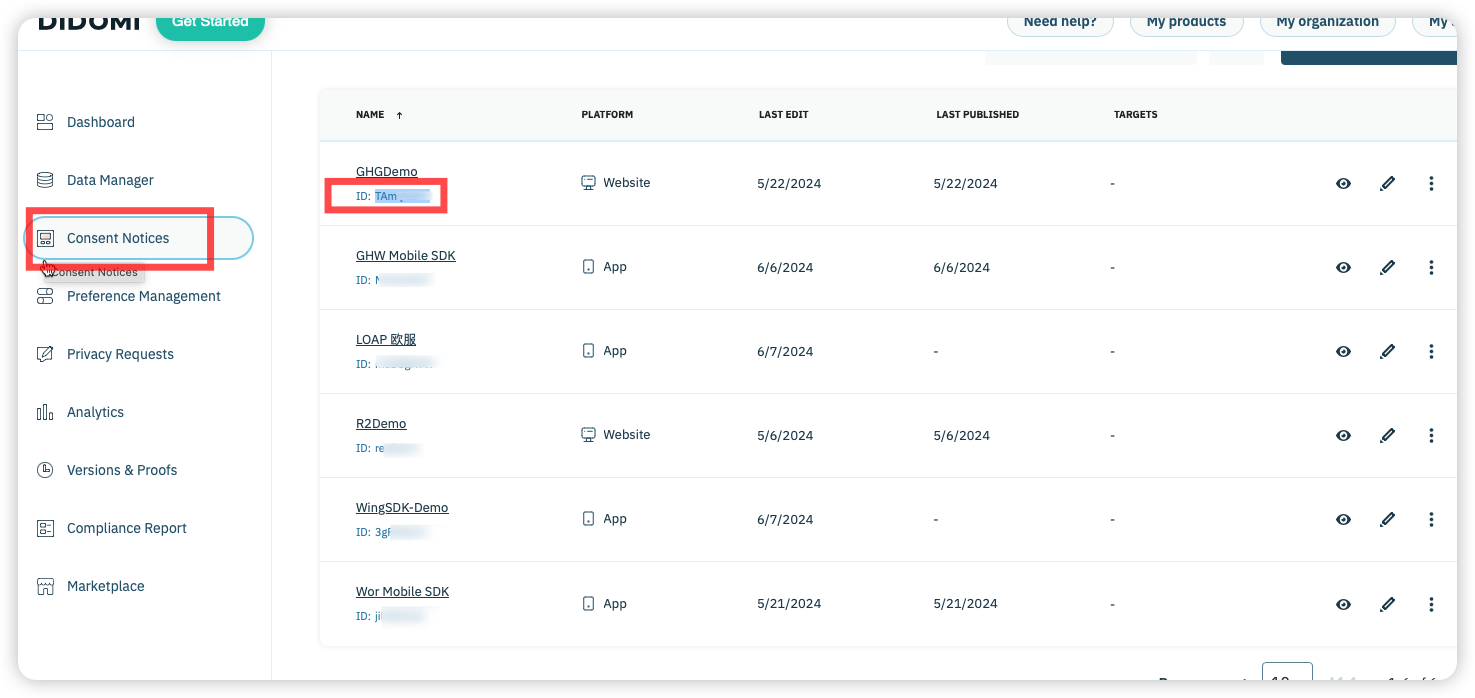
12 nowgg后台信息获取
12.1 PaymentId 付款编号获取
具体参考:https://docs.now.gg/nowstudio/publish#app_id
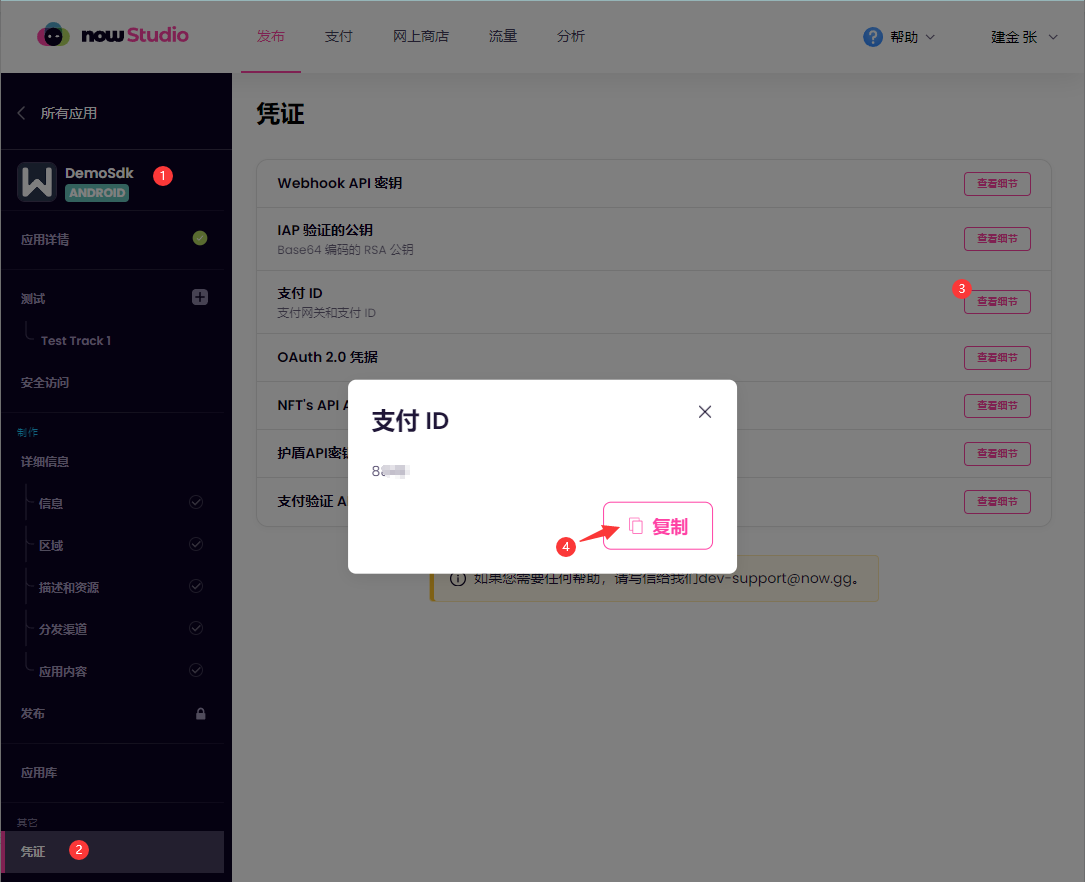
12.2 ClientId 登录凭证获取
具体参考:https://docs.now.gg/nowstudio/publish#login
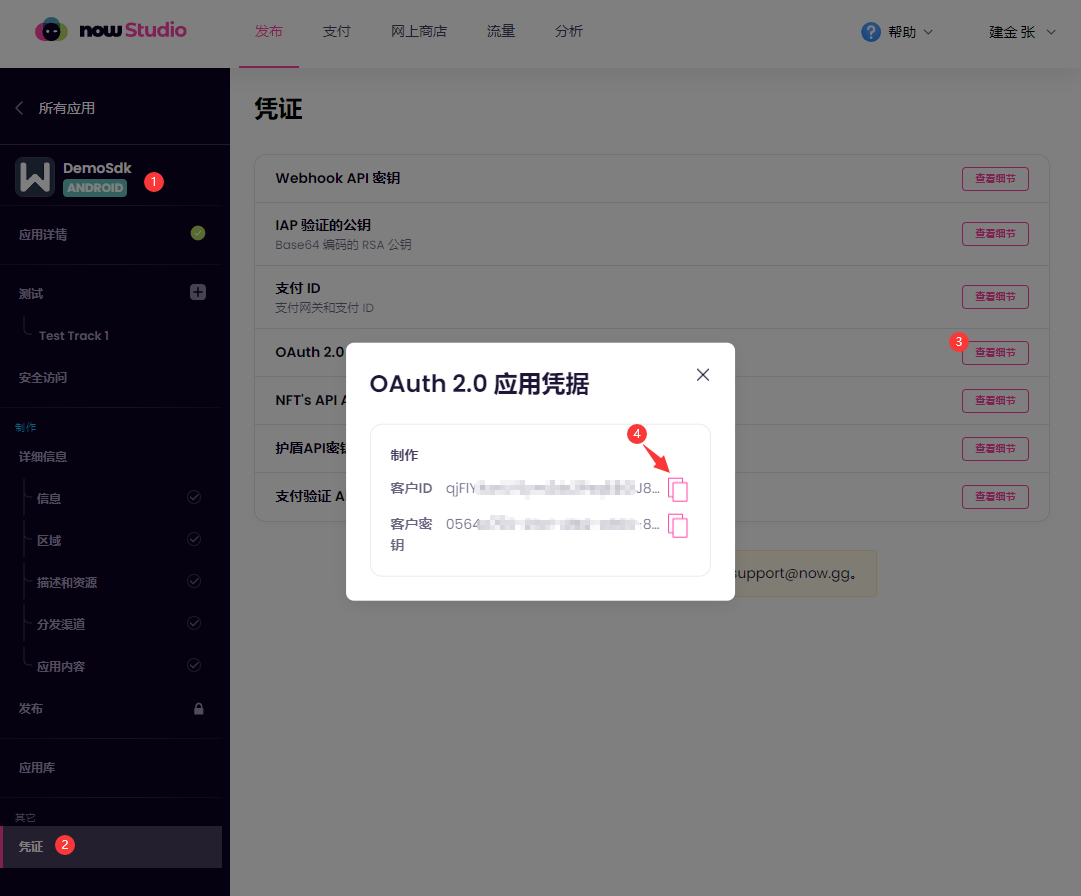
12.3 支付验证API密钥获取
具体参考:https://docs.now.gg/nowstudio/publish#payments-verification-api-key
